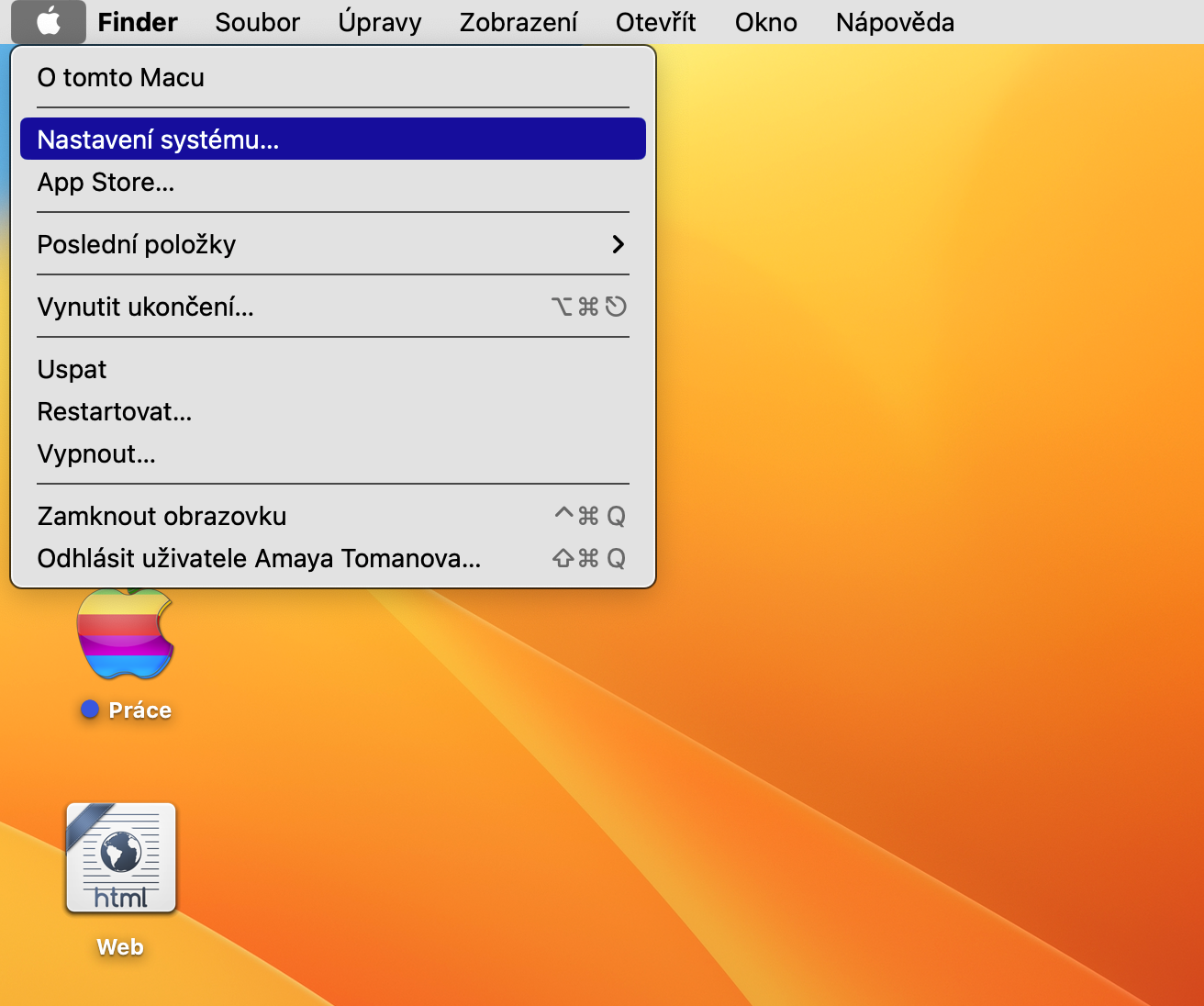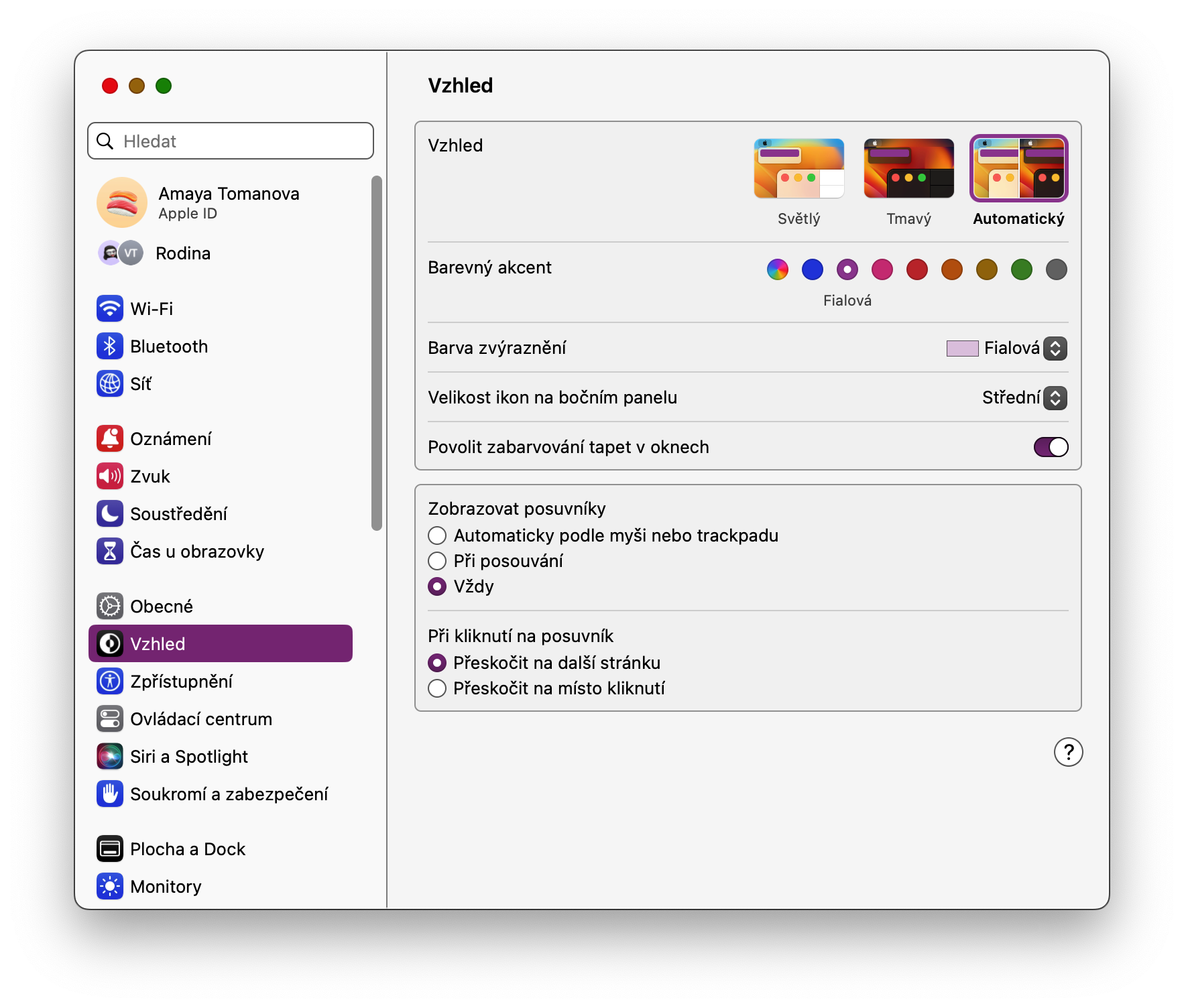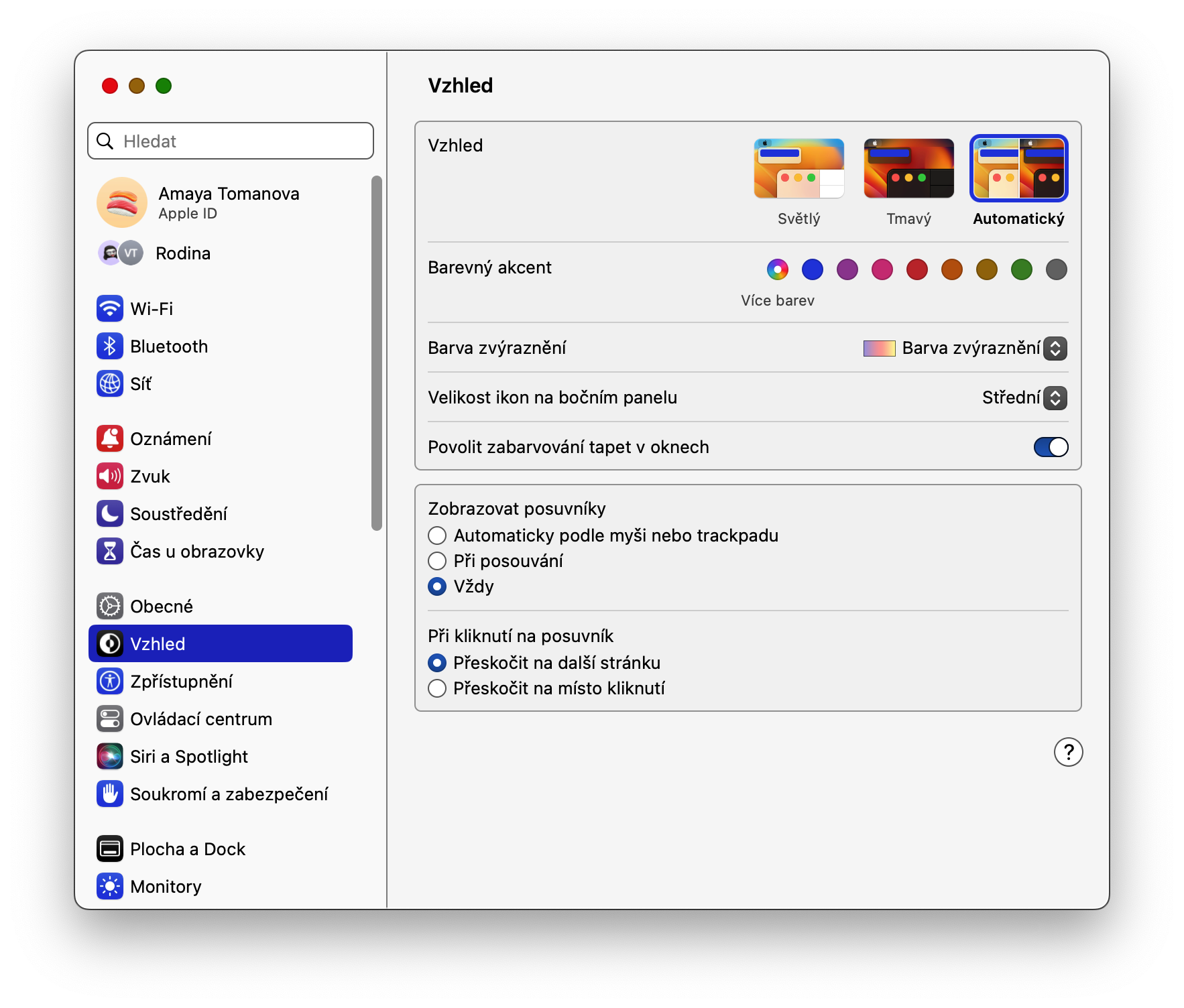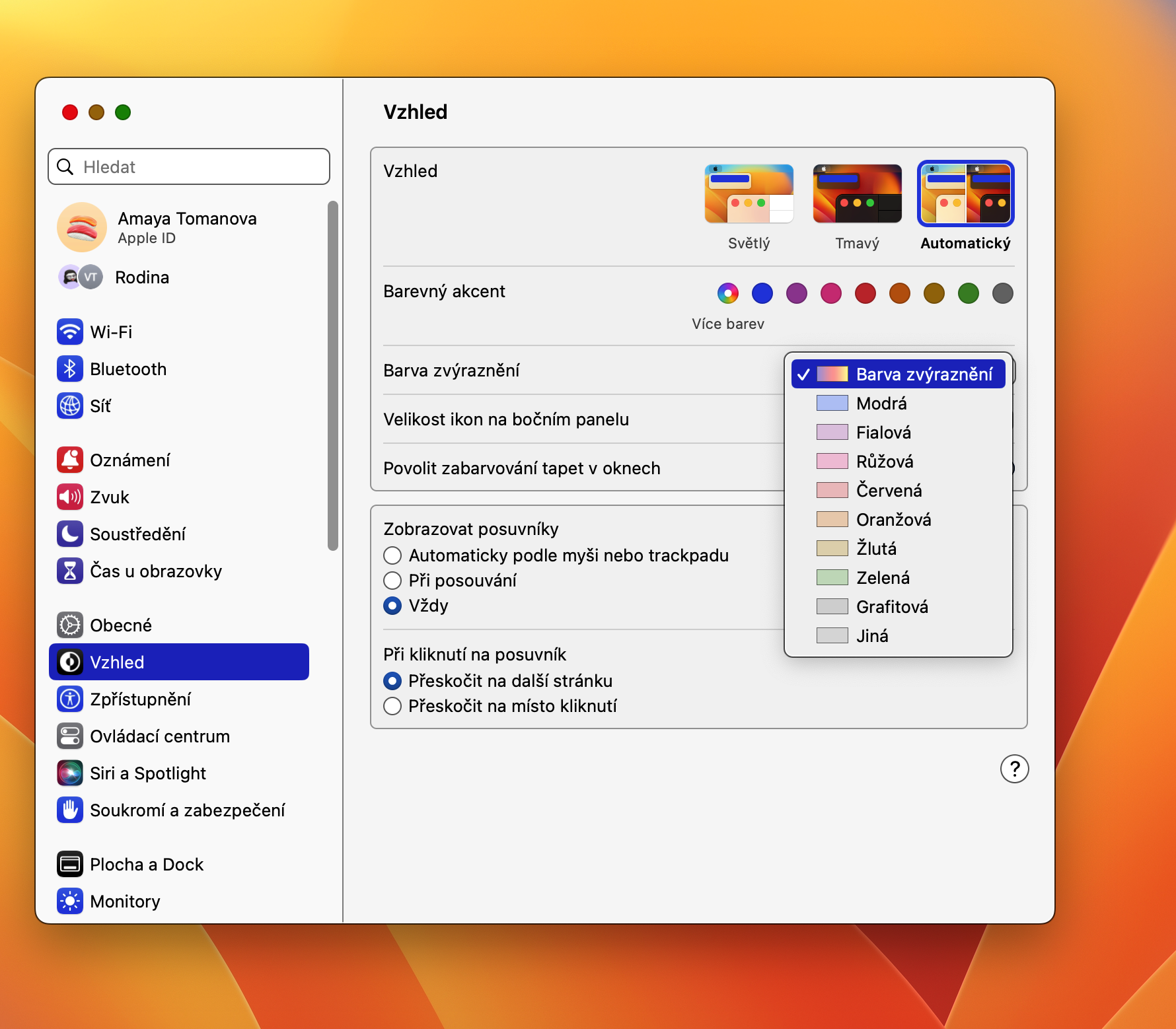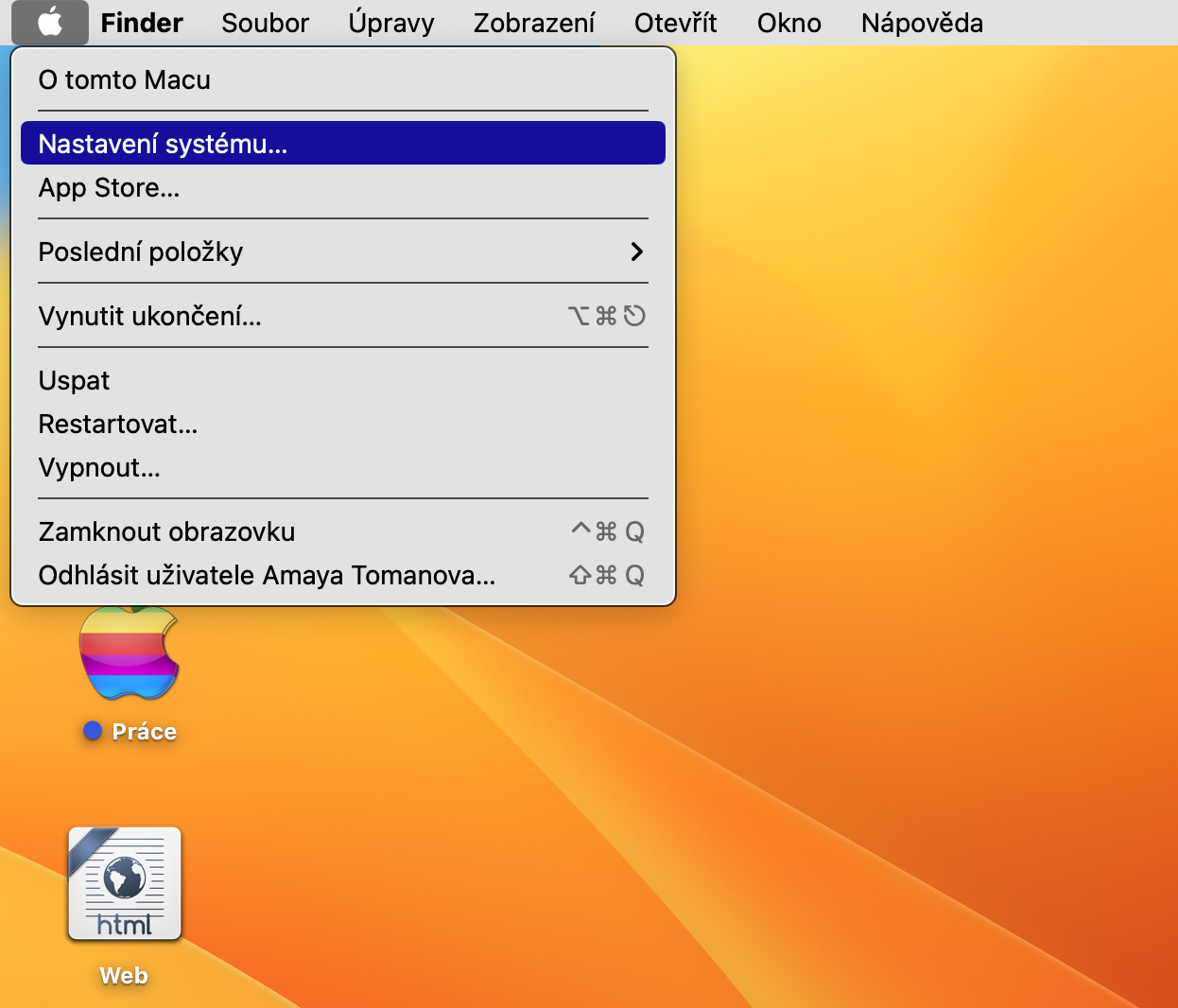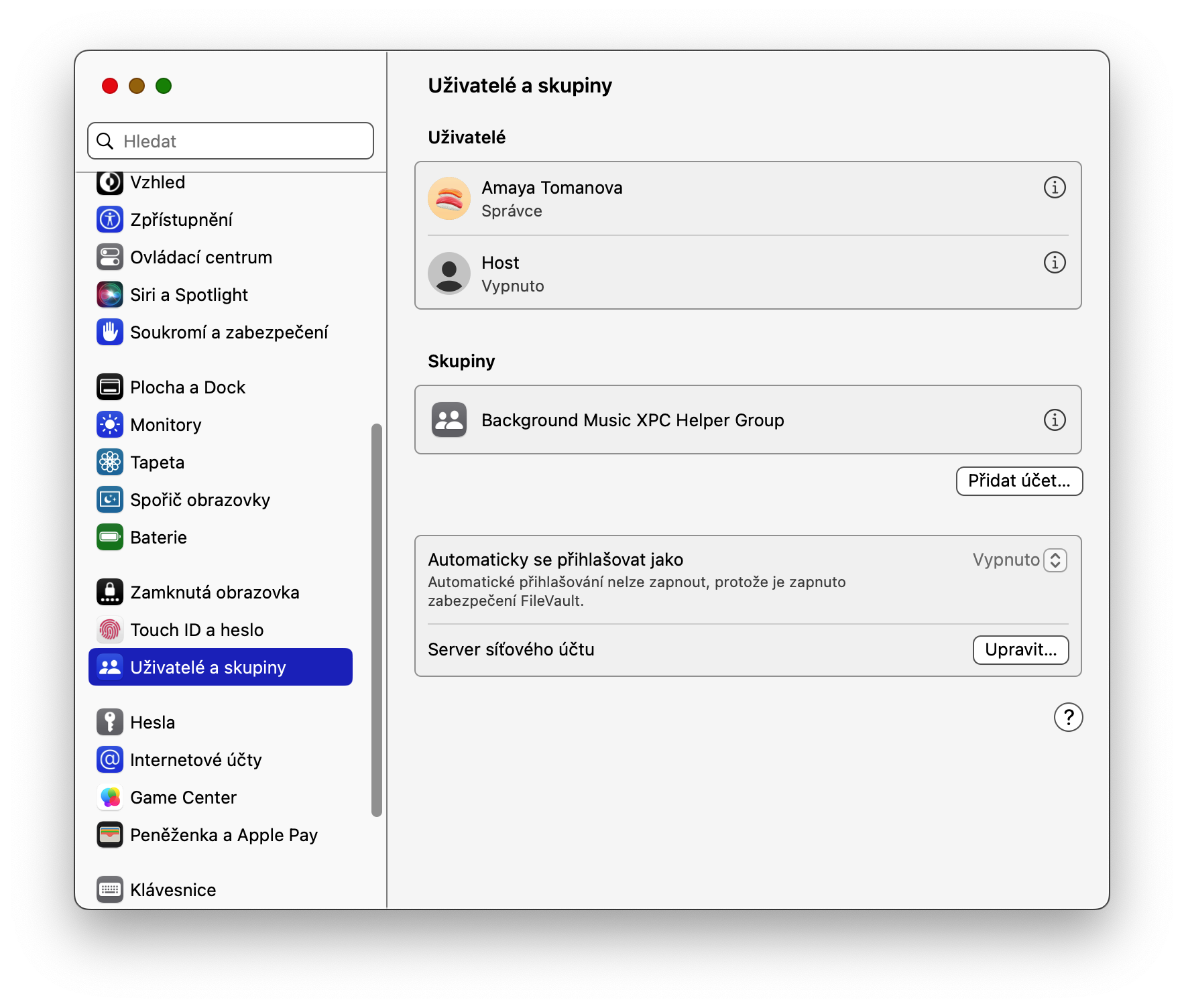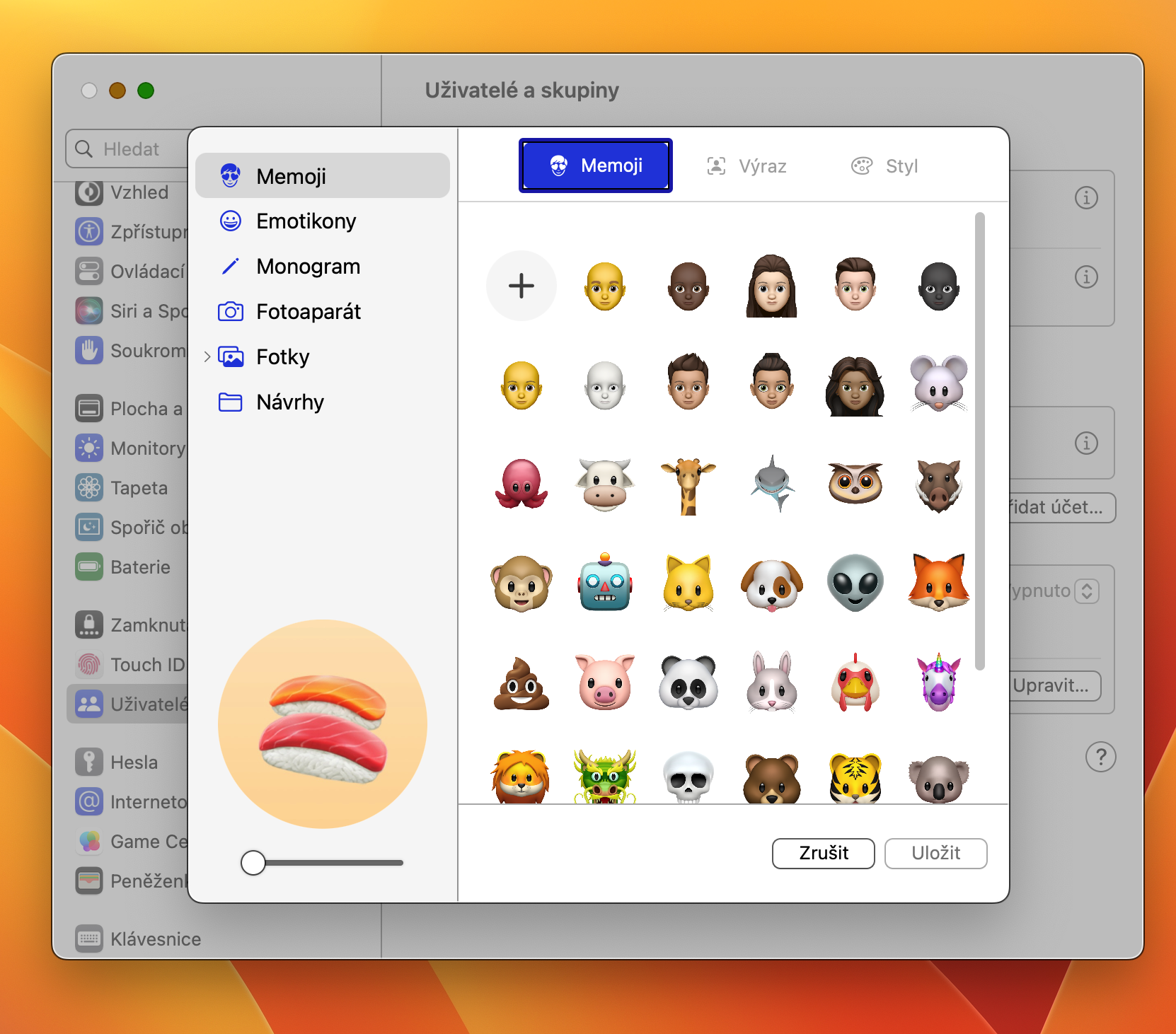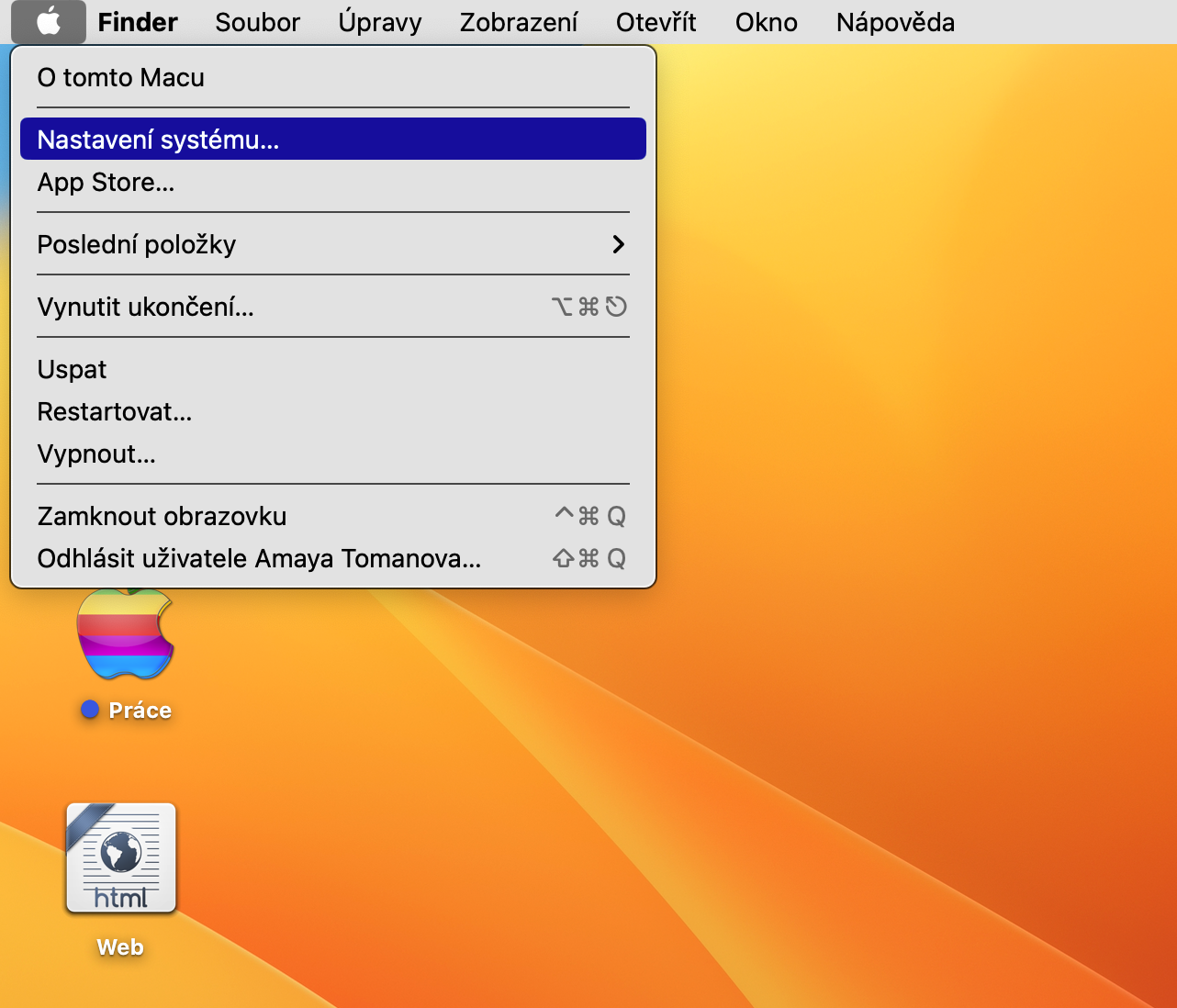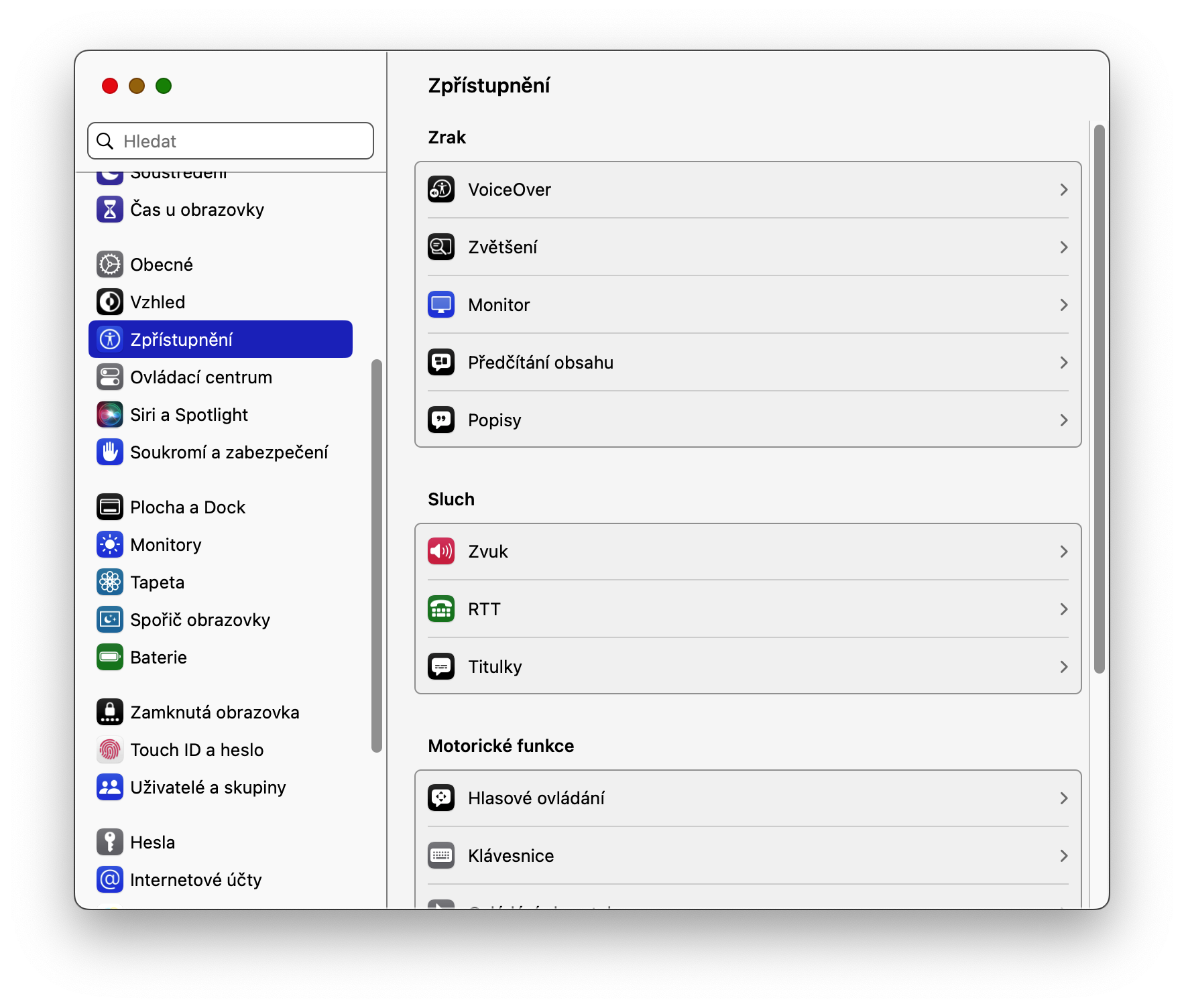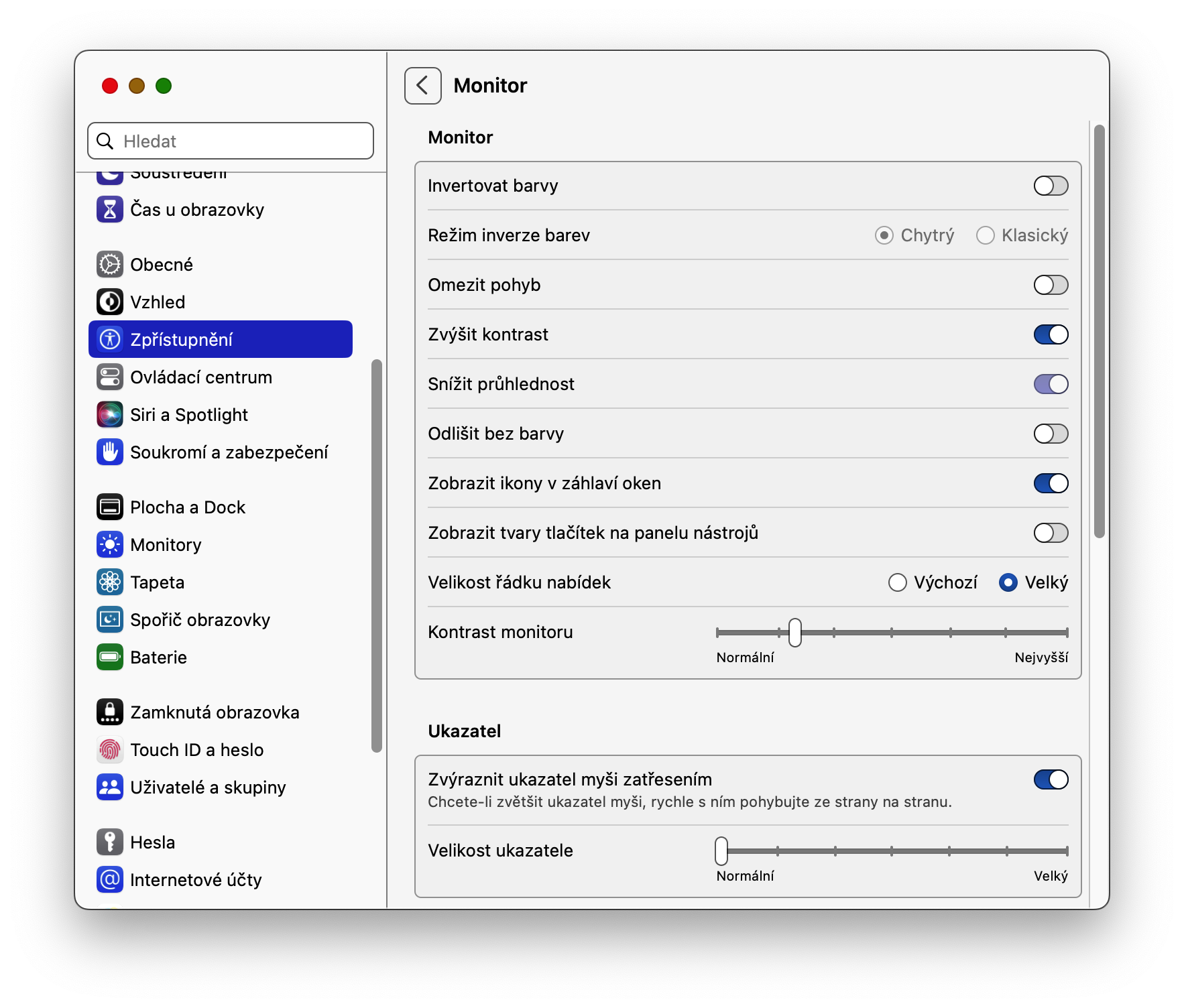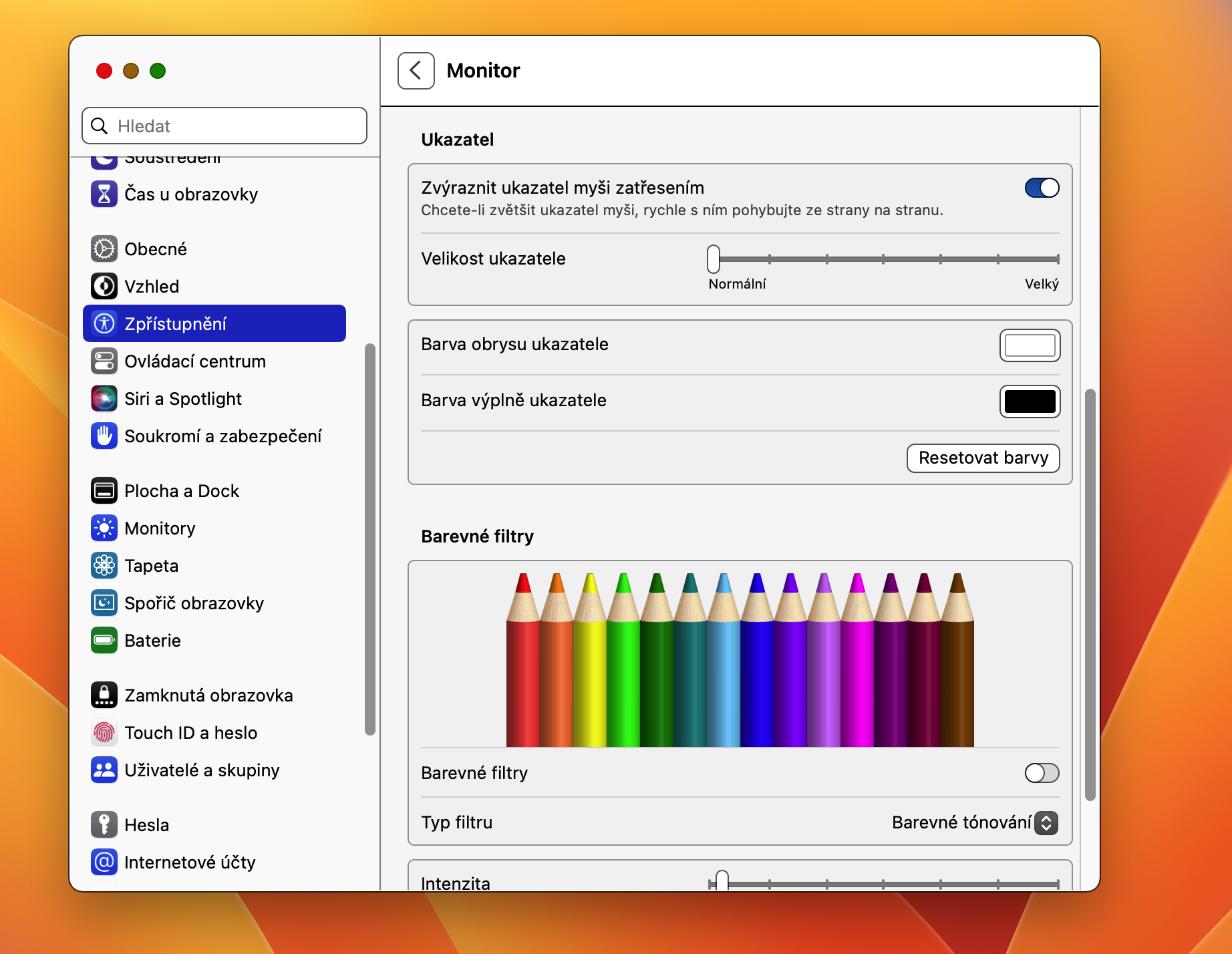Vlastní barevné schéma
Operační systém vám umožňuje kombinovat různé barevné předvolby pro zvýraznění vybraných prvků v systému a vytvořit tak svěží barevné schéma. Pro výběr a nastavení vlastního barevného schématu klikněte v levém horním rohu na menu -> Nastavení systému. V levé části okna nastavení klikněte na Vzhled a poté v hlavním okně zvolte barevný akcent a barvu zvýraznění.
Vlastní ikonky
Operační systém macOS vám v nativním Finderu i na ploše umožňuje nastavit vlastní ikony aplikací. Jako zdroje ikon mohou fungovat obrázky PNG nebo JPG, ale nejlepší je používat soubory ICNS kompatibilní s Macem – mějte tento fakt na paměti, až budete stahovat nové ikonky z webu. Nejprve tedy stáhněte požadovaný obrázek. Chcete-li změnit ikonu složky nebo souboru, zkopírujte novou ikonu tak, že vyberete soubor a stisknete klávesy Cmd + C. Poté vyberte složku, jejíž ikonu chcete nahradit, a klikněte na Soubor -> Získat informace. Na panelu informací vyberte ikonu v horní části a klikněte na tlačítko Upravit -> Vložit nebo stiskněte klávesy Cmd + V.
Mohlo by vás zajímat

Přizpůsobení přihlašovací obrazovky
Chcete-li přizpůsobit přihlašovací obrazovku, klikněte vlevo nahoře na menu -> Nastavení systému. V sekci Uživatelé a skupiny klikněte na stávající profilový obrázek vpravo a vyměňte ho za obrázek z výchozí sady Apple nebo z knihovny Fotky. Můžete ho dokonce nahradit Memoji nebo Animoji. Klepnutím na tlačítko Uložit vybraný obrázek vložíte na místo. Na přihlašovací obrazovku Macu můžete také umístit krátký text. Vlevo nahoře klikněte na menu -> Nastavení systému. Klikněte na Zamknutá obrazovka. Aktivujte položku Při uzamčení zobrazit zprávu, klikněte na Upravit a nastavte, co je potřeba.
Přizpůsobení průhlednosti a kontrastu
Zpřístupnění na Macu nabízí spoustu zajímavých nastavení, která stojí za vyzkoušení. Patří mezi ně například možnost přizpůsobení průhlednosti a kontrastu. Pokud si chcete přizpůsobit míru kontrastu a průhlednosti, klikněte v levém horním rohu na menu -> Nastavení systému. V levé části okna nastavení klikněte na Zpřístupnění a v sekci Zrak klikněte na Monitor. Zde můžete aktivovat snížení průhlednosti, a na posuvníku ve spodní části okna můžete přizpůsobit kontrast monitoru.
Přizpůsobení kurzoru
V sekci Zpřístupnění ještě chvilku zůstaneme, tentokrát si ale posvítíme na přizpůsobení kurzoru. Pokud v menu -> Nastavení systému -> Zpřístupnění -> Zrak zamíříte do sekce Ukazatel, můžete zde upravit barvu a velikost kurzoru. V případě barvy můžete nastavit odlišnou barvu pro obrys a odlišnou barvu pro výplň kurzoru.