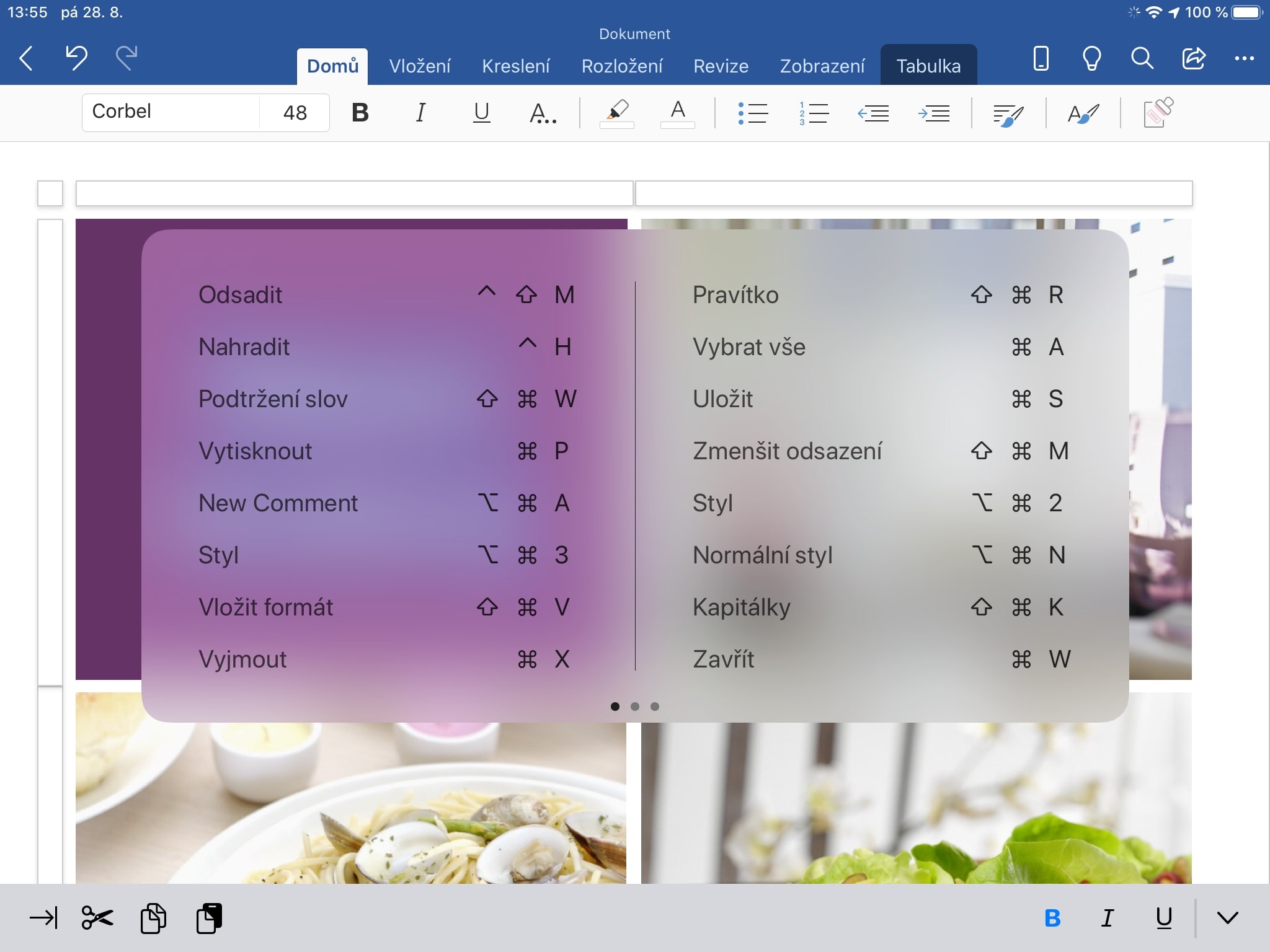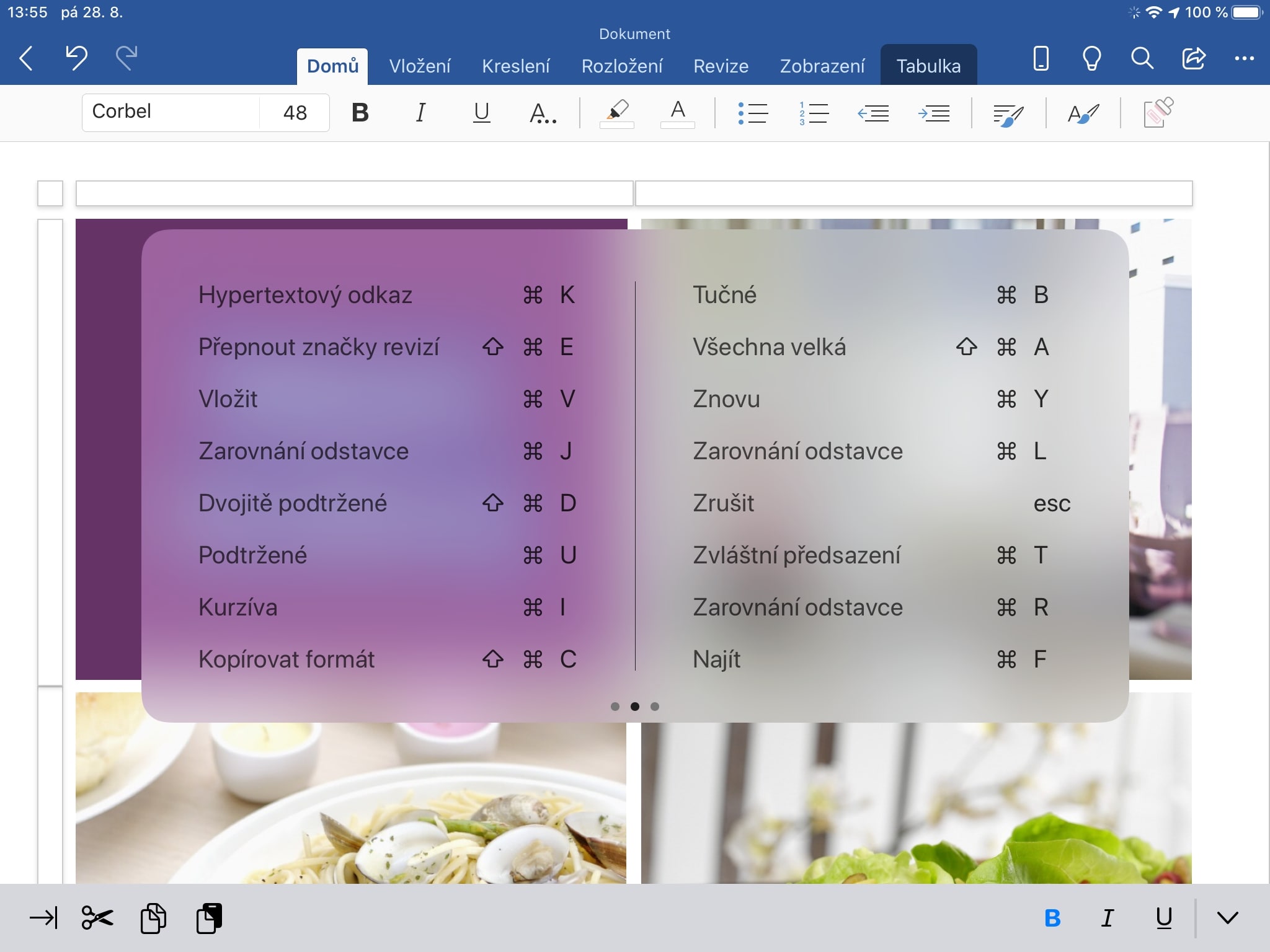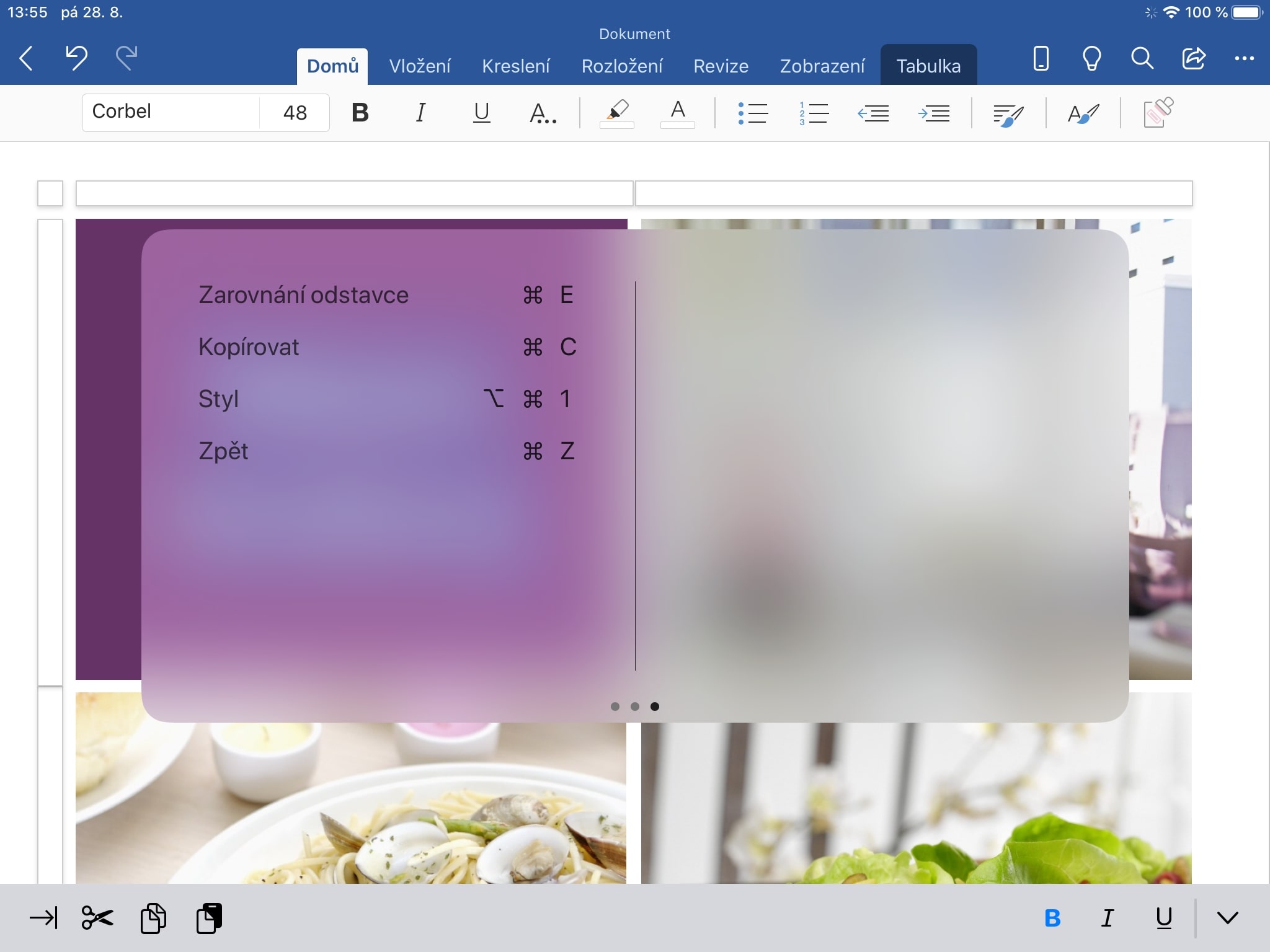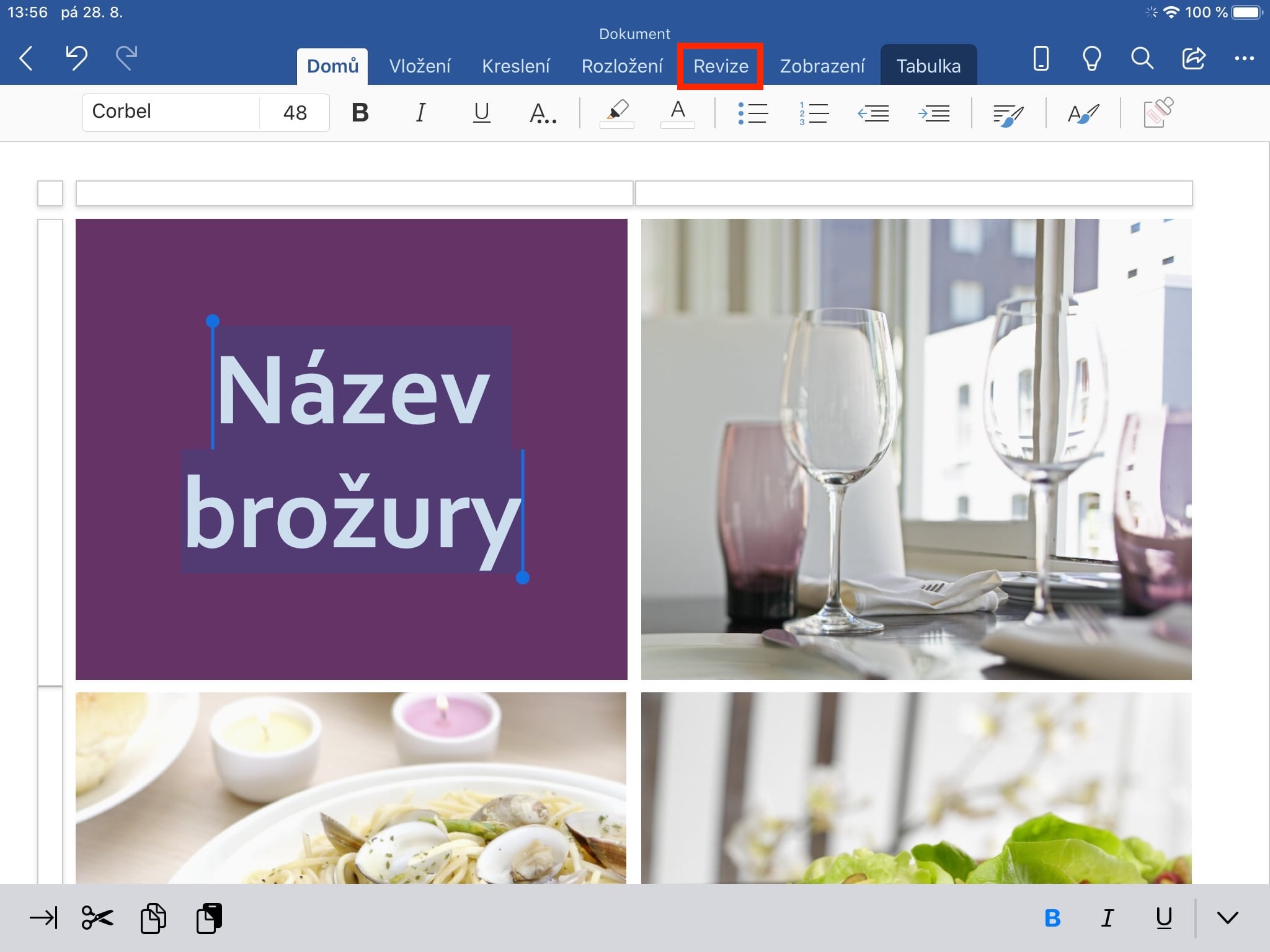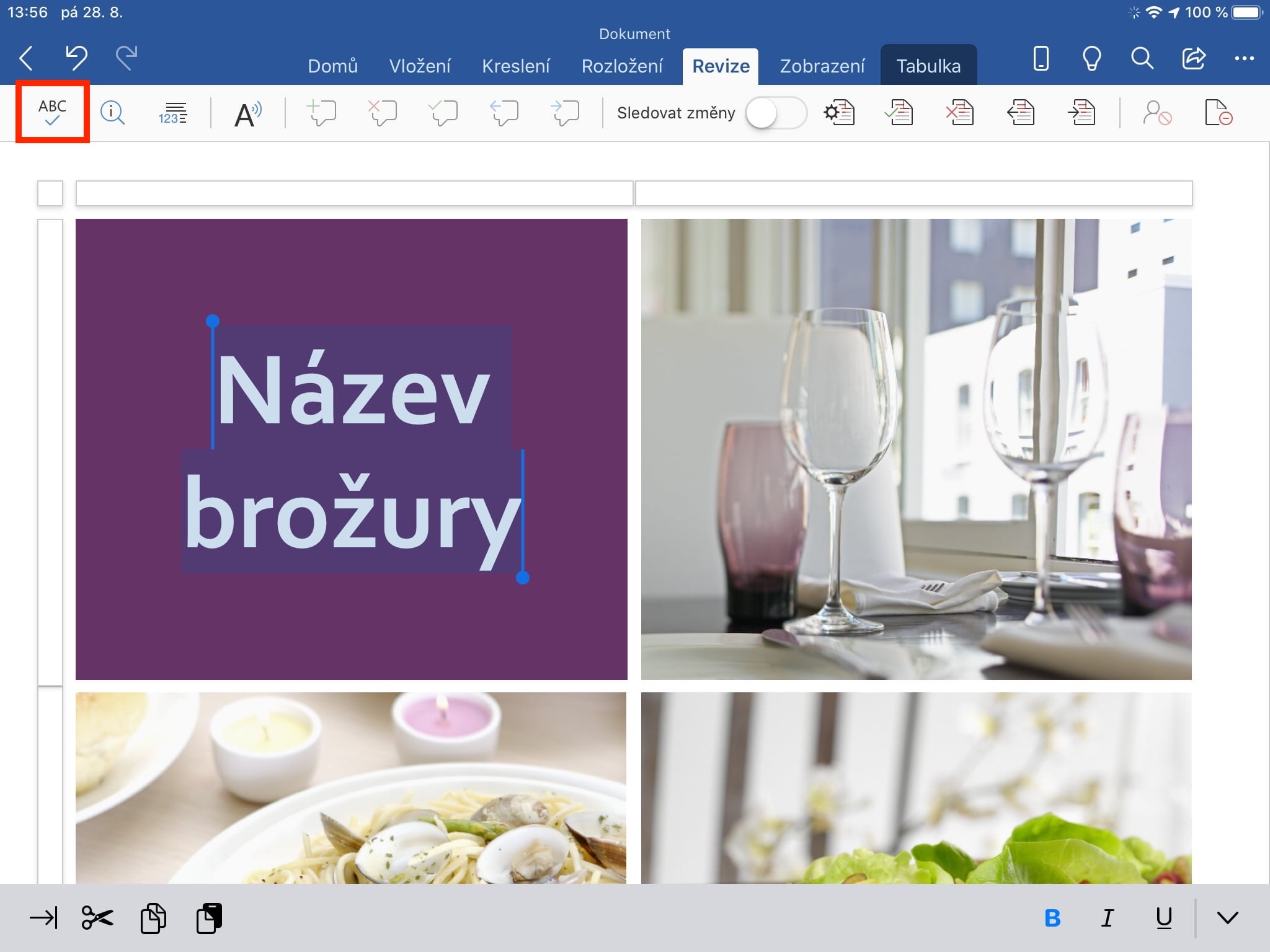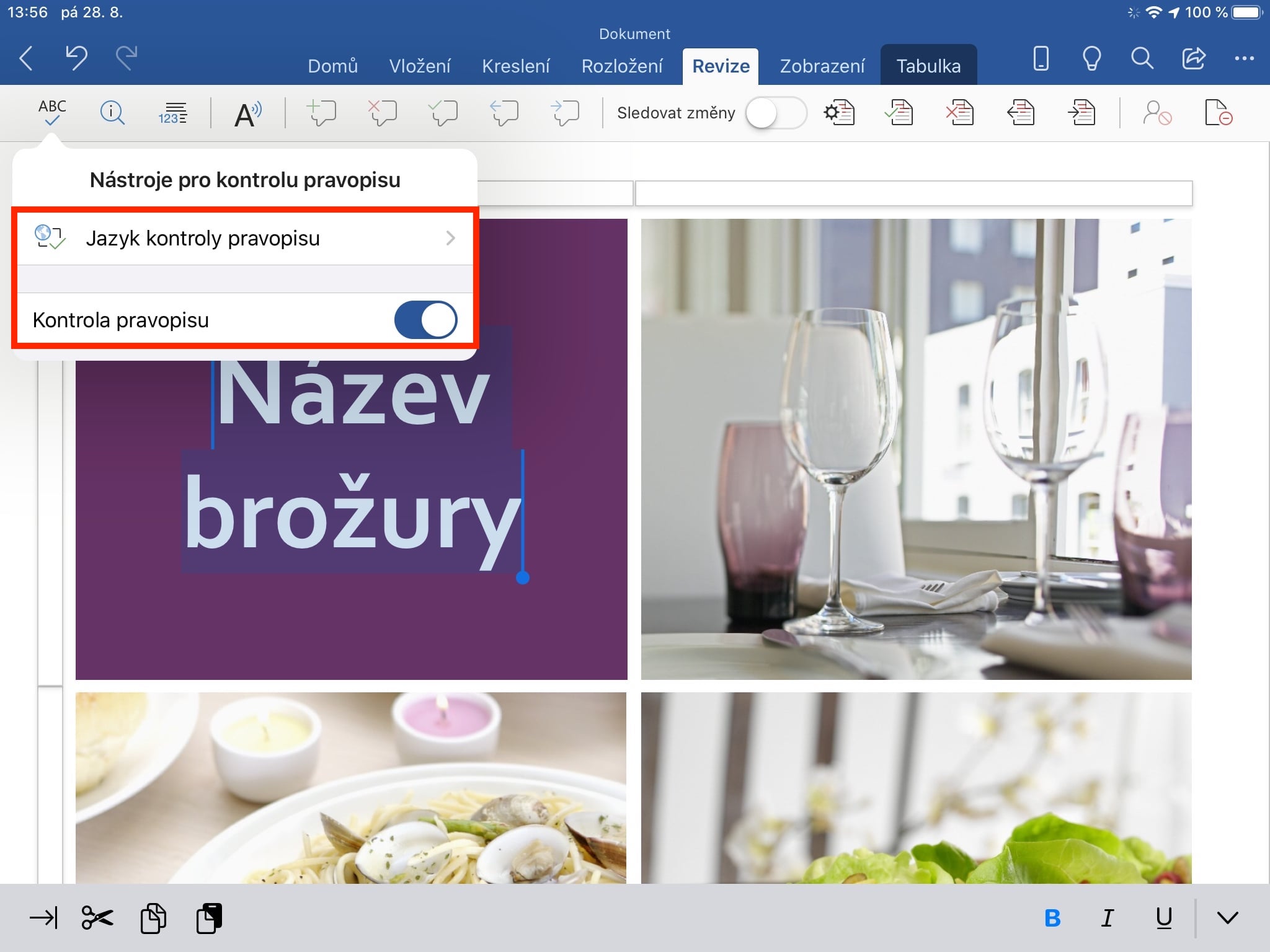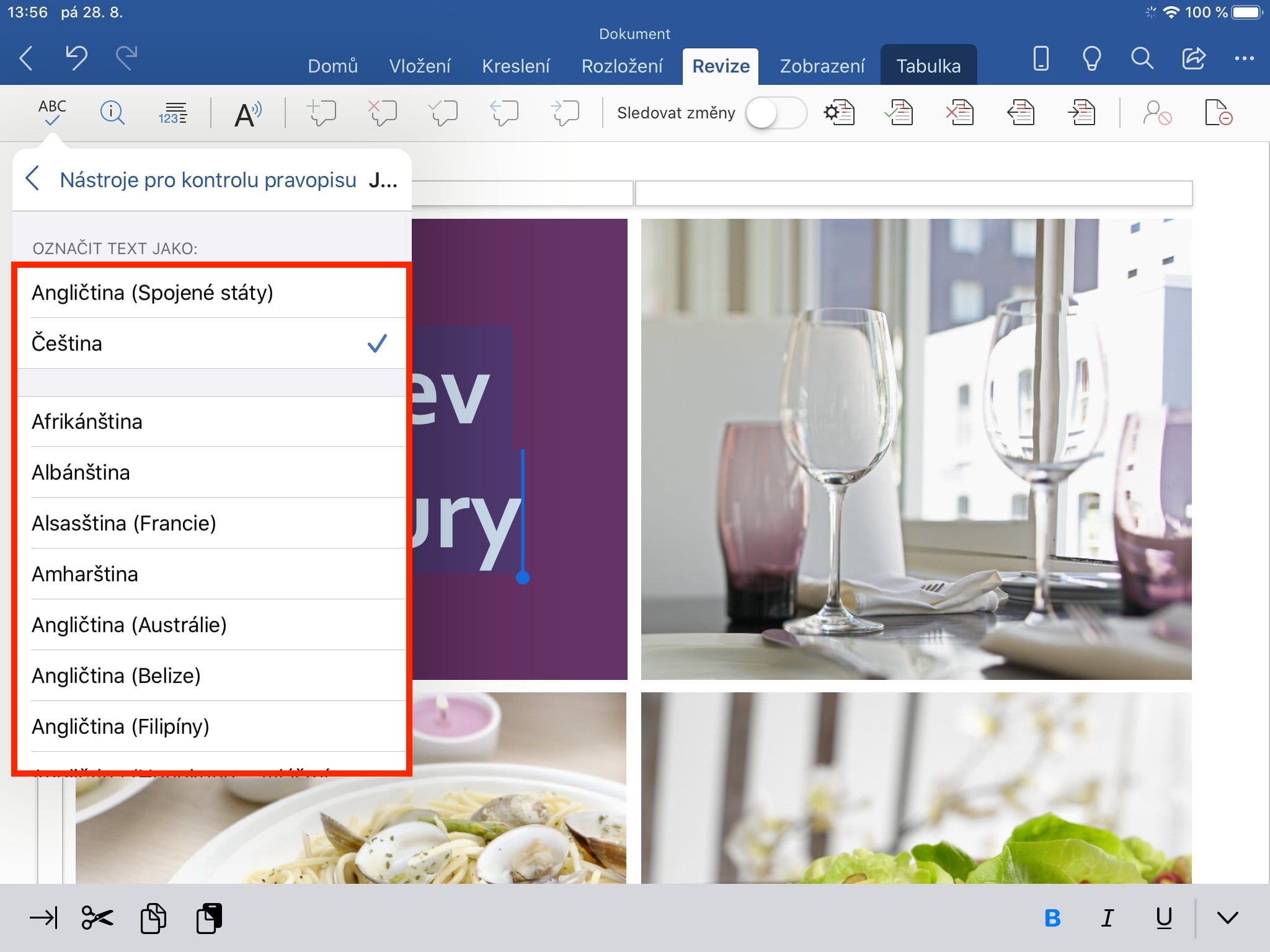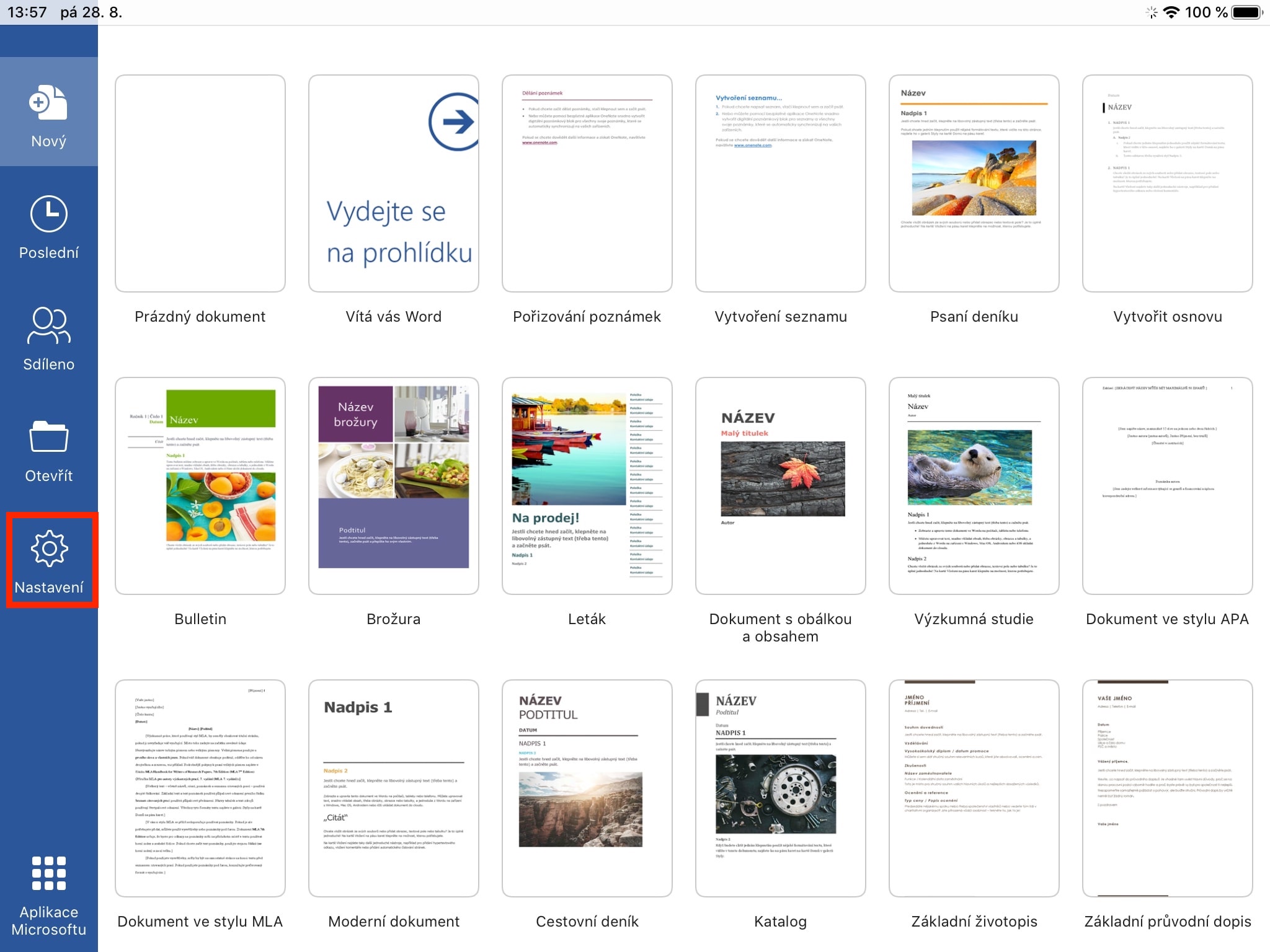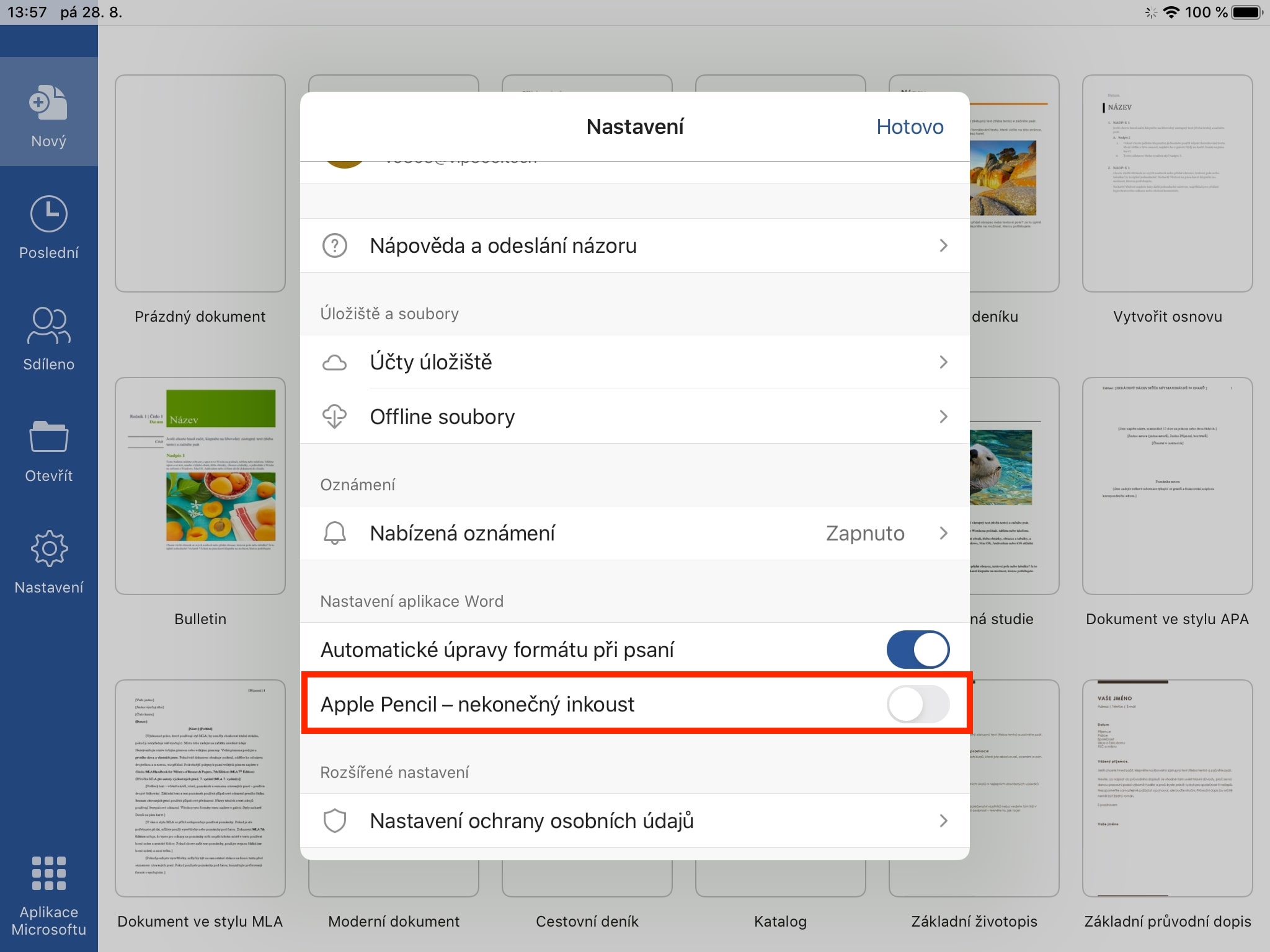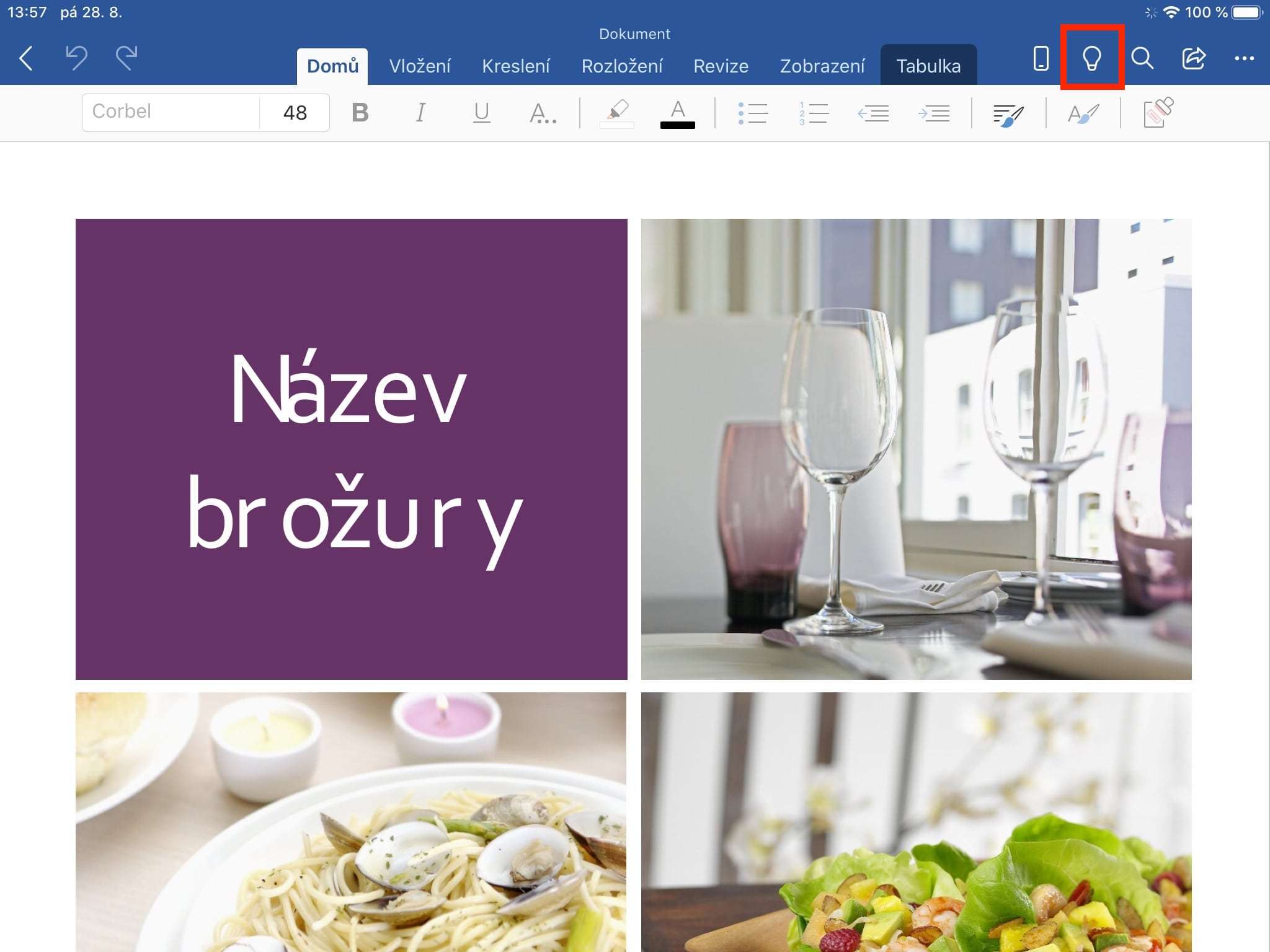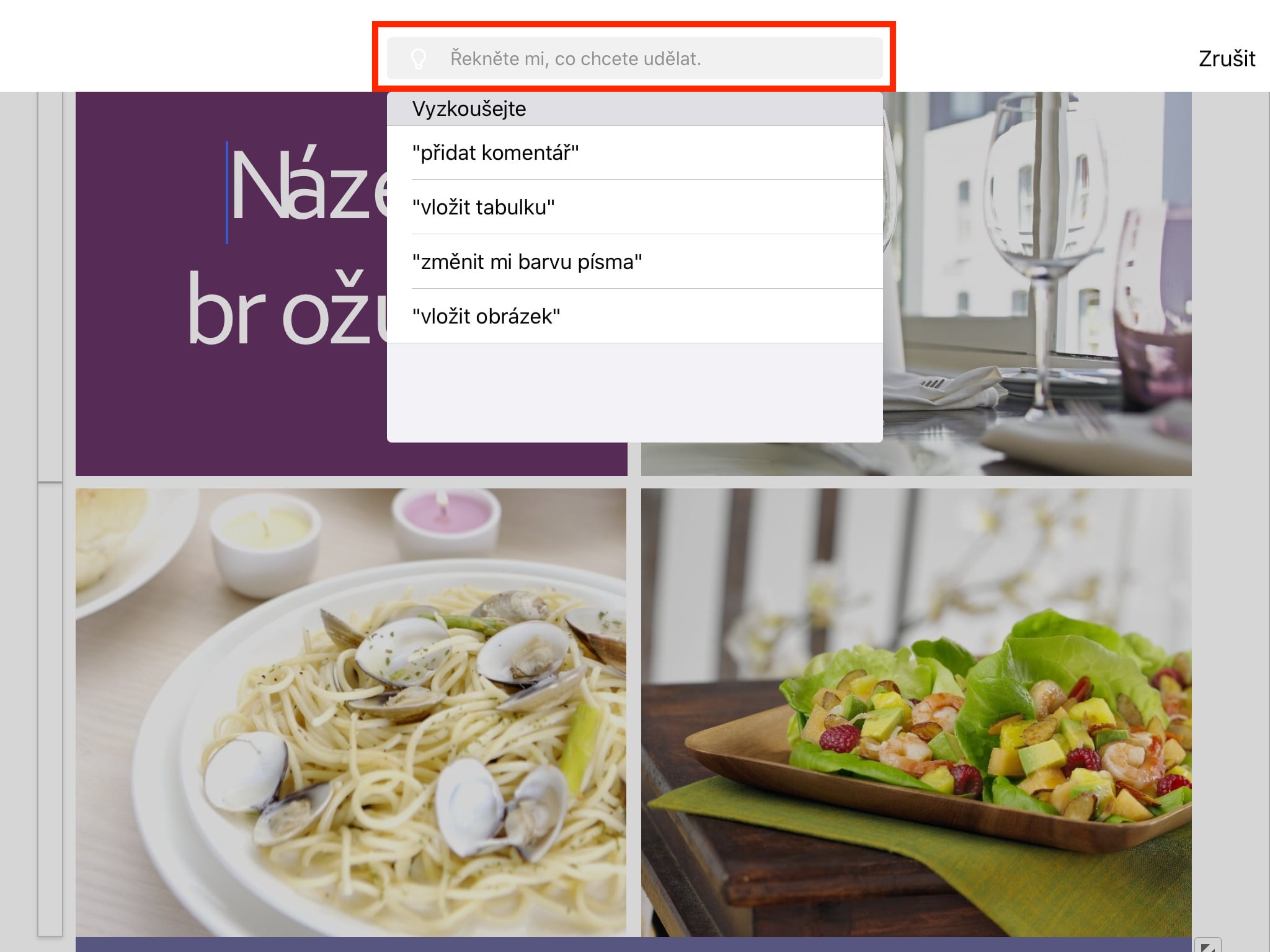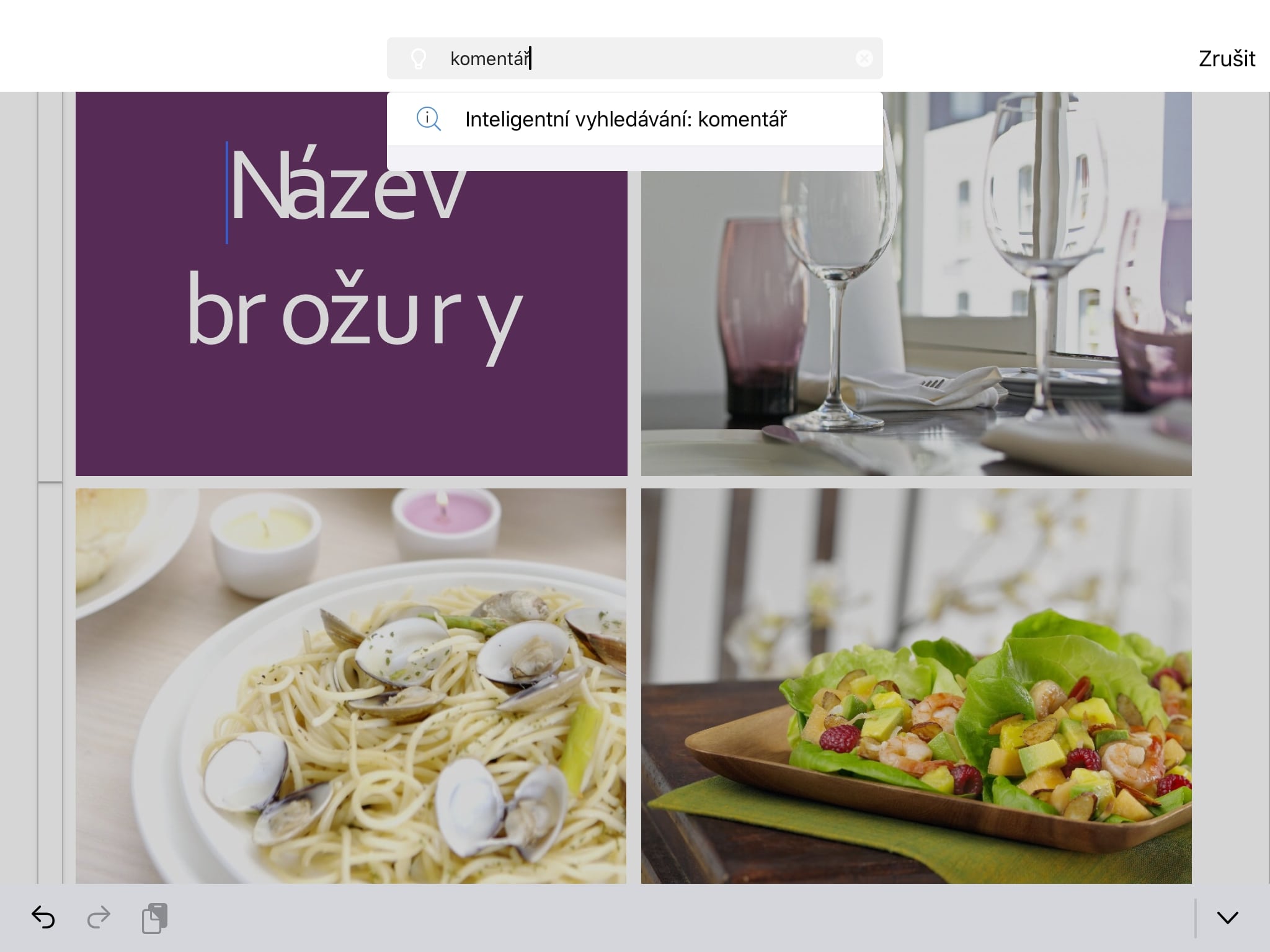Myslím, že prakticky všichni z anšich čtenáčů již o textovém procesoru od redmontské společnosti alespoň jednou slyšeli. Microsoft Word je totiž opravdu pokročilý software, který najdete téměř na všech používaných platformách. V minulosti o něm článek na našem magazínu vyšel, jelikož se ale zdaleka nejedná o všechny funkce, které Word nabízí, podíváme se na něj ještě jednou.
Mohlo by vás zajímat
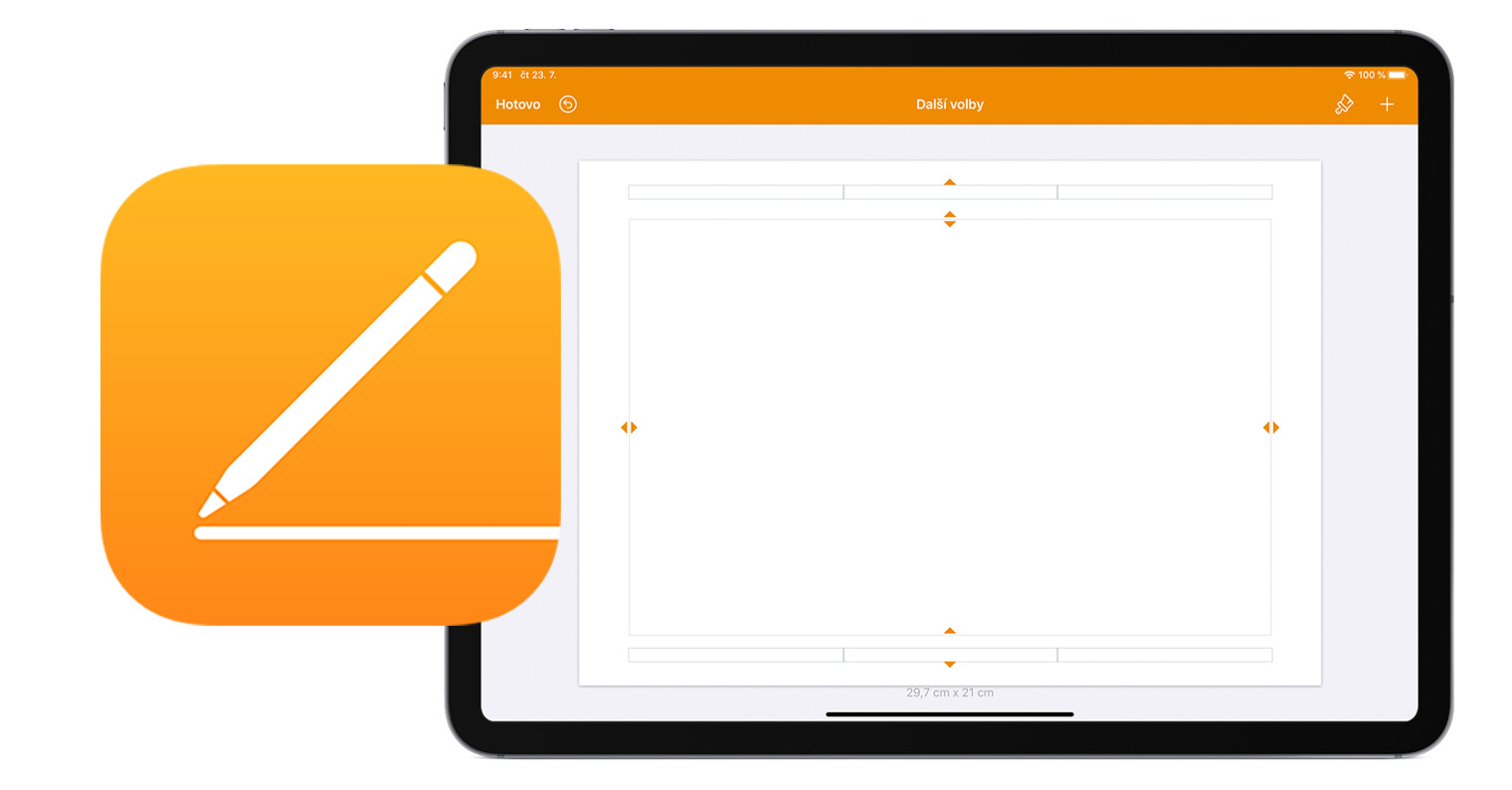
Klávesové zkratky
Jestli ve Wordu pracujete často, tak jste si s největší pravděpodobností pro efektivnější používání pořídili hardwarovou klávesnici k iPadu. V takovém případě se ale rozhodně hodí znát klávesové zkratky, které práci při tvorbě dokumentu výrazně urychlí. Pro vyvolání nápovědy podržte v otevřeném dokumentu klávesu Cmd. Kromě těch běžně používaných na nastavení tučného písma, kurzívy nebo podtrženého fungují zkratky pro nadpisy první, druhé a třetí úrovně (pro jejich vytvoření stačí použít zkratku Cmd + Alt + 1, 2 a 3), ukládání dokumentu zkratkou Cmd + S a mnohé další. Co se pak týče čísel použitých v jednotlivých zkratkách, musí být stisknuta na horní řadě kláves bez Shiftu.
Nastavení kontroly pravopisu
Je logické, že se při psaní delších textů mohou v dokumentu vyskytnout překlepy, kterých si v danou chvíli nevšimnete. Kontrola pravopisu sice nemusí odhalit všechny chyby, výrazně vám však v jejich hledání může pomoci. Na druhou stranu se ale najdou i uživatelé, kterým je kontrol spíše na obtíž, než aby měla pomoci. Pro (de)aktivaci klepněte v otevřeném dokumentu v horním pásu karet na Revize a poté rozklikněte Nástroje pro kontrolu pravopisu. Kromě zapnutí nebo vypnutí přepínače Kontrola pravopisu můžete také změnit jazyk.
Kreslení za pomoci Apple Pencil
Apple Pencil je užitečný nástroj, který kromě grafiků ocení studenti nebo i běžní uživatelé, kterým je přirozenější psát rukou než na klávesnici. Pro zapnutí možnosti používat tužku od Applu přejděte ve Wordu do Nastavení a o něco níže aktivujte přepínač Apple Pencil – nekonečný inkoust. Následně se v otevřeném dokumentu přesuňte na kartu Kreslení. Zde si kromě volby objektů můžete nastavit, zda chcete povolit kreslení prstem.
Vyhledávání jednotlivých úkonů
Pokud potřebujete v dokumentu učinit specifické úpravy, ale nevíte, kde přesně jsou ukryté, můžete je vyhledat podle klíčových slov. Stačí, když nahoře v rozpracovaném dokumentu klepnete na Řekněte mi, co chcete udělat, popřípadě stačí klepnout na ikonu žárovky. Zobrazí se vám textové pole, do kterého stačí zadat například komentář nebo vložit obrazec. Zobrazí se vám výsledky, které by mohly splňovat váš požadavek.
Vytvořní kopie ze starších souborů
Jeden z neduhů, kterými Word pro iPad trpí, je nemožnost upravovat starší soubory, a to jak v případě neplacené verze, tak i v případě předplaceného Office 365. Word sice soubor otevře, bohužel ale jen ve verzi pro čtení. Ani tento problém však není neřešitelný, stačí, když si uložíte kopii souboru, ta už upravovat bez problému lze. Klikněte na kartu Soubor (ikona lupy) a následně na Uložit kopii. Pro ni už pak stačí pouze vybrat umístění a vše je hotovo.
Mohlo by vás zajímat