Vánoce jsou již v plném proudu, stůl se prohýbá pod nejrůznějšími druhy cukroví a vy si užíváte rozbalování dárků s vašimi blízkými. Již jste se prokousali oblečením a kosmetikou, která vás samozřejmě potěšila, pod stromečkem však leží balení ve tvaru kvádru. Vy si říkáte, co to asi bude, a on je to překvapivě nový telefon od jablečné společnosti. Přesně takový osud dost možná dnes večer čeká některé z vás. Jak ale iPhone co nejefektivněji používat? Pokud jste ve světě Applu úplní začátečníci, je tento článek určený právě pro vás.
Mohlo by vás zajímat

Aktivace jde jako po másle
Ze všeho nejdříve musíte váš nový iPhone nastavit. Po zapnutí, které se provádí podržením bočního tlačítka, na vás vyskočí nastavovací obrazovka. Pokud již přecházíte ze staršího iPhonu, stačí jej odemknout, přiblížit k novému zařízení a přenést data. Vy jste však pravděpodobně až doposud používali zařízení s Androidem, proto pokračujte ve čtení článku. Jestliže máte problémy se zrakem, bude se vám hodit aktivovat odečítací program VoiceOver. Ten zapnete trojím stisknutím tlačítka plochy u telefonů se čtečkou otisku prstů Touch ID, nebo trojím stisknutím zamykacího tlačítka u telefonů s Face ID. Následně nastavte jazyk, připojte se k WiFi a vložte SIM kartu. Ta musí být ve formátu nano.
iPhone 12 Pro Max:
Přenos dat, aneb ani s Androidem se nemusíte bát
iPhone vás vyzve k tomu, abyste si vytvořili Apple ID nebo se přihásili k tomu stávajícímu. Apple ID potřebujete k nakupování v obchodě App Store, stahování aplikací a používání služeb jako je iCloud, iMessage nebo FaceTime. Vytvoření vám zabere opravdu pár minut času, v samotném průběhu budete vyzváni, abyste si přidali platební kartu. Ta slouží k nákupům v App Storu a aktivaci jednotlivých předplatných, pokud však nechcete, přidávat si ji nemusíte. Následně budete vyzváni k přenosu dat. Abyste mohli všechna data přetáhnout z telefonu se systémem Android, do vašeho starého smartphonu nainstalujte aplikaci Move to iOS – ta vás samotným přenosem dat provede.
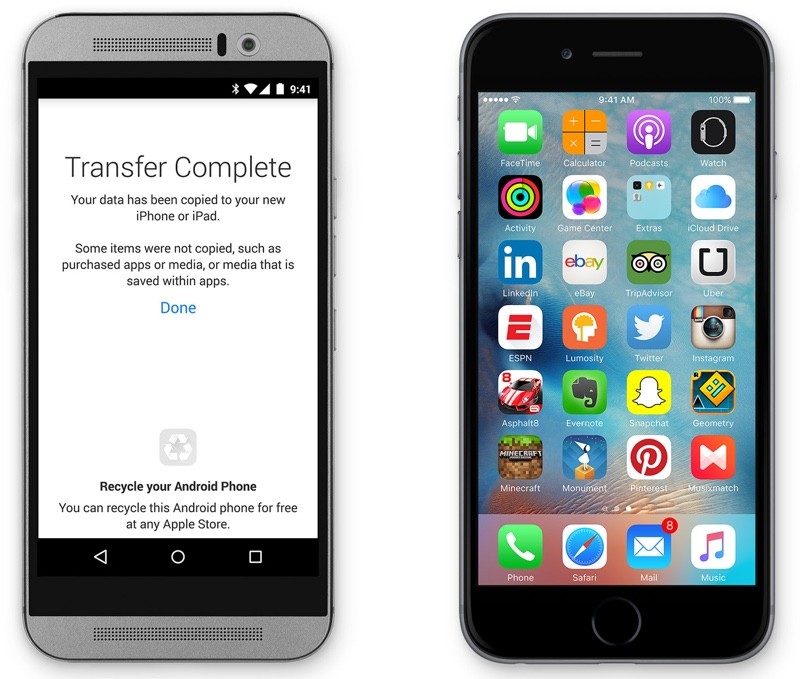
Nezapomeňte na zabezpečení
Apple produkty jsou vyhlášené perfektním zabezpečením a nejinak tomu je i u iPhonu. Již při prvotním nastavování vás vyzve, abyste si přidali váš obličej nebo otisk prstu – podle toho, jaký iPhone jste dostali. Pokud se vám náhodou stává, že rozpoznávání obličeje nebo otisku prstu nefunguje spolehlivě, zkuste si u telefonů se čtečkou otisku prstů přidat v Nastavení > Touch ID a kód jiné prsty, nebo si ten samý prst naskenujte několikrát. V případě telefonů s Face ID si v Nastavení > Face ID a kód vytvořte alternativní vzhled, čímž by se mělo rozpoznávání obličeje zrychlit, aniž by ovlivnilo bezpečnost vašich dat.
Mohlo by vás zajímat

Seznamte se se službami
Po vytvoření Apple ID bude k vašemu účtu přiřazena synchronizační služba iCloud. Jedná se o obdobu Microsoft OneDrive nebo Google Drive, můžete sem tedy přidávat soubory, zálohovat fotografie či celé zařízení. Zadarmo máte k dispozici 5 GB, to však většině lidem stačit pravděpodobně nebude. Dalšími zajímavými službami jsou FaceTime a iMessage. Ty slouží ke komunikaci mezi ostatními uživateli, kteří používají některý z Apple produktů. Prostřednictvím iMessage můžete psát bezplatné zprávy – tato funkce je implementována přímo v nativních Zprávách pro iOS. FaceTime slouží k internetovým hovorům a videohovorům, přičemž pro ně má samostatnou aplikaci.
Ke každému iPhonu také dostanete na rok zcela zdarma službu Apple TV+, což je streamovací služba s originálními filmy od Applu. Oproti Netflixu či HBO GO toho sice nenabízí tolik, někoho však obsah může zaujmout. O poznání zajímavější je ale Apple Music, obdoba švédské streamovací služby Spotify. Zde dostáváte 3 měsíce používání naprosto zdarma, stejnou porci času vám Apple nadělí i v případě Apple Arcade, zde najdete herní exkluzivity, které u konkurence nejsou dostupné.
Perfektní a mezi jablíčkáři hojně používaná funkce je Apple Pay, prostřednictvím níž si do telefonu nahrajete karty, se kterými pak můžete bezkontaktně platit v obchodech nebo v podporovaných aplikacích na internetu. Stačí, abyste otevřeli aplikaci Wallet a své karty přidali. Samotnou kartu pak otevřete tak, že na zamknutém iPhonu stisknete dvakrát za sebou tlačítko plochy v případě telefonu s Touch ID, nebo dvakrát zamykací tlačítko, pokud máte telefon s Face ID. Následně se ověříte a můžete přiložit smartphone k terminálu.

Přenos hudby a fotografií není nic složitého
Pokud používáte některou ze streamovacích služeb jako je Spotify či Apple Music, máte vyhráno a o hudbu se prakticky nemusíte starat. Jestliže však nejste zastánci streamovacích služeb a hudbu si chcete do telefonu dostat v podobě MP3 souborů, proces je o něco složitější než na Androidu. Do vašeho počítače s Windows si musíte nainstalovat program iTunes, a to buď z Microsoft Storu nebo oficiálních stránek Applu. Po stažení a instalaci potřebujete už jen připojit iPhone k počítači, přihlásit se k Apple ID a klepnout na záložku Hudba. Zde přejděte na Synchronizace, vyberte skladby, které chcete do iPhonu přidat, a v dolní části proces potvrďte tlačítkem Synchronizovat. Na Macu je proces výrazně jednodušší, stačí váš iPhone připojit k počítači, ve Finderu na levé straně přejít do kategorie Místa, vybrat váš iPhone a postupovat stejně jako na Windows. Nemusíte sem tedy nic stahovat ani instalovat.

Pro zálohování fotografií můžete použít více způsobů. Jedním z nich je nativní iCloud, řekl bych však, že 5 GB, které Apple dodává, ani nenáročným uživatelům stačit nebude, a mnozí z nás si prostě nejsou ochotni za cloudové úložiště platit formou předplatného. S ostatními cloudovými službami je to velice podobné, mnoho úložiště vám neposkytují a za to vyšší už si musíte připlatit. Naštěstí není nic složitého fotografie a videa zálohovat do počítače. Pokud máte Windows 10, připojte k počítači iPhone, otevřete aplikaci Fotky a po klepnutí na tlačítko Import a roztřídění snímků máíte prakticky za chvíli hotovo. Na Macu je proces podobný, v nativní aplikaci Přenos obrázků vyberte vlevo vašš zařízení, následně zvolte umístění souborů, klikněte na tlačítko Potvrdit a počkejte, než se fotografie a videa do počítače stáhnou.
Mohlo by vás zajímat
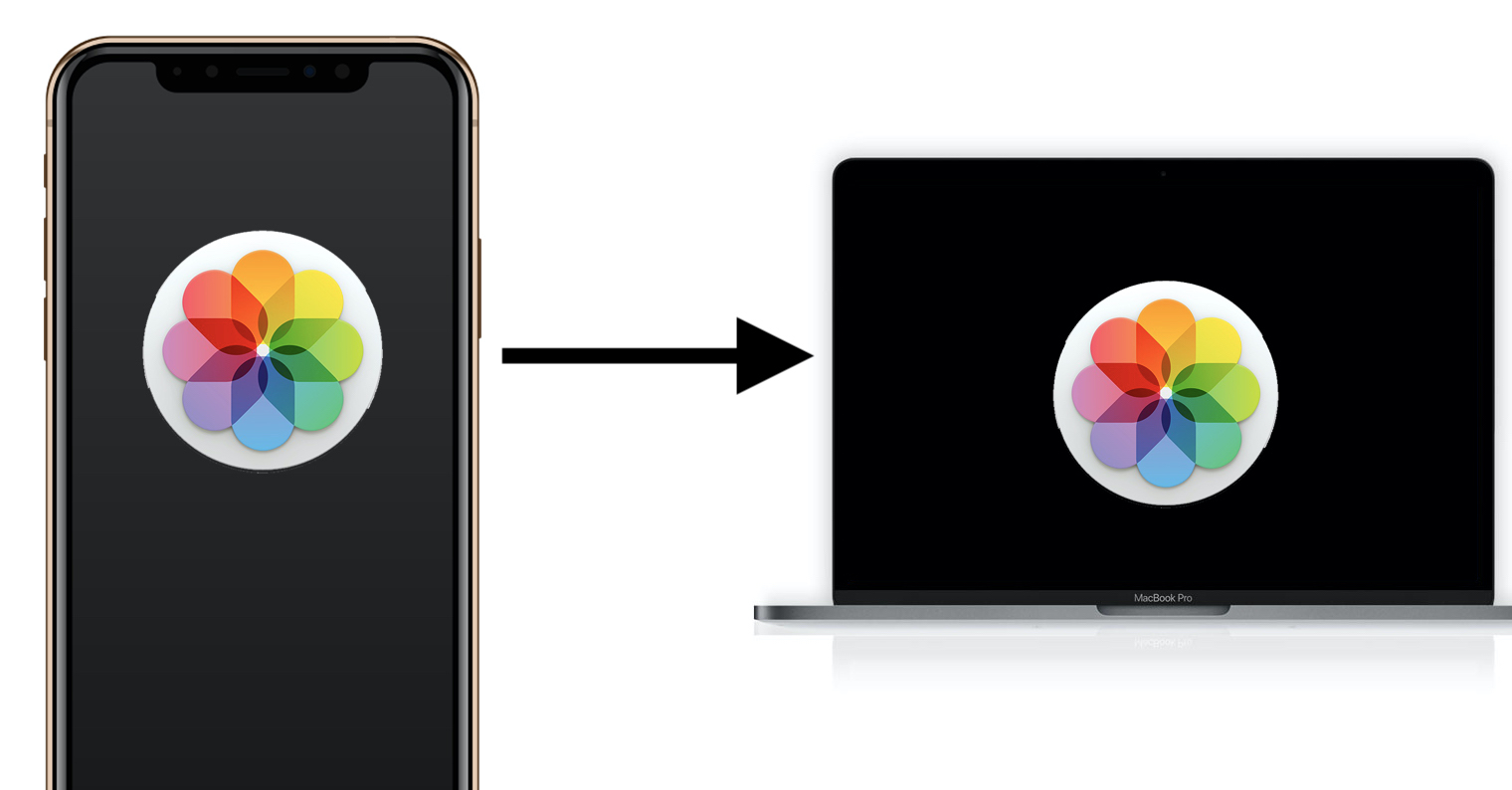




















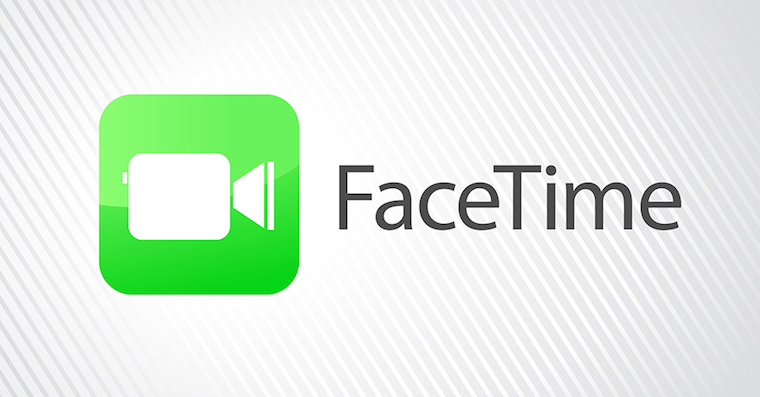

 Letem světem Applem
Letem světem Applem 

























