Rychlé otevření složky ve Finderu
Jste zvyklí otevírat složky ve Finderu na Macu klasickým způsobem – tedy tak, že na dvakrát kliknete? Pokud preferujete ovládání Macu za pomoci klávesnice, možná vám bude více vyhovovat alternativní rychlý způsob – označte vybranou složku a poté stiskněte klávesovou zkratku Cmd + šipka dolů. Pro návrat zpět stiskněte klávesy Cmd + šipka nahoru.

Okamžité mazání souborů
Na Macu můžete mazat soubory několika možnými způsoby. Spousta uživatelů postupuje tak, že nepotřebný soubor nejprve vyhodí do koše, a koš po čase vyprázdní. Pokud si ale jste jistí tím, že se daného souboru chcete opravdu zbavit nadobro, a vynechat jeho umístění do koše, označte soubor a poté jej odstraňte stiskem kláves Option (Alt) + Cmd + Delete.
Mohlo by vás zajímat

Možnosti Force Touch
Máte MacBook, který je vybavený trackpadem s funkcí Force Touch? Nebojte se jej využít na maximum. Pokud například na webu zamíříte k vybranému slovu a dlouze stisknete trackpad vašeho Macu, zobrazí se vám slovníková definice daného slova, případně další možnosti. A pokud použijete Force Touch například na Ploše nebo ve Finderu u souborů a složek, otevře se vám rychlý náhled.
Automatické zkopírování screenshotu do schránky
Pořizujete na Macu snímek obrazovky, o kterém víte, že jej okamžitě vložíte na jiné místo? Namísto toho, abyste screenshot pořídili klasickým způsobem, nechali jej automaticky uložit na plochu a odtud jej vložili tam, kam je potřeba, můžete jej pořídit s využitím klávesové zkratky Control + Shift + Cmd + 4. Tímto způsobem dojde k jeho automatickému zkopírování do schránky, odkud jej pak můžete vložit tam, kam chcete.
Mohlo by vás zajímat
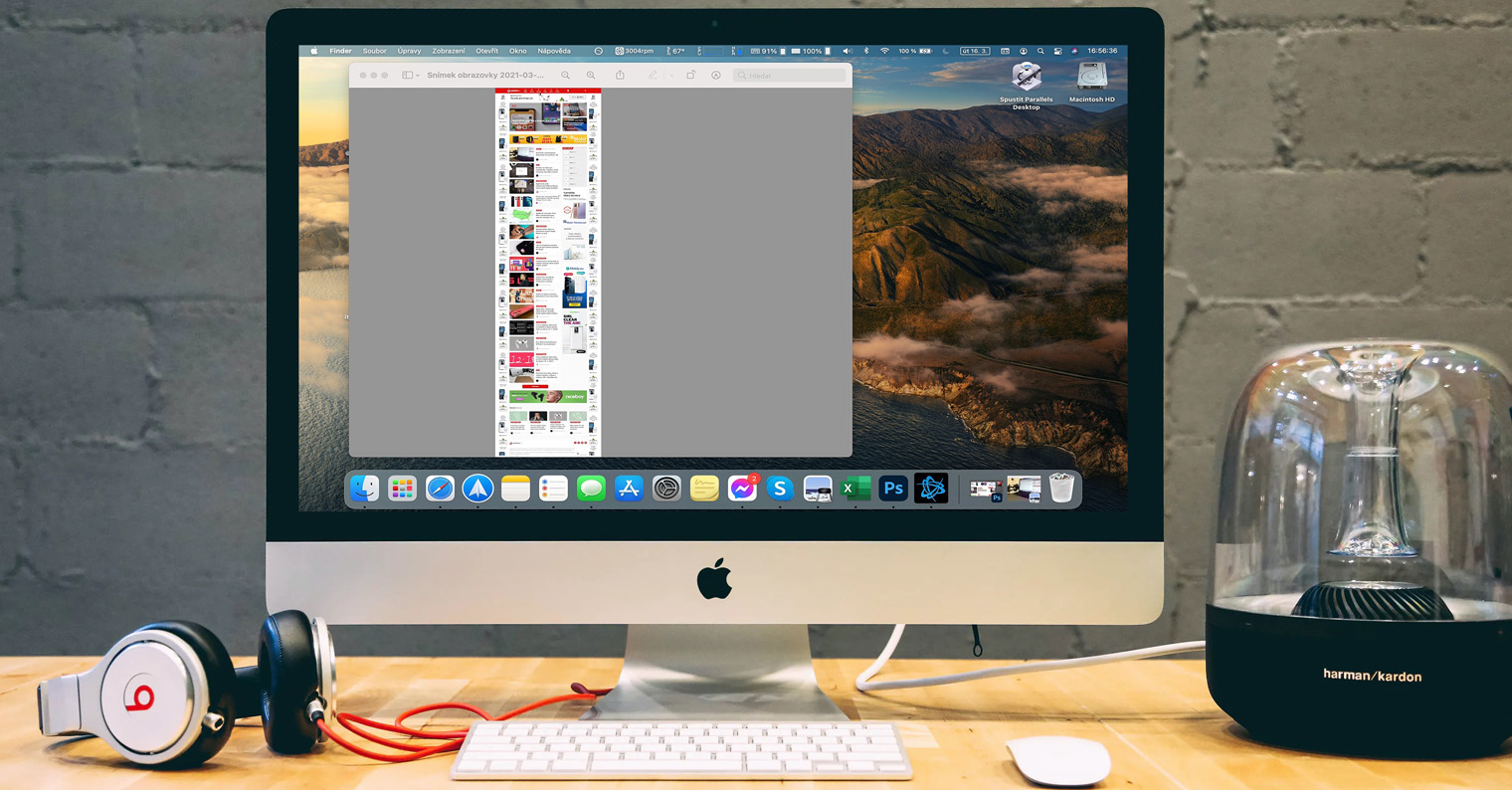
Skrytí nepoužívaných oken
Pokud v průběhu vaší práce na Macu chcete skrýt veškerá okna kromě okna aplikace, se kterou právě v danou chvíli aktivně pracujete, použijte klávesovou zkratku Option (Alt) + Cmd + H. Pro skrytí aktuálně otevřeného okna aplikace vám poslouží klávesová zkratka Cmd + H.
Mohlo by vás zajímat
































