Někdy se může stát, že po zapnutí vašeho Macu či MacBooku nebudete schopni ovládat Bluetooth myš, ani Bluetooth klávesnici. V případě MacBooku je zde ještě jeden aspekt, který vás nemusí potěšit – nefunkční Trackpad. Pokud jste se dostali do podobné šlamastyky a nejste schopni na vašem Macu aktivovat Bluetooth k připojení bezdrátových periferií, tak vám v tom může pomoci jen klasická USB klávesnice. K aktivaci Bluetooth v macOS není třeba myš, vše zvládnete vcelku hravě a jednoduše právě pomocí USB klávesnice. Jak na to?
Mohlo by vás zajímat

Jak v macOS aktivovat Bluetooth jen pomocí klávesnice
Nejdříve je nutné, abyste někde našli jakoukoliv funkční USB klávesnici. Pokud klávesnici najdete, tak ji klasicky připojte do USB portu vašeho Macu. Pokud vlastníte novější MacBooky, které disponují pouze porty Thunderbolt 3, tak budete samozřejmě muset využít redukci. Po připojení klávesnice musíte aktivovat Spotlight. Spotlight aktivujete na klávesnici pomocí Command + Space, avšak pokud máte klávesnici určenou k operačnímu systému Windows, tak je logické, že na ní Command nenajdete. Proto vyzkoušejte nejdříve stisknout klávesu, která je nejblíže k mezerníku z levé strany. Pokud se vám to nepodaří, tak stejný postup vyzkoušejte s jinými funkčními klávesami.

Poté, co se vám podaří aktivovat Spotlight, tak do něj napište „Bluetooth přenos souborů“ a volbu potvrďte tlačítkem Enter. Jakmile spustíte utilitu pro přenos souborů pomocí Bluetooth, tak se automaticky aktivuje Bluetooth modul na vašem macOS zařízení. Tím dojde k opětovnému připojení vašich Bluetooth periferií, tzn. klávesnice či myši.
Mohlo by vás zajímat
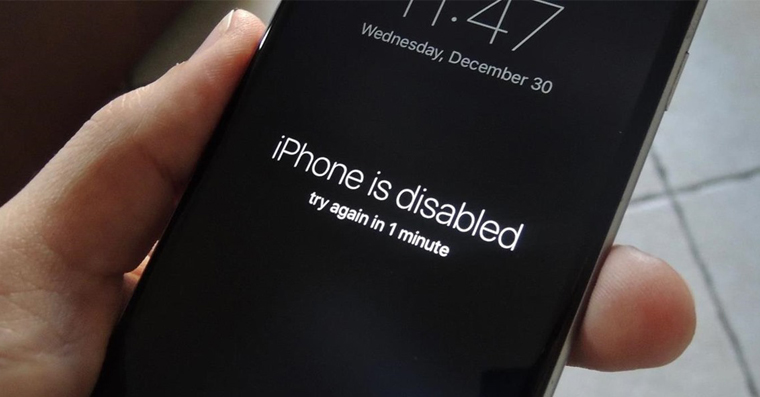
Tento trik se vám může hodit tehdy, pokud se jednoho dne probudíte a nebude vám fungovat ani myš, ani klávesnice. Jde prakticky jen o to, že k aktivaci Bluetooth můžete použít klasickou starou USB klávesnici a není nutné žádným jiným způsobem s Bluetooth zápasit. Pokud se vám tedy stává, že se váš Mac probudí bez funkčního Bluetooth, tak určitě můžete využít tohoto triku.



























Uf dik moc:)