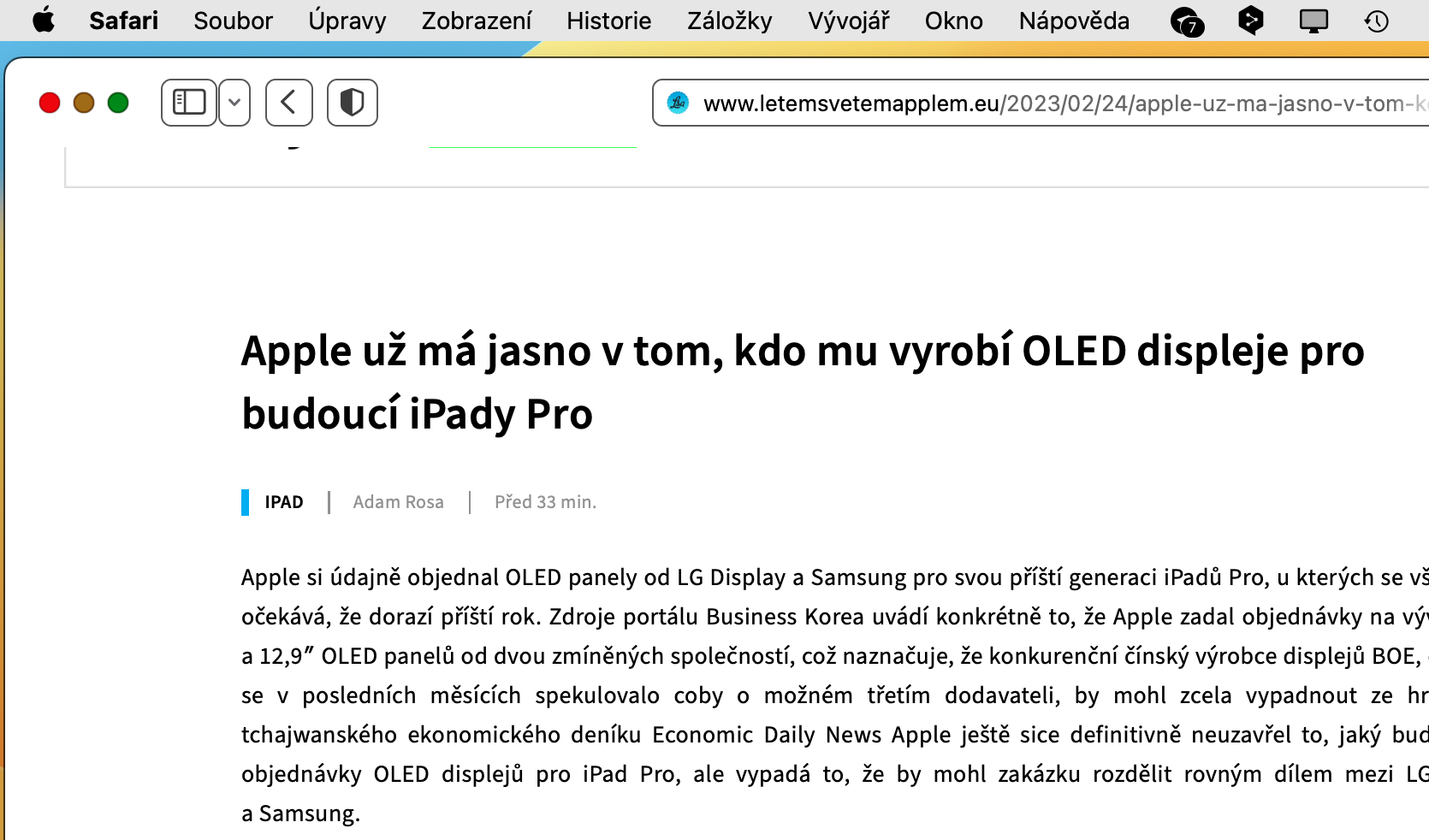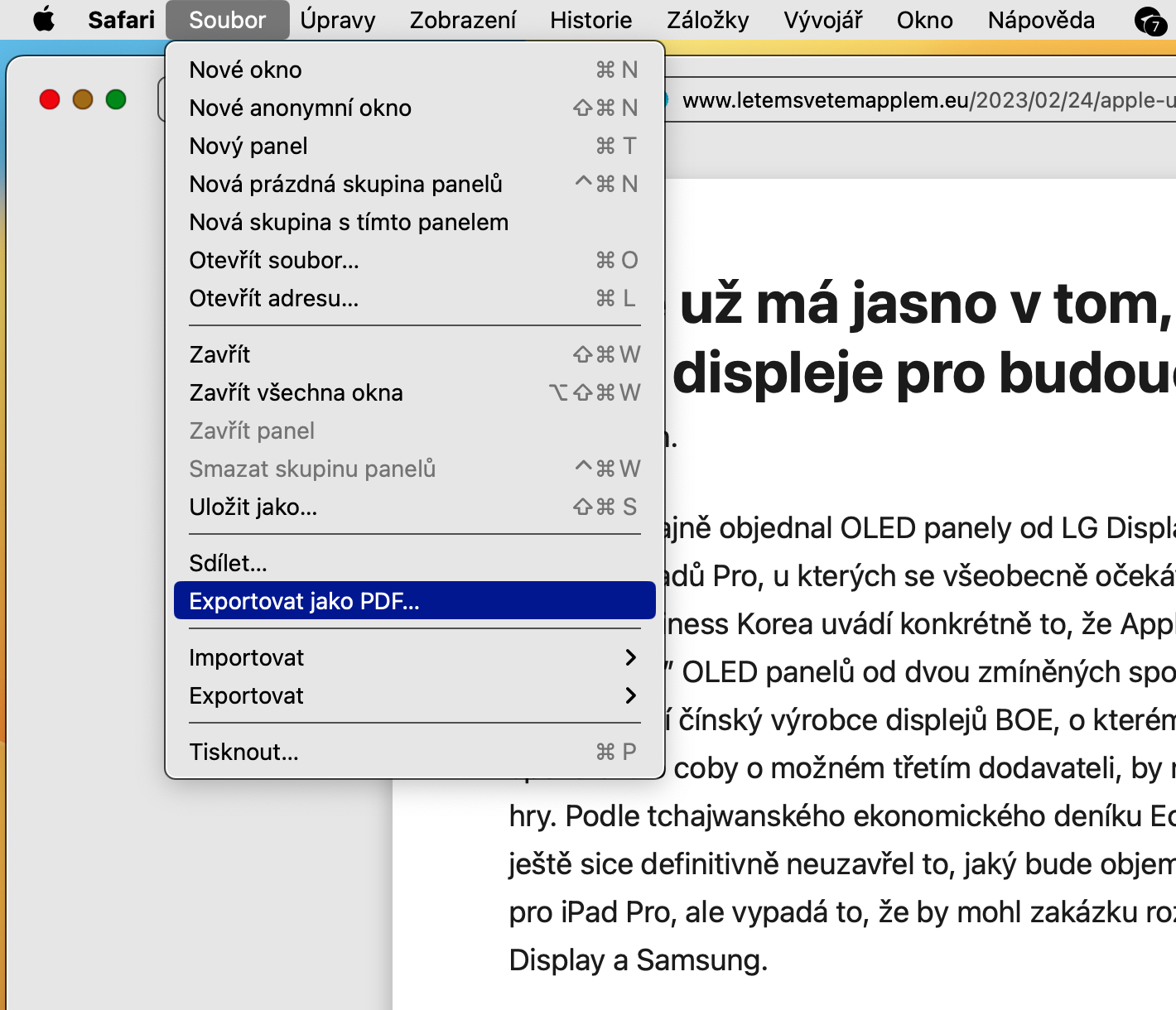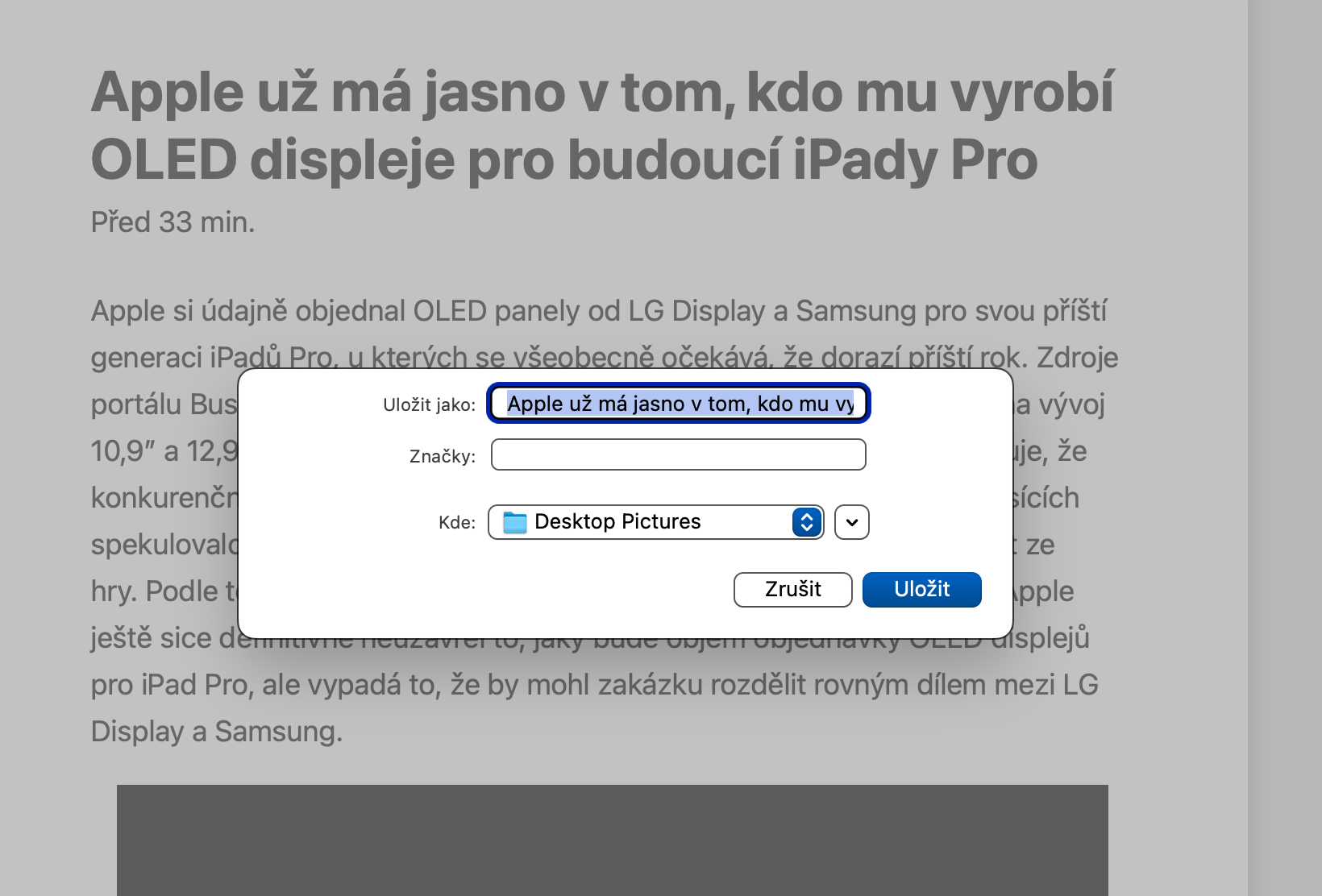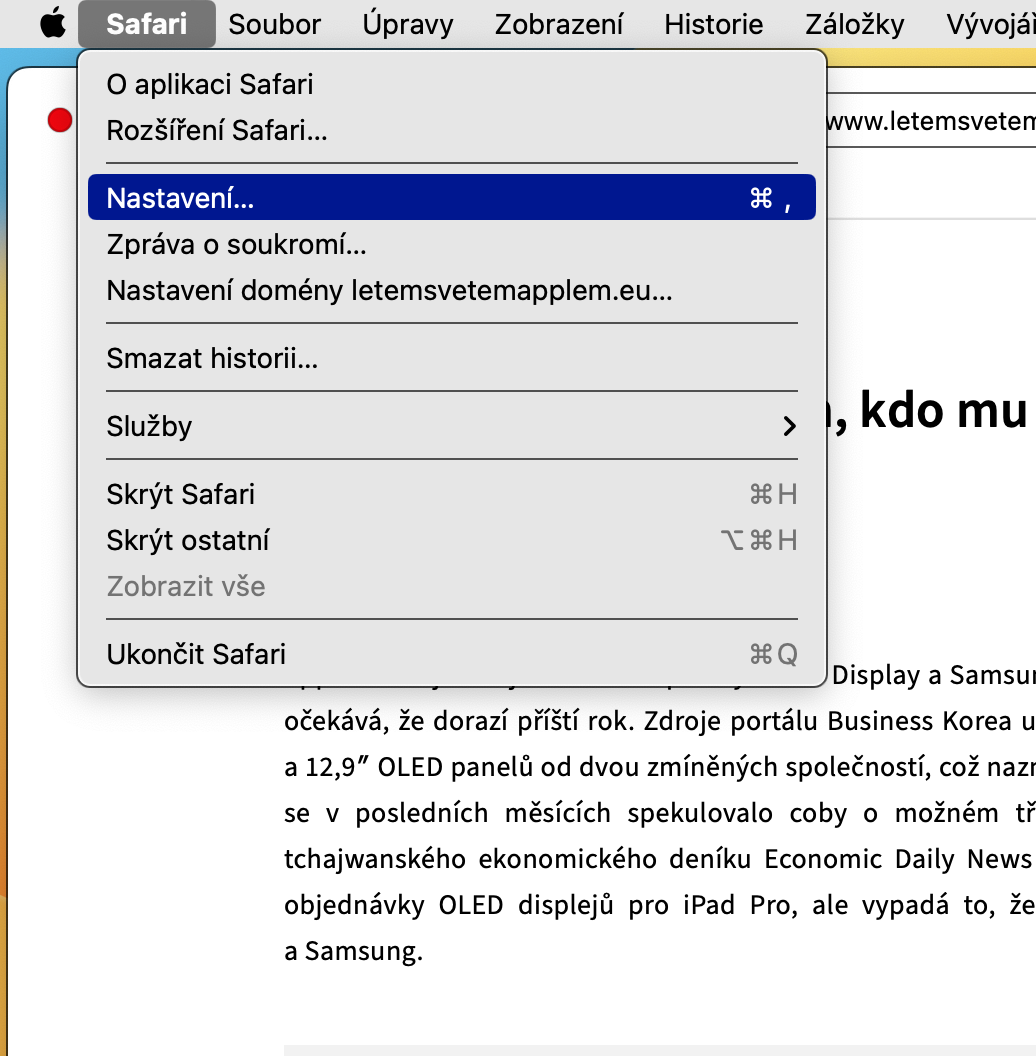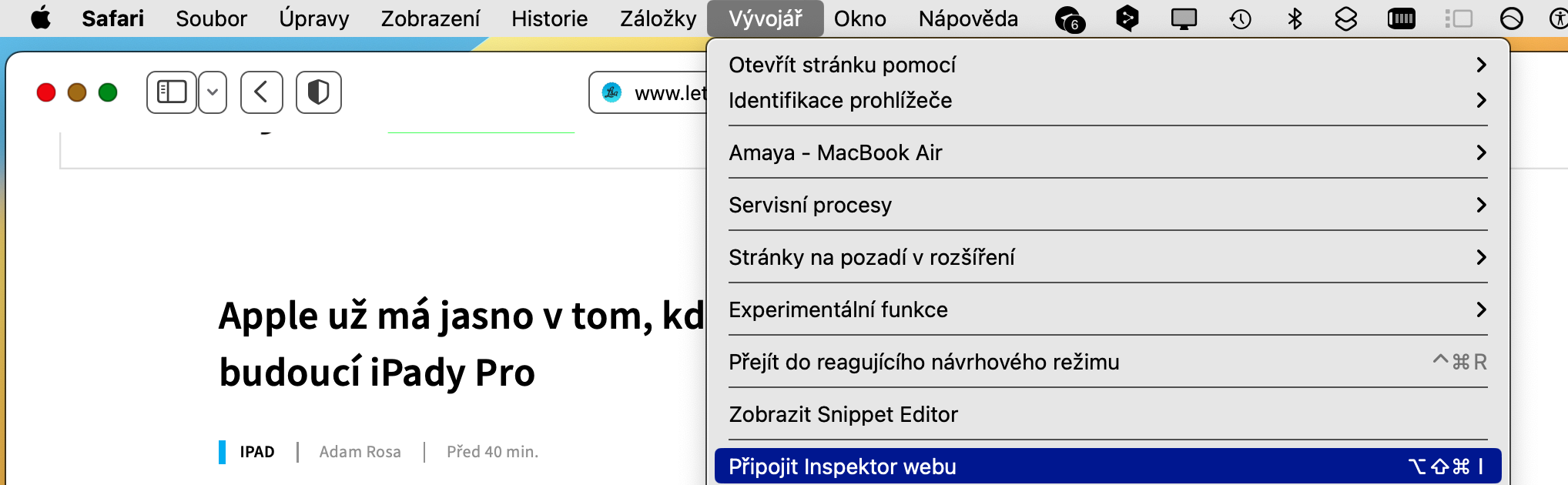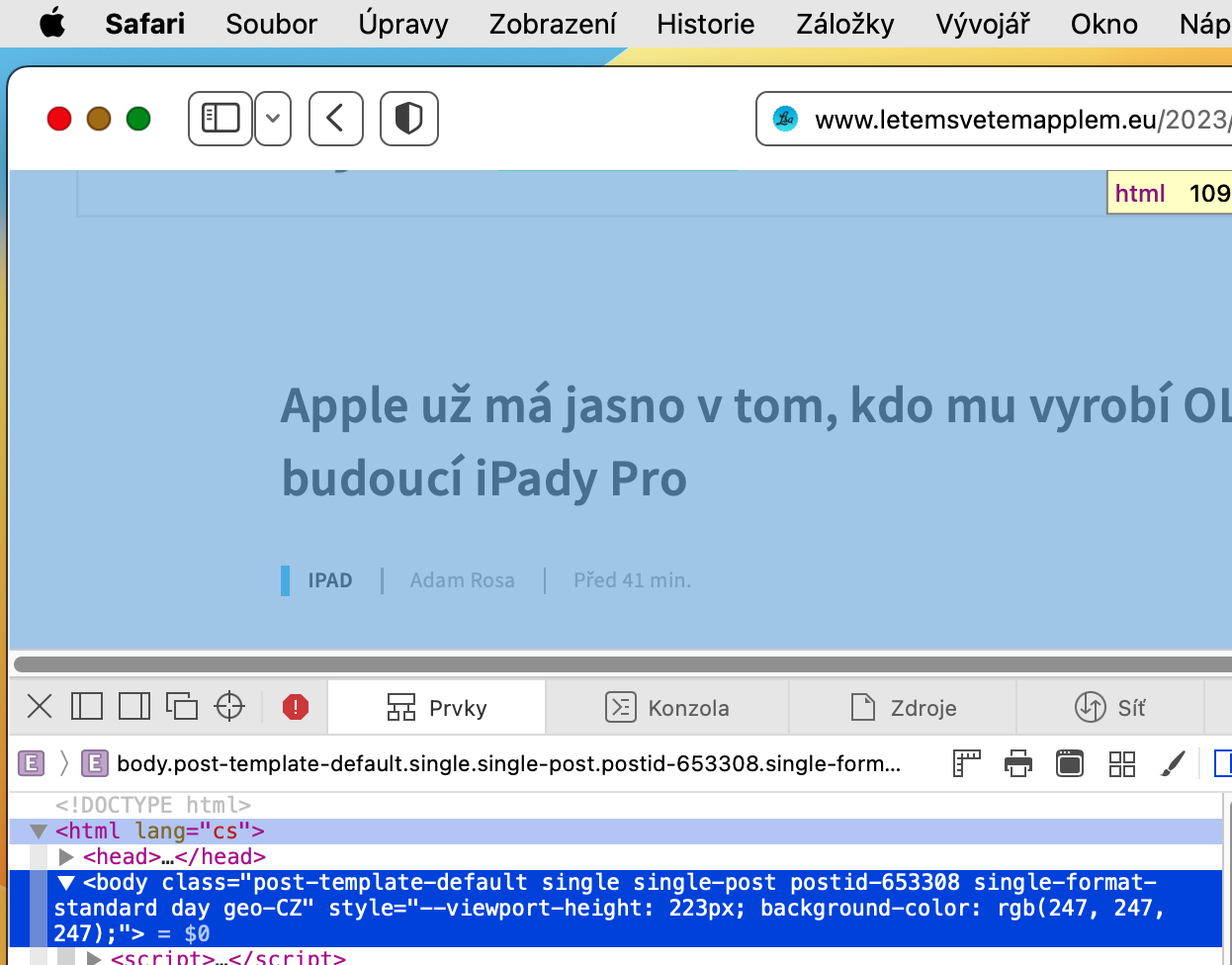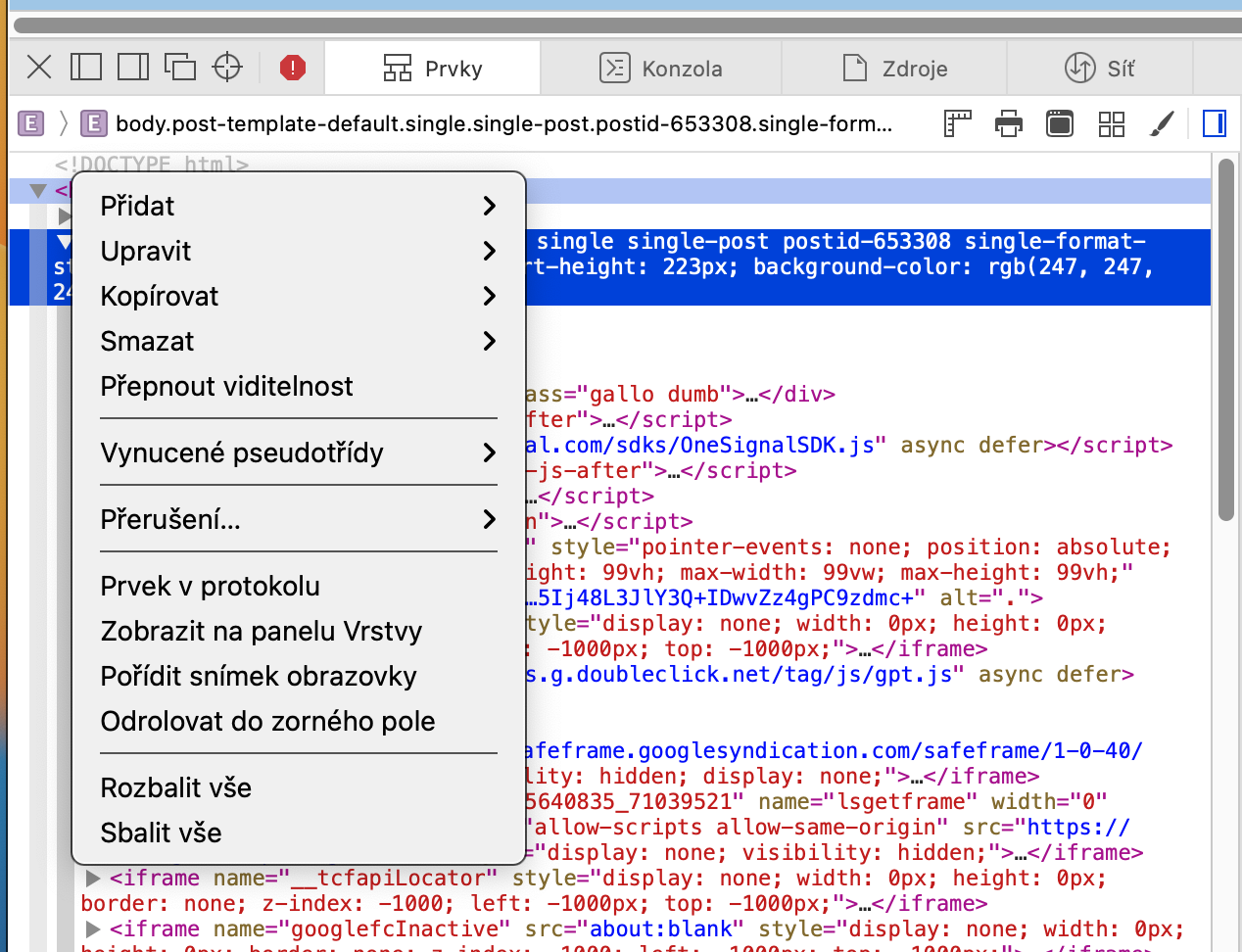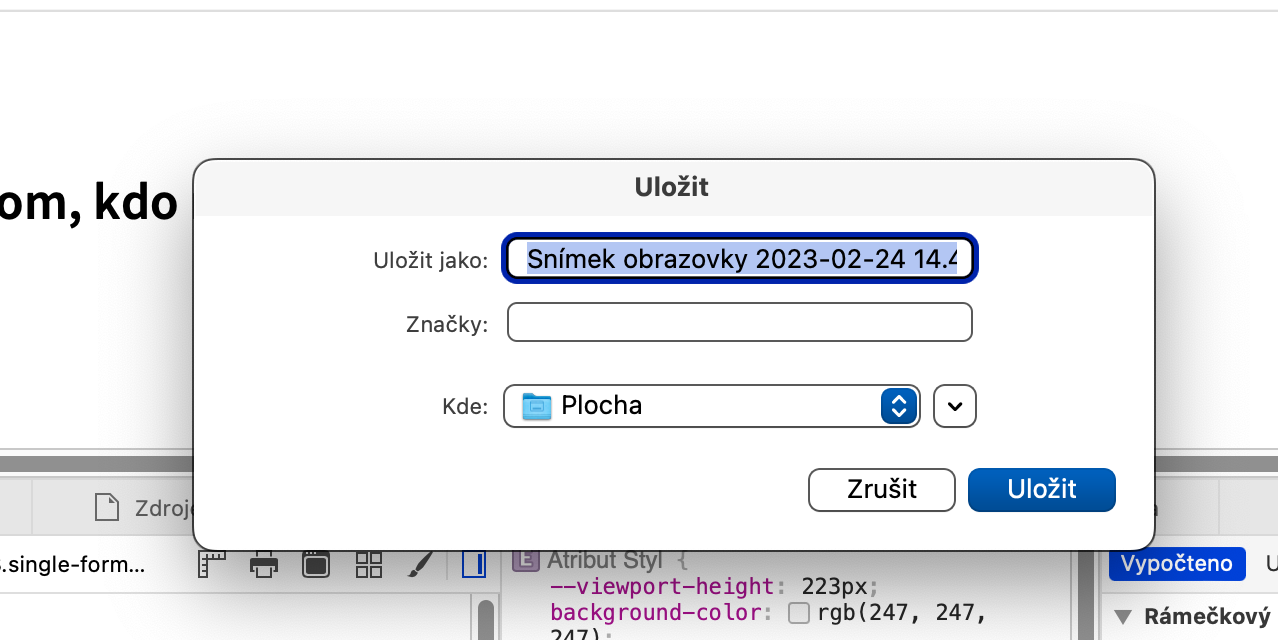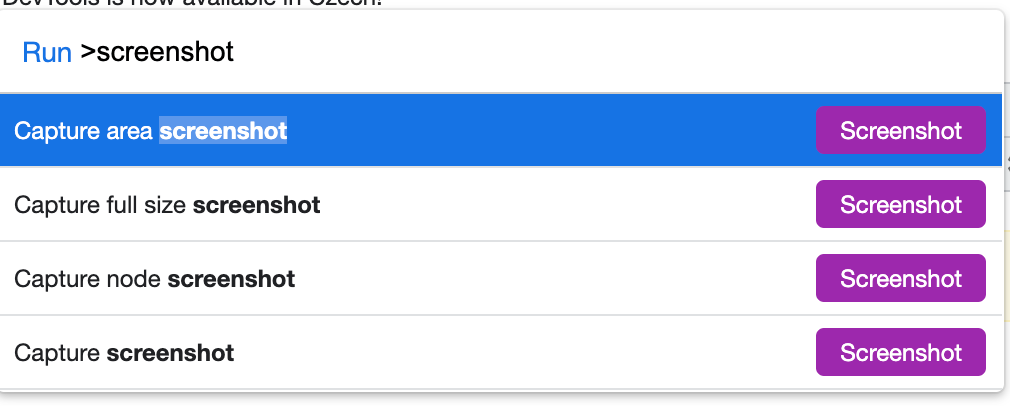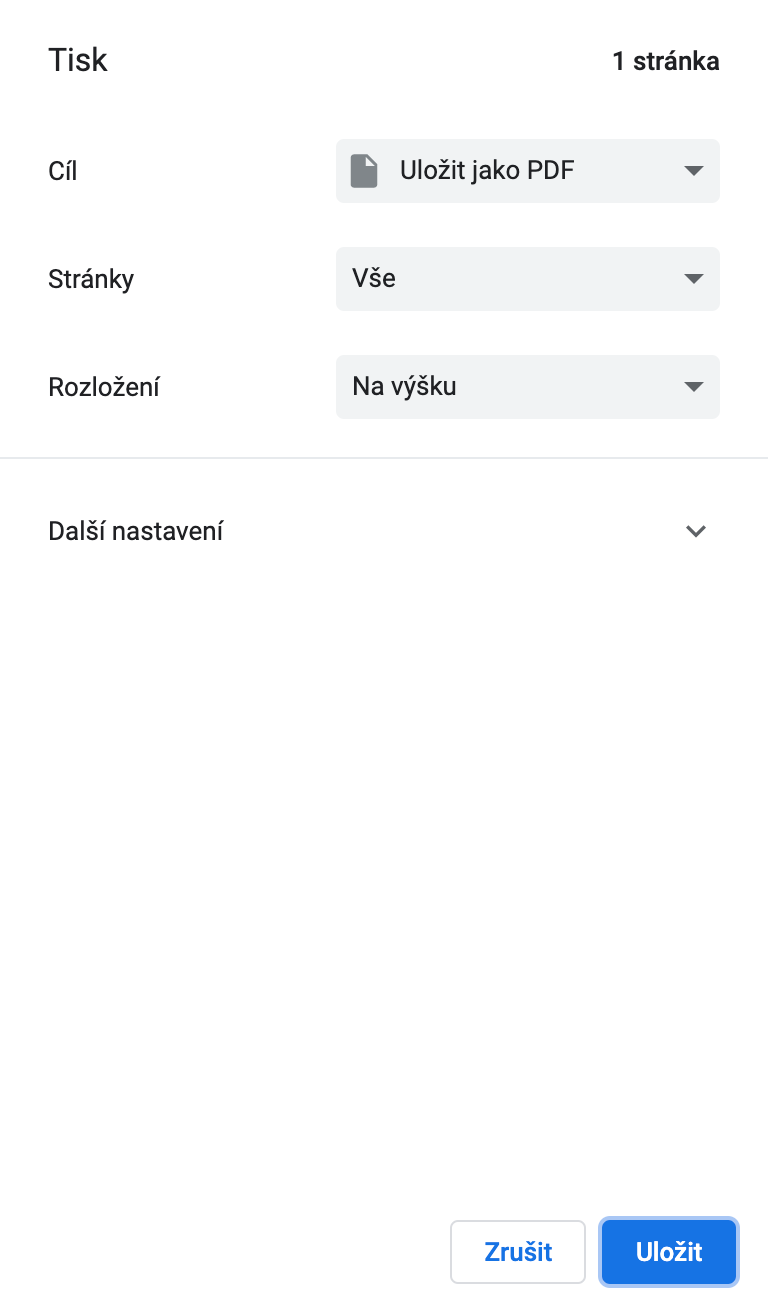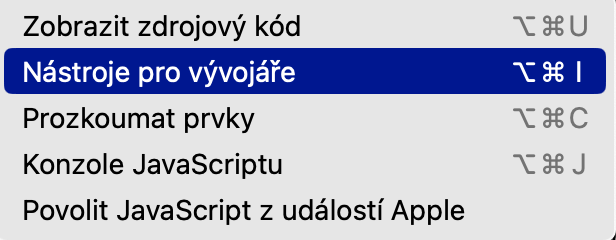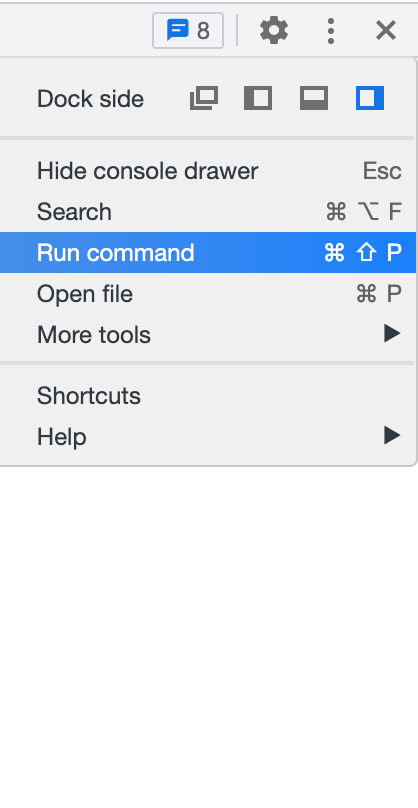Každý uživatel musí čas od času pořídit screenshot webové stránky. Operační systém macOS nabízí v tomto směru opravdu bohaté a relativně pohodlné možnosti, alespoň co se týče screenshotu aktuálního záběru na monitoru, případně výběru. Jak ale postupovat, když chcete na Macu pořídit snímek obrazovky celé webové stránky?
Mohlo by vás zajímat

Pokud chcete pořídit snímek celé obrazovky, použijete na Macu klávesovou zkratku Cmd + Shift + 3. Pro screenshot okna použijete zkratku Cmd + Shift + 4, pro výběr s možností dalších úprav a přizpůsobení slouží zkratka Cmd + Shift + 5. Pořídit snímek obrazovky na Macu je tedy snadné, pokud potřebujete zachytit jen to, co je skutečně na obrazovce. Kdybyste si prohlíželi webovou stránku a chtěli zachytit celou stránku, ne jen viditelnou část, je to trochu obtížnější, rozhodně ale ne nemožné.
Pořízení snímku obrazovky celé webové stránky v Safari
Pokud chcete v Safari zachytit celý obsah webové stránky, třeba proto, abyste si ji později mohli prohlédnout off-line, můžete namísto snímku obrazovky jako takového jednoduše exportovat stránku jako PDF, případně ji ještě před exportem převést do režimu čtečky. Tento postup se hodí zejména v případech, kdy je pro vás důležitý text. Při spuštěném Safari jednoduše klikněte na Soubor v horní části obrazovky vašeho Macu a zvolte Exportovat jako PDF. Takto uložený soubor můžete následně třeba otevřít v nativním Náhledu a exportovat do formátu PNG.
Druhý postup je o něco krkolomnější, výsledkem však bude rovnou screenshot stránky v PNG formátu. Na liště v horní části obrazovky Macu klikněte na Safari -> Nastavení -> Pokročilé. Zaškrtněte položku Zobrazit v řádku nabídek nabídku Vývojář. Nyní na liště v horní části obrazovky klikněte na Vývojář -> Zobrazit inspektor webu. V konzoli s kódem, která se vám zobrazí, zamiřte kurzorem myši na „html“, klikněte pravým tlačítkem myši a v menu, které se vám zobrazí, zvolte Pořídit snímek obrazovky, a potvrďte uložení.
Pořízení snímku obrazovky celé webové stránky v Chromu
Podobně jako v případě prohlížeče Safari můžete i v Chromu jednoduše u vybrané webové stránky kliknout na liště v horní části obrazovky na Soubor. V menu zvolíte Tisk, v rozbalovacím menu u položky Cíl zvolíte Uložit jako PDF a potvrdíte.
Druhá možnost spočívá v tom, že na liště v horní části obrazovky Macu zvolíte Vývojář -> Nástroje pro vývojáře. Klikněte na ikonku tří teček v pravém horním rohu konzole, zvolte Run command, v menu vyhledejte Screenshot a zvolte Capture Full Size Screenshot.