Jablečné počítače jsou stroje, které jsou určené především pro práci. Přesně kvůli tomu je mnoho uživatelů upřednostňuje před klasickými počítači s operačním systémem Windows. V současné době už navíc k tomu najdete většinu aplikací i ve verzi pro macOS, takže ani v tomto případě nebývá s aplikacemi problém. Ať už vlastníte nějaký starší Mac či MacBook, popřípadě pokud se vám zdá, že se váš jablečný počítač zpomalil, tak se vám bude hodit tento článek. V něm se totiž podíváme na 5 tipů, které vám se zrychlením Macu či MacBooku pomůžou. Vrhněme se přímo na věc.
Mohlo by vás zajímat

Spouštění aplikací po startu
Pokud patříte mezi jedince, kteří si po startu Macu či MacBooku jdou ještě uvařit kávu a sníst snídani, tak je tento tip přesně pro vás. Při spuštění operačního systému macOS se na pozadí děje nespočet různých procesů, které je třeba co nejrychleji dokončit. Pokud však máte nastaveno, že se některé aplikace automaticky spouští po startu zařízení, tak ihned po startu Macu pořádně přitížíte. Ten pak v některých případech neví, co má dělat dřív, a tak se výrazně zpomalí. Ihned po startu byste měli spouštět jen nevyhnutelné aplikace, které opravdu potřebujete. Chcete-li si vybrat, které aplikace se po startu zobrazí, tak přejděte do Předvolby systému -> Uživatelé a skupiny, kde vlevo klepněte na váš profil. Poté nahoře rozklikněte záložku Přihlášení a pomocí tlačítek + a – si aplikace spouštěné po startu přidejte či odeberte.
Upravte si plochu
Máte na ploše nespočet různých souborů, zástupců a dalších dat? Jestliže patříte přesně mezi tyto uživatele, kteří mají na ploše desítky různých ikon, tak zbystřete. Operační systém macOS je u většiny těchto ikon schopen vytvořit náhled. Pokud tedy máte například soubor PDF, tak si přímo z ikony můžete prohlédnout náhled samotného souboru. Vytvoření tohoto náhledu samozřejmě potřebuje určitý výpočetní výkon, a pokud musí Mac vytvářet náhled u několika desítek či stovek souborů najednou, tak se to zajisté na rychlosti projeví. V tomto případě doporučuji, abyste si na ploše udělali pořádek, popřípadě abyste si vytvořili jednotlivé složky. Tak stejně můžete využít Sady, které přibyly v macOS 10.14 Mojave – díky nim se soubory rozdělí do jednotlivých kategorií. Chcete-li sady používat, tak klepněte pravým tlačítkem na plochu a zvolte možnost Používat sady.

Sledujte Monitor aktivity
Čas od času se může v rámci macOS objevit nějaká aplikace, která přestane odpovídat a nějakým způsobem se zacyklí. Přesně kvůli tomu se může váš Mac výrazně zpomalit, jelikož procesor pracuje na „rozluštění“ určité úlohy, která se prostě a jednoduše zasekla. Využití výkonu můžete jednoduše sledovat v aplikaci Monitor aktivity. Tu najdete v Aplikace -> Utility, popřípadě ji spustíte ze Spotlightu. Po spuštění klepněte nahoře na záložku CPU, a poté si veškeré procesy seřaďte podle % CPU. Pak už se můžete podívat, kolik procent výkonu procesoru využívají jednotlivé procesy. Ukončit je případně můžete klepnutím na křížek vlevo nahoře.
Správné odstranění aplikací
Pokud se v rámci Windows rozhodnete pro odinstalování aplikací, tak musíte přejít do nastavení, a poté aplikace odinstalovat v rámci speciálního rozhraní. Hodně uživatelů macOS si myslí, že je odinstalace v tomto systému o mnoho jednodušší, a že stačí určitou aplikaci přesunout do koše. Takto sice můžete aplikaci odstranit, nedojde však k odstranění souborů, které aplikace postupně vytvořila a uložila někde v systému. Naštěstí existují aplikace, které vám se správnou odinstalací nepoužívaných aplikací pomohou. Jednou z těchto aplikací je AppCleaner, který je k dispozici naprosto zdarma. Více se o AppCleaneru můžete dozvědět ve článku, který přikládám níže.
Mohlo by vás zajímat

Omezení vizuálních efektů
V macOS se nachází nespočet různých zkrášlovacích efektů, díky kterým vypadá systém naprosto parádně. I tyto vizuální efekty však potřebují k vykreslení určitý výkon. Největší problémy s tímto vykreslením mají především starší MacBooky Air, každopádně mohou dát zabrat i novějším kouskům. Naštěstí můžete v rámci macOS všechny tyto efekty deaktivovat. Stačí přejít do Předvolby systému -> Zpřístupnění, kde vlevo rozklikněte sekci Monitor. V horním menu pak opět klepněte na Monitor a aktivujte funkce Omezit pohyb a Snížit průhlednost. Tímto dojde k deaktivaci zkrášlovacích efektů a Mac se pocitově zrychlí.















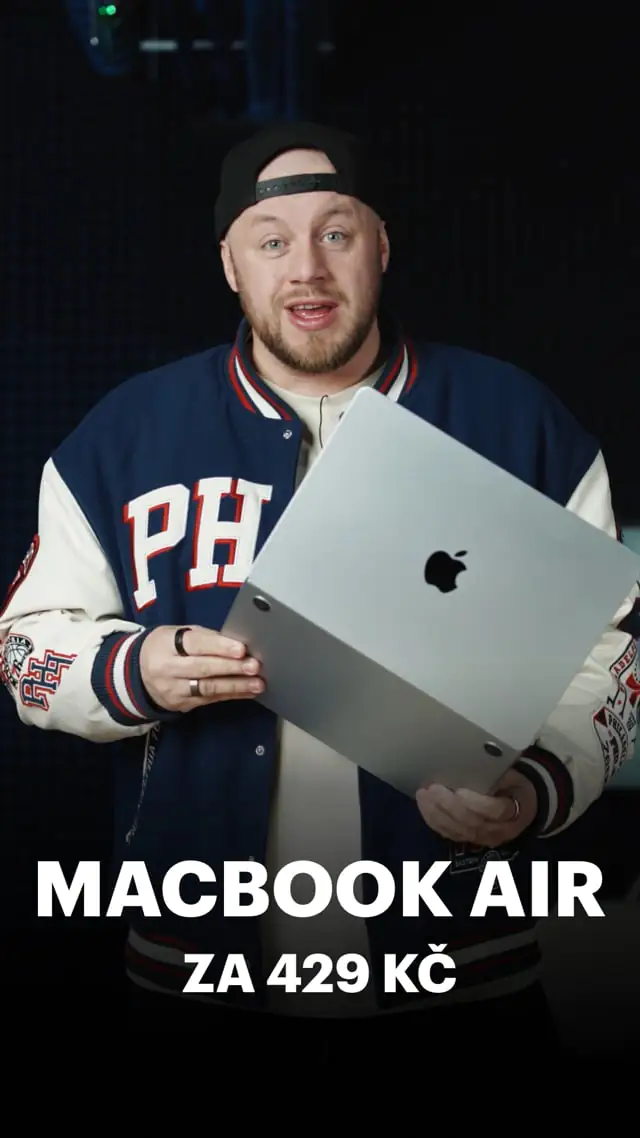
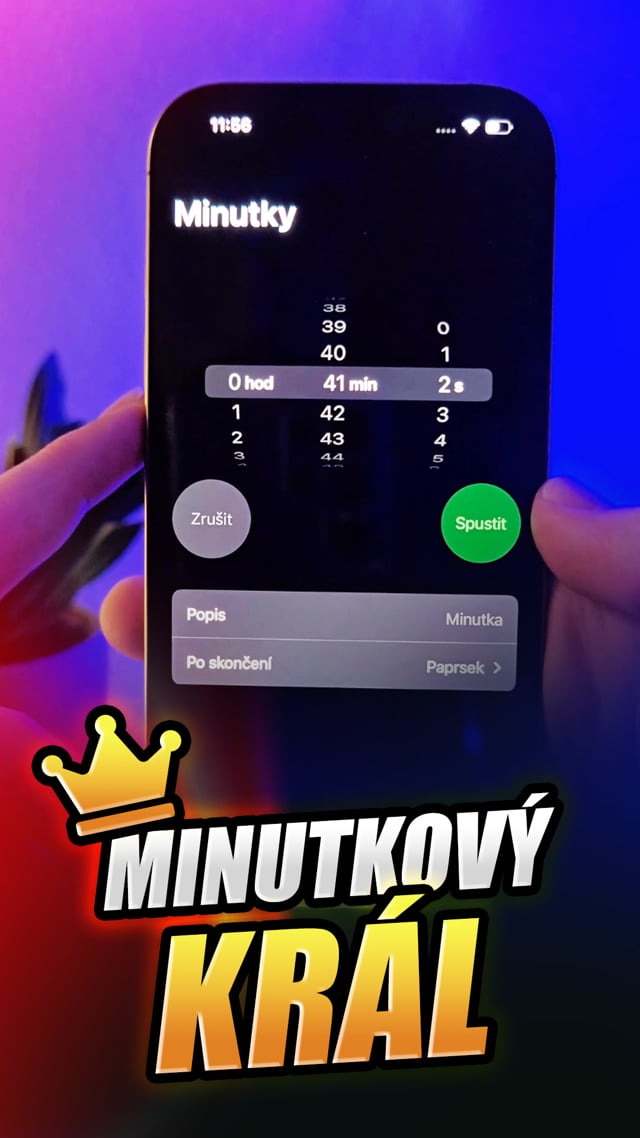





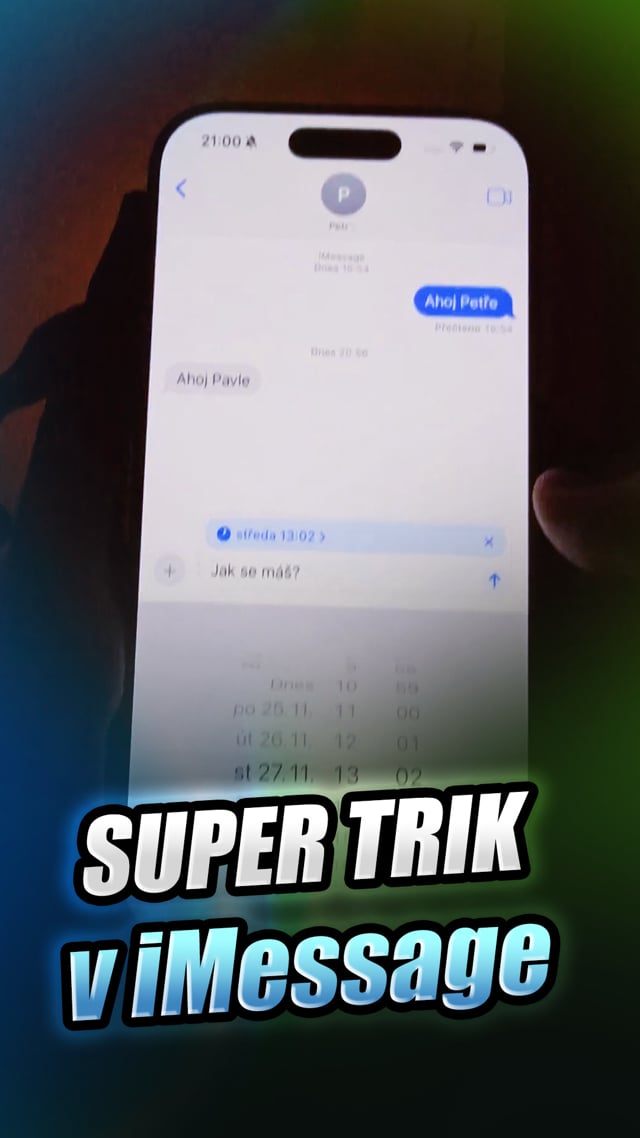



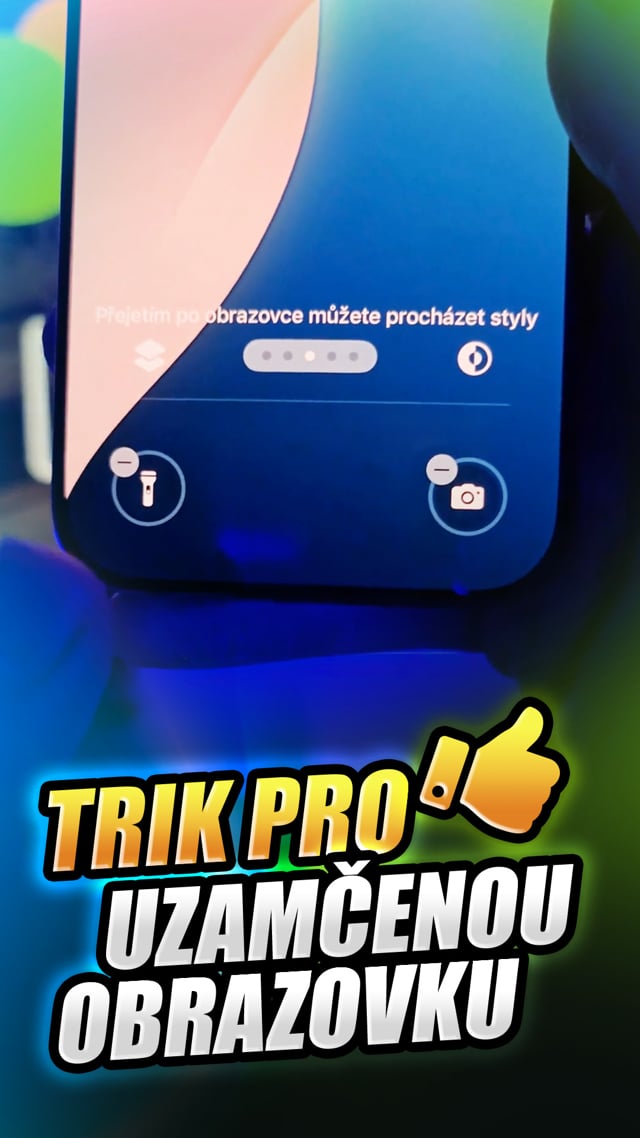
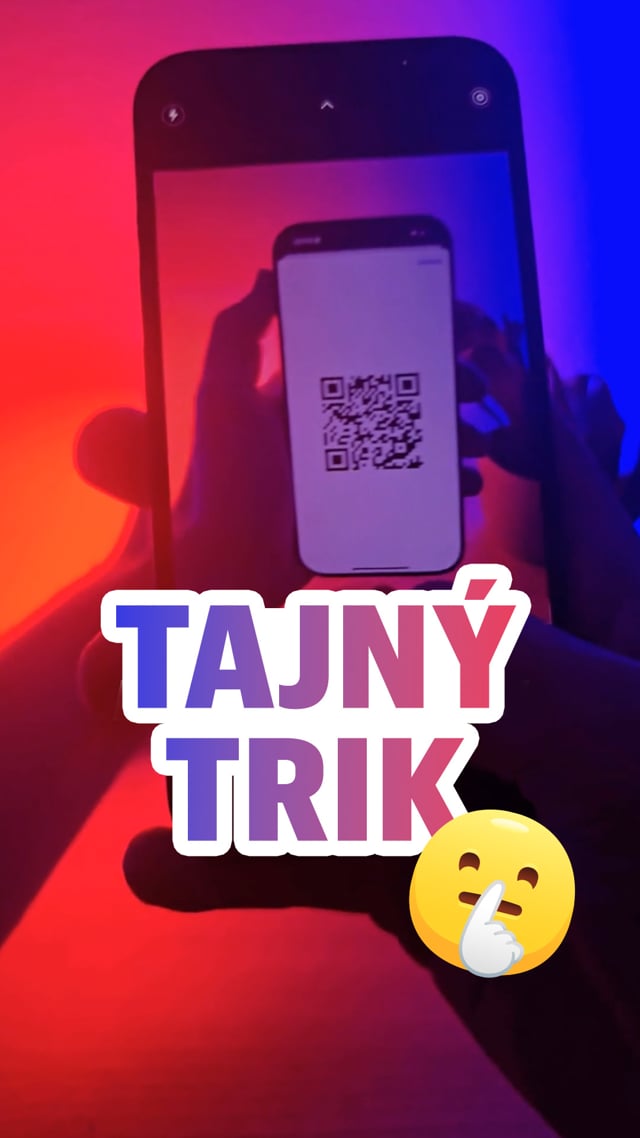





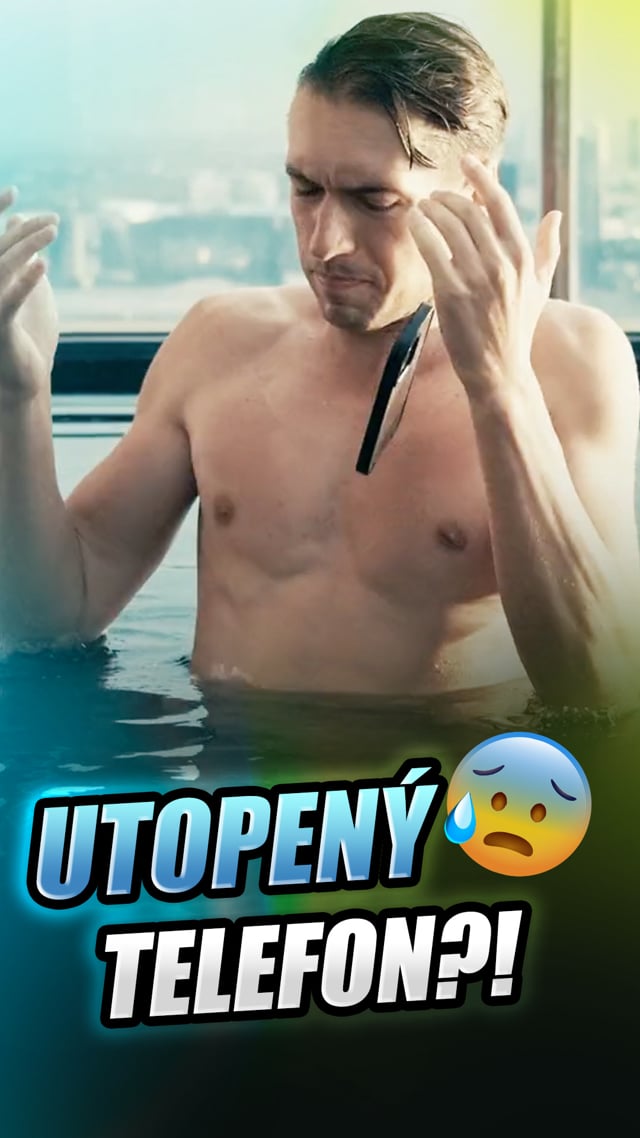

Já neví, ale neměli byste používat spíš češtinu než mix češtiny a angličtiny? Viz: „Pokud se v rámci Windows rozhodnete“
To je spíš asociace na OS z Redmontu než na normální pracovní okno v rámci OS mac.
Asi vašemu komentáři nějak nerozumím, tak mi jej prosím objasněte. V uvedené větě mluvím o operačním systému Windows, tak nějak nechápu, kde je problém.
Nepřijde mě logické, že v článku „Jak zrychlit mac“ v jeho středu, z ničeho nic použijete srovnání s Windovs.
Pokud to vám přijde pochopitelné a jasné, tak se za svůj omyl omlouvám.
Me to prijde logicke a taky pochopitelne, nevidim v tom zadnou chybu. Dekuji za clanek.