Na Macu nelze kopírovat soubory na externí disk – to je jeden z problémů, se kterými se setkávají primární uživatelé Windows, kteří se octili na macOS. Pokud jde o data a jejich zálohování, tak jste se možná již setkali s číslovkou 3. Ta totiž určuje minimum míst, kde byste měli svá data, o která nechcete přijít, zálohovaná. Možná jste si i právě proto koupili externí úložiště, abyste na něho tato data zálohovali. Jenže co dělat, když v Macu nejde nahrávat na disk požadovaná data? Pro vysvětlení: data bystě měli mít zálohovaná na třech místech. Těmi jsou počítač, ve kterém jsou z nějakého důvodu potřebná, externí úložiště, které je ideálně umístěno mimo místo, kde se nachází počítač a cloud. Externí úložiště má výhodu v tom, že je off-line, a když se nachází např. Mimo domov nebo kancelář, nehrozí jeho zničení přírodními katastrofami. Cloud je pak logické řešení vzhledem k aktuální době. Za mírnou úplatu se jedná o pohodlné řešení, ke kterému můžete přistupovat odkudkoli – nehledě na zařízení a místo.
Mohlo by vás zajímat

Když si koupíte nový externí/pevný disk, popřípadě i flash disk, nehledě na technologii SSD či HDD, jestli má USB-C nebo jen USB, nenese-li poznámku, že je určen k používání s počítači Mac, nepůjde vám na něho po připojení nahrávat data. Kdyby už některá obsahoval, budete je moci stáhnout, jiná k nim ale nepřidáte. Je to z toho důvodu, že výrobci mohou disk formátovat jen jedním formátem. A kolik je na světě více počítačů? Těch s Windows nebo macOS? Ano, první odpověď je správně. Proto je běžné, že disk je formátován spíše na použití s operačním systémem Windows a je tedy ve formátu NTFS. A právě ten si s Macem rozumí jen tak napůl. V případě nového disku jej tedy stačí naformátovat, v případě již používaného disku musíte nejdříve vyřešit, co s daty, která již obsahuje, jinak o ně při formátování přijdete.
Mohlo by vás zajímat
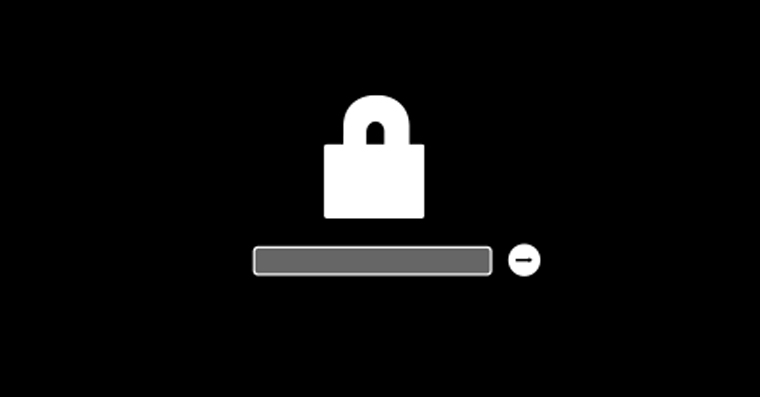
Na Macu nelze kopírovat soubory na externí disk: Jak postupovat?
- Otevřete aplikaci Disková utilita.
- Standardně ji najdete v Launchpadu ve složce Jiné. Ke spuštění můžete využít Spotlight.
- Po levé straně by se vám zde měl již připojený disk zobrazit. Pokud tomu tak není, vyberte volbu Zobrazit -> Zobrazit všechna zařízení.
- Na bočním panelu vyberte disk, který chcete formátovat.
- Klikněte na tlačítko Smazat na nástrojovém panelu.
- Klikněte na místní nabídku Formát.
- Vyberte některou z voleb níže. Více o formátech se dozvíte na konci článku.
- MS-DOS (FAT): Tento formát vyberte ideálně v případě, že disk není větší než 32 GB.
- ExFAT: Tento formát vyberte ideálně v případě, že je disk větší než 32 GB.
- Zadejte požadovaný název, který nesmí být delší jak 11 znaků.
- Ještě jednou podotýkáme, že potvrzením dojde ke smazání všech dat z formátovaného disku!
- Klikněte na Vymazat a poté na Hotovo.
Co jednotlivé formáty znamenají?
NTFS
NTFS (New Technology File System) je v informatice označení pro souborový systém, který vyvinula firma Microsoft pro svoje operační systémy řady Windows NT. Souborový systém NTFS byl navržen na konci 80. let 20. století jako rozšiřitelný souborový systém, který je možné přizpůsobit novým požadavkům. Microsoft při vývoji NTFS využil poznatky z vývoje HPFS, na kterém spolupracoval s firmou IBM.
FAT
FAT je zkratka anglického názvu File Allocation Table. Jedná se o tabulku obsahující informace o obsazení disku v souborovém systému vytvořeném pro DOS. Zároveň se tak označuje zmíněný souborový systém. Používá se pro nalezení souboru (allocation), který je zapsaný na disku.
FAT32
V roce 1997 vyšla verze nazývaná FAT32. Přináší 32bitové adresy clusterů, kde číslo alokační jednotky využívá 28 bitů. Tím se zvyšuje limit velikosti diskového oddílu na 8 TiB pro 32 kiB cluster a velikost souborů na 4 GB, takže není vhodný pro ukládání velkých souborů, jako jsou obrazy DVD, velké soubory s videem a podobně. FAT32 v dnešní době nedoporučujeme využívat, a to právě kvůli limitu maximální velikosti jediného souboru, který je 4 GB.
exFAT
V roce 2007 Microsoft uvedl patentovanou exFAT. Nový souborový systém jednodušší než NTFS a podobný FAT, ale nebyl zcela kompatibilní. Podpora nastoupila s Windows 7 v roce 2009. Systém exFAT se využívá hlavně u SDXC karet. Nahrávat na něj můžete bez problémů soubory větší než 4 GB, což není u FAT32 možné.
Mohlo by vás zajímat



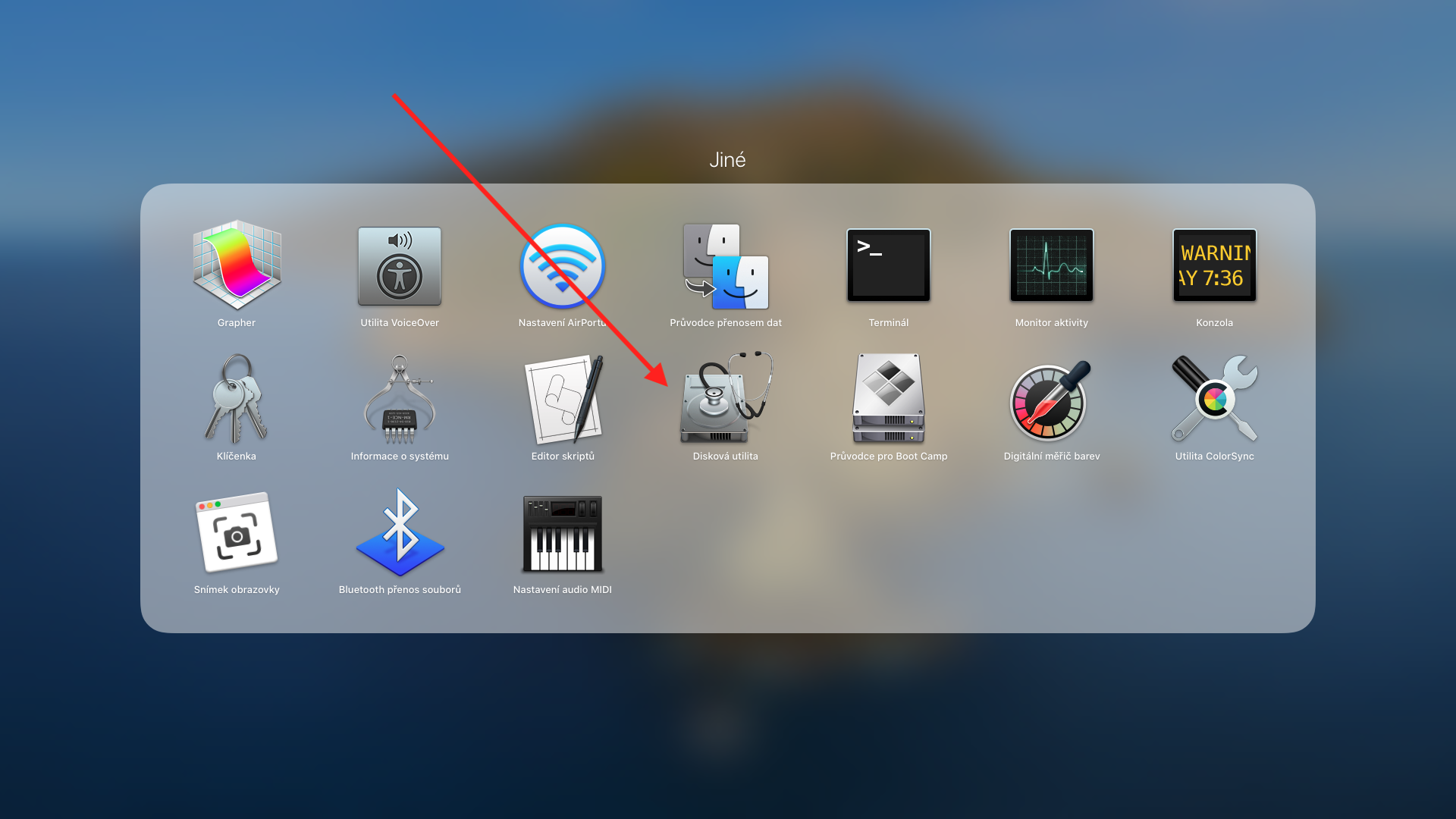
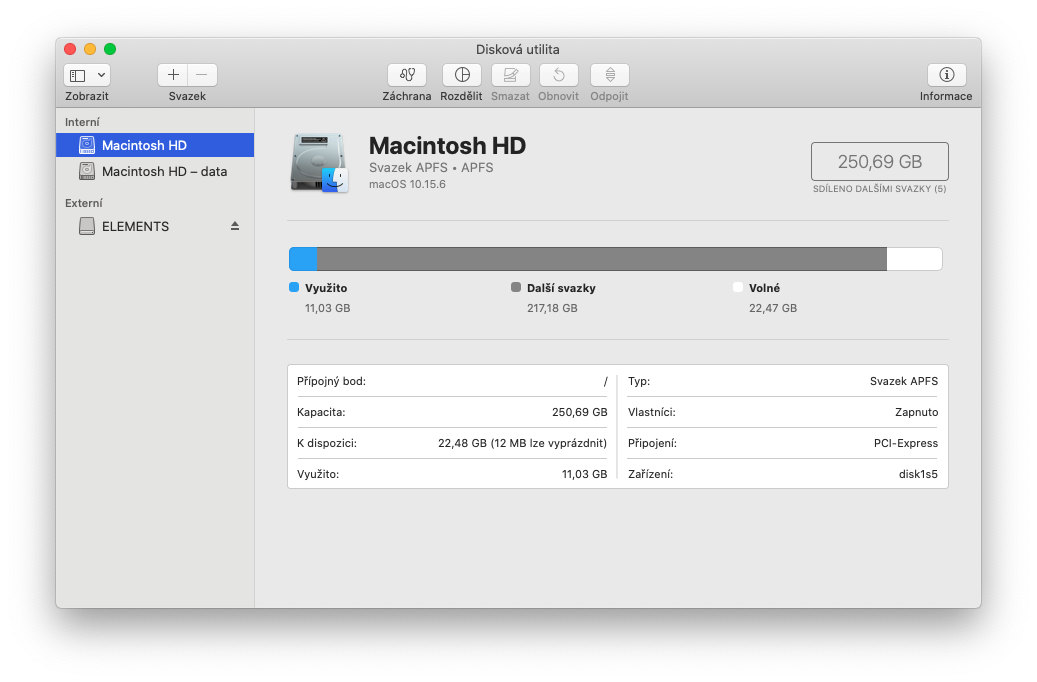
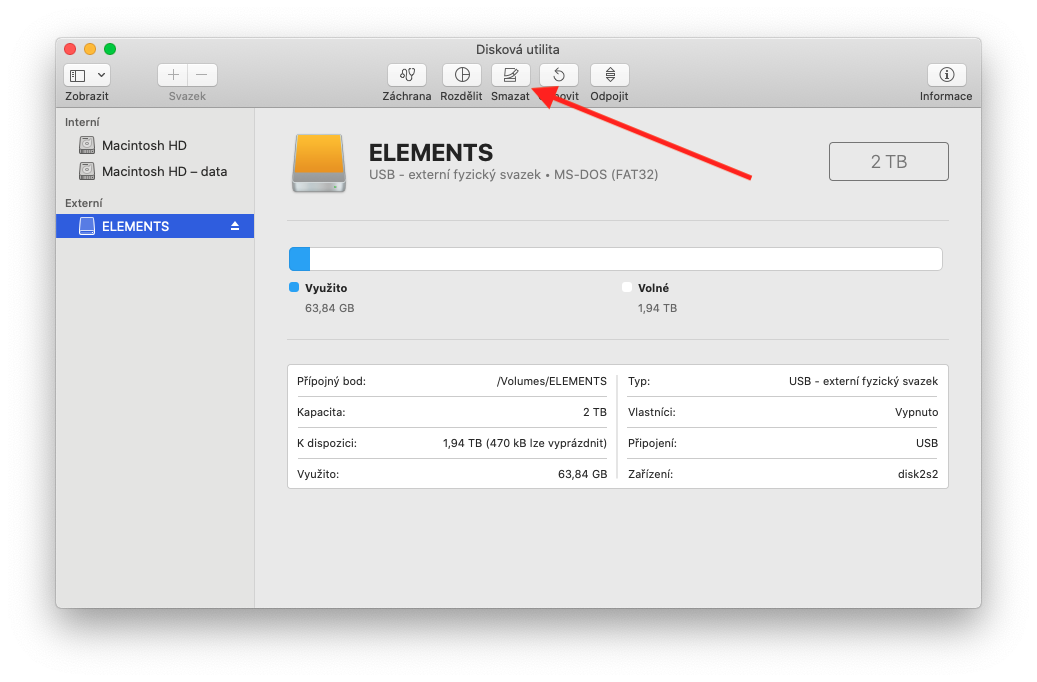





























existují systémová rozšíření pro Mac OS, která umožňují nejen čtení, ale i zápis na NTFS formátované disky – např. NTFS-3G apod.
Pokud koupim disk, tak ho samozrejme vzdy zformatuju. Pokud mam Mac, tak samozrejme pro mac a tudiz nechapu nazev clanku, protoze na Macu jde nahravat data na externi disk!!! Pokud chci udelat clanek, tak to nesiju horkou jehlou, ale zamyslim se!
přesně slova v názvu článku jsem si zadala do vyhledávače, když jsem ten problém řešila, prosím zamyslete se spíš vy
Děkuji za článek, ale chybí mi tady informace, co dělat, pokud externí disk potřebuji používat střídavě na Mac i Windows? Mám externí disk několik let používaný na klasickém PC, po koupi mého iMacu mi ale zapisování nefunguje – díky článku už vím proč :-) Ale co tedy dělat, když disk potřebuji na oba systémy? Podotýkám že disk je velký – 1T a tím pádem není tak snadné data jen tak někam hodit…
momentálně řeším úplně stejný problém jako vy. A doufám, že se tu najde někdo, kdo by poradil :-)
Dobrý den, jsem ve stejném bodě :)