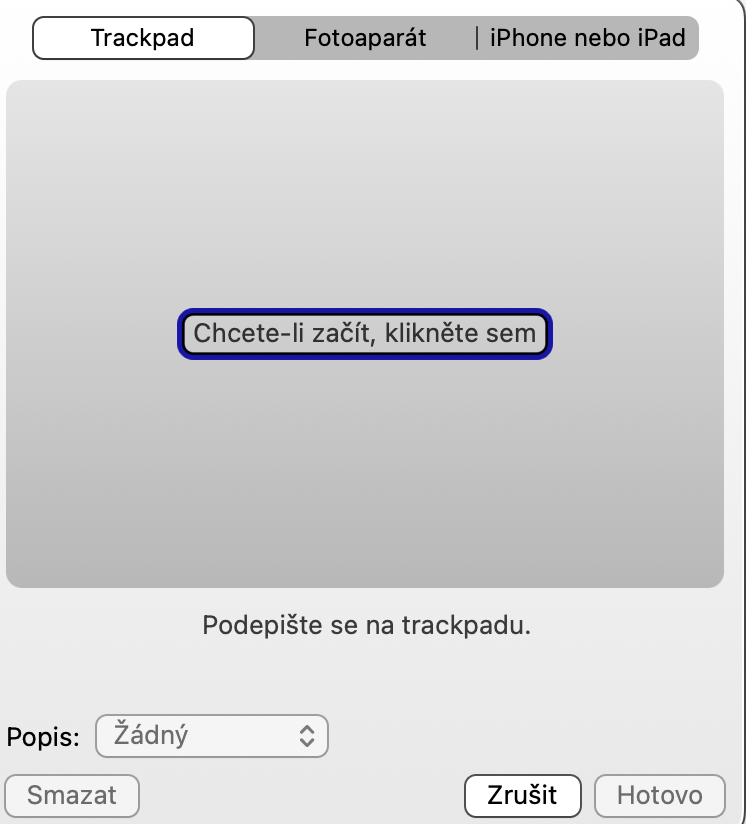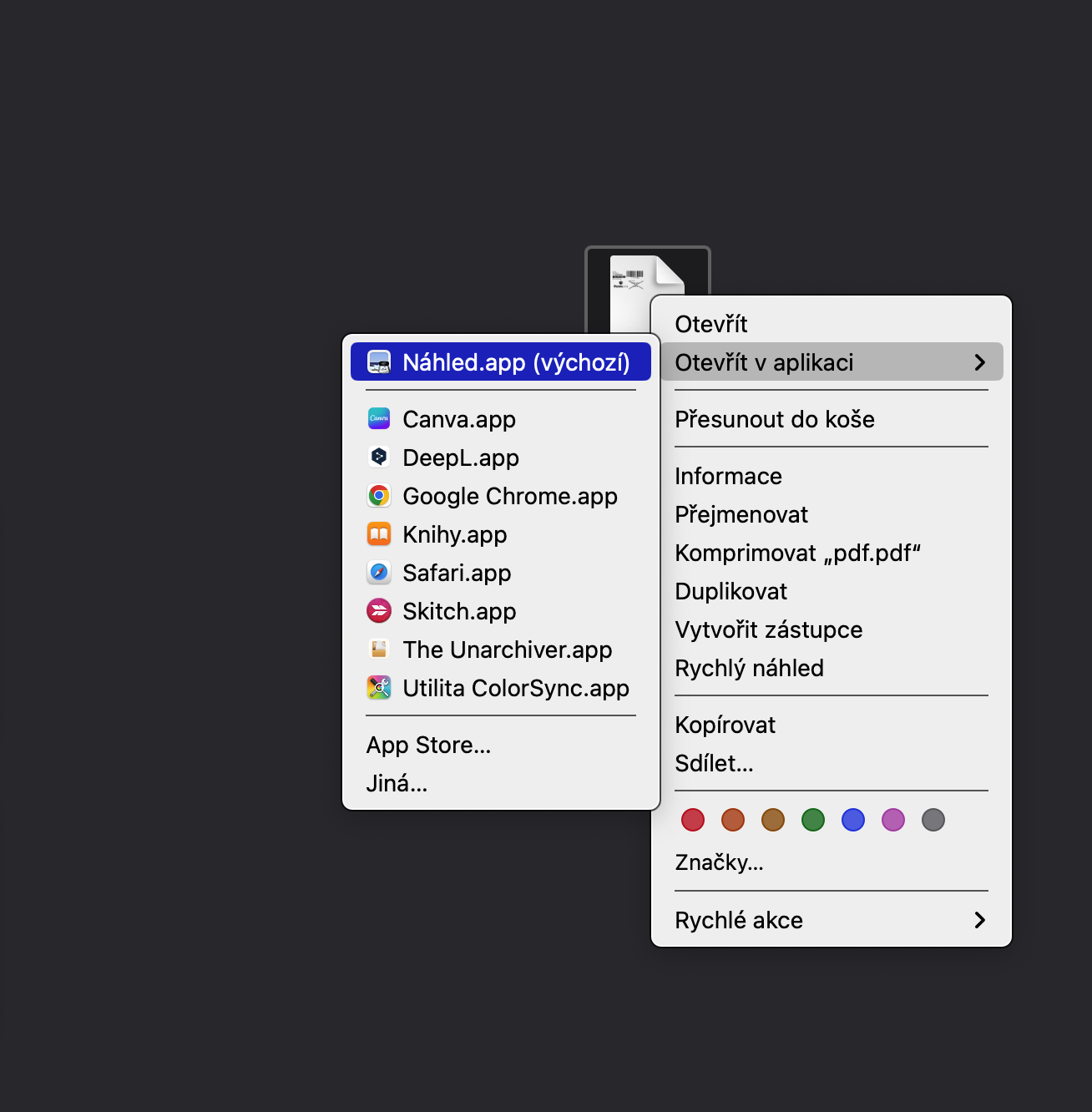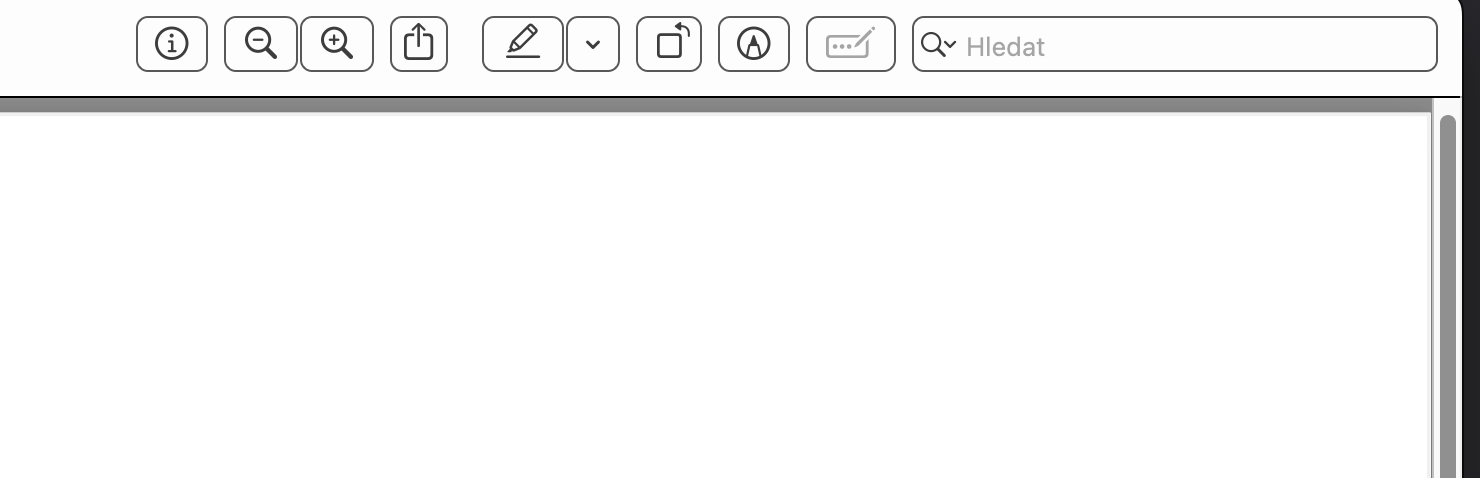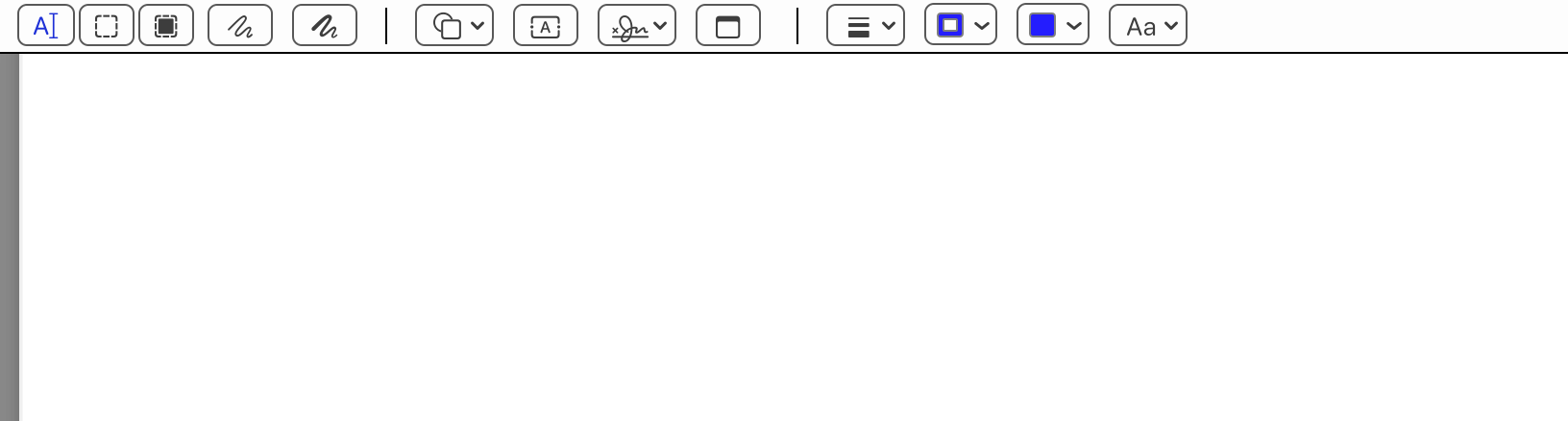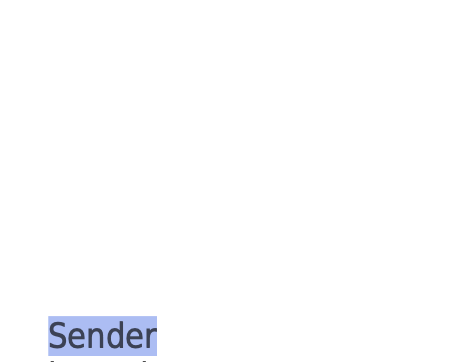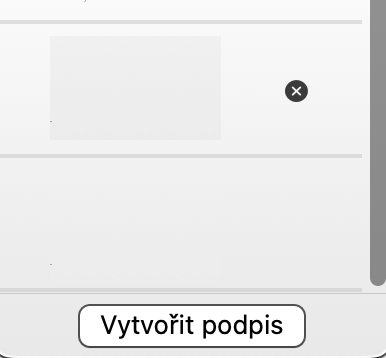Operační systém macOS nabízí kromě jiného také vcelku obstojné možnosti, co se týče úprav dokumentů ve formátu PDF. Každému jablíčkáři se rozhodně vyplatí znát možnosti, které vám umožní na Macu provádět úpravy a anotace vašich PDF dokumentů. Znalost těchto praktik se může hodit například tehdy, kdy po vás někdo požaduje podepsaný PDF dokument, a vám se jej nechce tisknout, podepisovat ručně, skenovat a odesílat.
Mohlo by vás zajímat

PDF patří v současné době mezi nejpoužívanější formáty, co se týče digitálních dokumentů. Snadno jej můžete otevírat, prohlížet a upravovat v celé řadě aplikací, určených pro počítač, chytrý telefon nebo tablet. Existuje celá řada situací, ve kterých po vás druhá strana může požadovat vyplnění formuláře v PDF formátu, případně tento formulář podepsat a odeslat zpět.
Pro tyto účely samozřejmě skvěle poslouží celá řada nejrůznějších aplikací třetích stran. U spousty z nich je ale používání prémiových funkcí, mezi které patří často i vyplňování, anotace a podepisování PDF, podmíněno platbou. Váš Mac ale nabízí nativní a zcela bezplatný nástroj, který si umí hravě a efektivně poradit se základními úpravami i podepisováním PDF dokumentů. Jedná se o nativní Náhled, o kterém si zejména začátečníci a méně zkušení uživatelé často myslí, že slouží pouze k prohlížení a základním úpravám obrázků a fotek.
Jak pracovat s PDF v Náhledu na Macu
Pokud víte, jak používat aplikaci Preview v Macu k úpravám souborů PDF, nemusíte utrácet ani korunu. Nástroj nabízí následující funkce:
- Výběr textu a kopírování obsahu
- Výběr obrázku pomocí obdélníkového výběru pro jeho vymazání nebo kopírování.
- Přidávání textů do formuláře aplikace PDF
- Funkce náčrtu, kreslení a elektronického podpisu
- Zvýraznění obsahu a zanechání komentářů pro společné úpravy dokumentu
- Přidávání poznámek do souboru PDF
- Změna uspořádání stránek PDF
- Odstranění stránek z PDF
- Přidávání obrázků, tvarů a fotografií do souboru PDF
V aplikaci Náhled můžete provádět téměř všechny druhy úloh úprav PDF s výjimkou úprav obsahu pomocí konkrétního písma. Nativní Náhled na Macu je tedy bohatě postačující pro naprostou většinu úkonů.
Pokud chcete na Macu začít v Náhledu pracovat s nativním PDF souborem, klikněte na daný soubor pravým tlačítkem myši a zvolte Otevřít v aplikaci -> Náhled. V horní části okna Náhledu aktivujte anotační nástroje kliknutím na ikonku pera v kroužku. Pokud chcete podepsat PDF dokument, klikněte na liště s nabídkou anotačních nástrojů na ikonku podpisu. Klepněte na Vytvořit podpis a vyberte preferovaný způsob zadání podpisu – poté stačí už jen postupovat podle pokynů na obrazovce.
Jak je vidět z tohoto článku, kvůli základním úpravám PDF dokumentů není vůbec zapotřebí stahovat mnohdy drahé aplikace třetích stran – s podpisem, anotací a dalšími dílčími úkony si hravě poradí nativní Náhled.