iPad Pro jako takový nabízí až neuvěřitelný výkon, který je srovnatelný s některými běžnými počítači či MacBookem, takže již není problém na iPadu sestříhat video klidně ve 4K a přepínat do dalších aplikací pro další náročnější činnosti. Problém nicméně často byl v samotném operačním systému iOS a u jednotlivých aplikací, které jsou někdy až moc jednoduché a nenabízí pokročilejší možnosti jako některé aplikace na macOS.
Těmito slovy jsem před čtrnácti dny zakončoval svůj článek o použití iPadu Pro jako primárního pracovního nástroje. S příchodem iOS 11 se však vše změnilo a otočilo o 180 stupňů. Bylo jasné, že nemohu vydat článek, kde kritizuji iOS 10, když následující den vyšla vývojářská beta iOS 11 a já změnil názor.
Na druhou stranu to beru jako skvělou příležitost ukázat, jak velký krok iOS mezi verzemi 10 a 11 udělal, tedy zejména u iPadů, které nový iOS 11 posouvá výrazně dál.
Do práce s iPadem
Do dvanáctipalcového iPadu Pro jsem se zamiloval hned ve chvíli, kdy ho Apple poprvé představil. Vše mi na něm imponovalo – design, váha, rychlá odezva –, jen jsem dlouho narážel na problém, že jsem nevěděl, jak velký iPad Pro zařadit do mého pracovního workflow. Často jsem různě experimentoval a zkoušel, jestli to vlastně jde, ale víceméně se střídala období, kdy jsem iPad Pro týdny nevytáhl ze šuplíku, s týdny, kdy jsem se ho snažil nosit i do práce.
Před více než měsícem se ovšem dostavila nová vlna, která byla způsobena změnou zaměstnání. Dříve jsem pracoval jako novinář v celostátním vydavatelství, kde jsem musel používat i zařízení s Windows. Nyní však pracuji ve firmě, která je jednoznačně spjata s produkty Applu, a tak je zapojení iPadu do pracovního nasazení mnohem jednodušší. Alespoň to tak vypadalo, a tak jsem zkusil MacBook zavřít do skříně a vyrazit jen s iPadem Pro.
Pracuji na pozici produktového manažera. Testuji a zalistovávám nové produkty, které jsou spojeny s Applem. Kromě toho také připravuji newslettery pro odběratele a koncové zákazníky. Ve výsledku se tak mísí klasická „kancelářská“ činnost s jednoduchými grafickými úkony. Řekl jsem si, že to musím zvládnout i na iPadu Pro – upozorňuji, že tou dobou jsme o iOS 11 ještě nic nevěděli –, a tak jsem MacBook nechával doma čtrnáct dní. S iPadem jsem nosil Smart Keyboard, bez které patrně o náhradě za počítač ani mluvit nemůžeme, a také Apple Pencil. K tomu ale později.

Hurá do práce
Moje pracovní náplň je v kostce o psaní textů, zalistování produktů v e-commerce systému Magento, tvorbě newsletterů a jednoduché grafice. Pro psaní textů používám výhradně aplikaci Ulysses, jednak pro jazyk Markdown, jednak pro její existenci na iOS i macOS a snadný export textu pro další použití. Občas využiji také aplikace z balíku iWork, kde se opět hodí synchronizace napříč zařízeními. Vše mám vždy po ruce, takže když jsem vyměnil MacBook za iPad, nebyl v tomto ohledu problém.
První nové postupy bylo potřeba objevit při zalistování produktů v Magentu. Jakmile mám připravený text k produktu, jdu ho zkopírovat právě tam. Magento běží ve webovém prohlížeči, takže ho otevírám v Safari. Všechny potřebné dokumenty máme uložené a roztříděné ve sdílených složkách na Dropboxu. Jakmile někdo provede nějakou změnu, zobrazí se všem lidem, kteří k tomu mají přístup. Díky tomu jsou informace stále aktuální.
Zalistování na MacBooku: Na MacBooku zalistovávám tím způsobem, že na jedné ploše mám otevřené Safari s Magentem a na další ploše dokument s ceníkem. Pomocí gest na trackpadu rychlostí blesku přeskakuji a kopíruji údaje, které aktuálně potřebuji. Během toho také musím vyhledávat na webu výrobce různé údaje o vlastnostech a specifikaci. Na počítači je v tomto ohledu práce velmi svižná, protože přepínat mezi více aplikacemi nebo taby v prohlížeči není žádný problém.
Zalistování na iPadu Pro s iOS 10: V případě iPadu Pro jsem vyzkoušel dvě taktiky. V prvním případě jsem rozdělil obrazovku na dvě poloviny. V jedné běželo Magento a na straně druhé byla otevřená tabulka v Numbers. Vše fungovalo hladce, až na lehce krkolomné vyhledávání a kopírování údajů. Naše tabulky obsahují mnoho buněk a než vyhledáte daný údaj, chvíli to zabere. Sem tam se mi stalo, že jsem i prstem klepl na něco, co jsem vůbec nechtěl. V konečném důsledku jsem nicméně vyplnil vše, co jsem potřeboval.
Ve druhém případě jsem zkusil přes celou plochu nechat roztažené Magento a gestem jsem přeskočil do aplikace Numbers. Na první pohled se může zdát, že je to podobné jako rozdělit obrazovku napůl. Výhoda je však lepší orientace po displeji a závěrem i rychlejší práce. Když si pomůžete známou zkratkou z Macu (CMD+TAB), přeskočíte mezi aplikacemi velmi snadno. Jde to i čtyřmi prsty po displeji, ale pokud pracujete se Smart Keyboard, klávesová zkratka prostě vítězí.
Zkopírovat údaje tedy dokážete stejně jako na Macu, ale horší to pak je, když si potřebuji vedle Magenta a tabulky otevřít ještě další záložku v prohlížeči a hledat něco na webu. Přepínání a možnosti rozložení aplikací a jejich oken je na Macu pohodlnější. iPad Pro si sice také v pohodě poradí s velkým množstvím tabů v Safari a udrží mnoho aplikací na pozadí, ale v mém případě ta práce ve zmíněném případu není stejně rychlá jako na Macu.
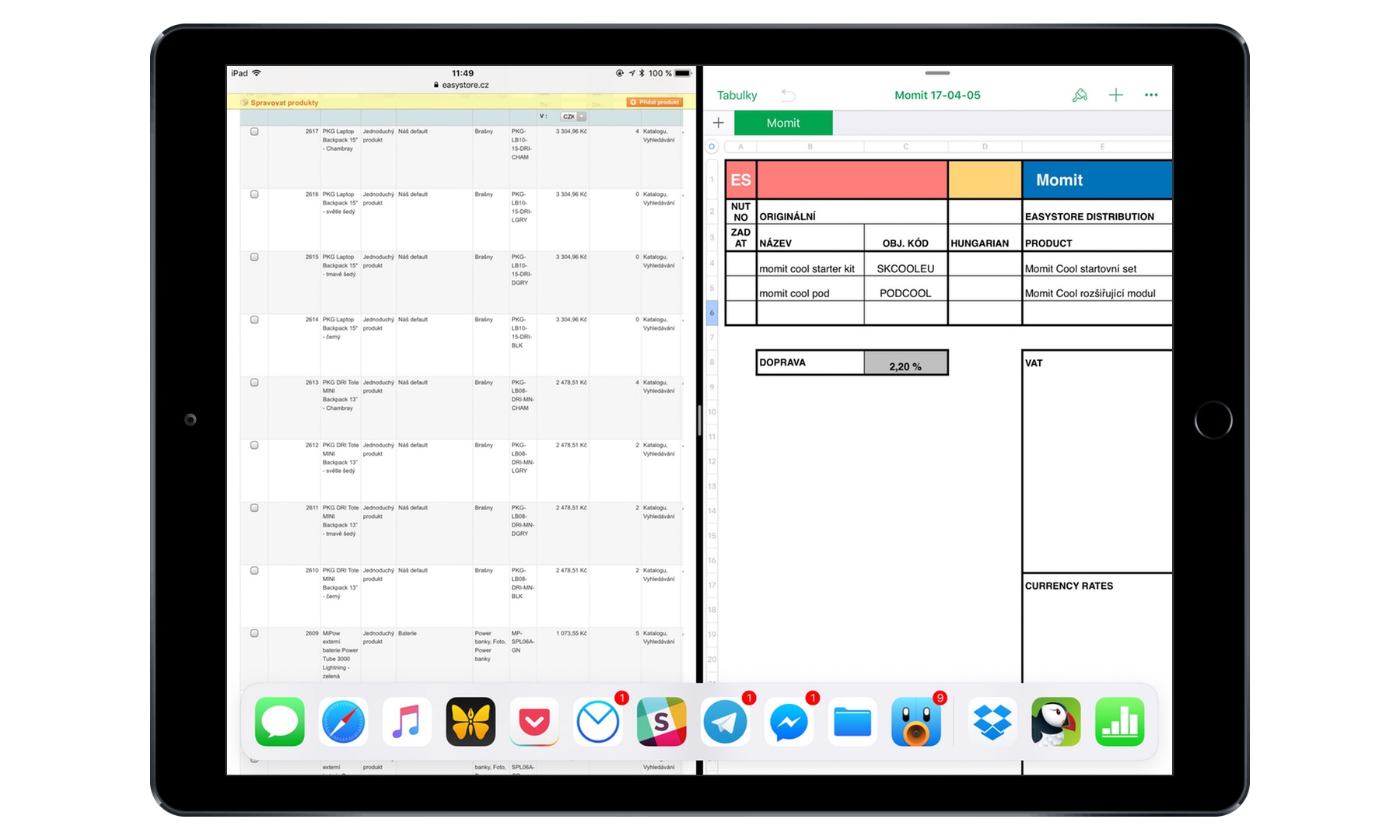
Nová úroveň s iOS 11
Zalistování produktu na iPadu Pro s iOS 11: Totožný proces zalistování produktu, jak je popsaný výše, jsem po vydání vývojářské betaverze iOS 11 zkusil také na novém operačním systému a hned jsem pocítil, že tohle je Macu s ohledem na více činností najednou mnohem blíž. Mnoho úkonů na iPadu je svižnějších a rychlejších. Pokusím se to demonstrovat na mém tradičním workflow, kde mi mnoho větších či menších novinek pomáhá, respektive iPadu pomáhá srovnat krok s Macem.
Když se mi na stůl dostane nový produkt k testování a zalistování, musím obvykle vycházet z podkladů výrobce, které může být odkudkoliv. Mám proto pro jistotu otevřený překladač Googlu, se kterým si občas pomáhám. V režimu dvou aplikací vedle sebe tak mám na iPadu Pro na jedné straně Safari a na druhé překladač. V Safari označím text a prstem ho plynule přetáhnu do okna překladače – to je první novinka v iOS 11: drag&drop. Ten navíc funguje se vším, nejen s textem.
Text z překladače pak obvykle vkládám do aplikace Ulysses, to znamená, že Safari na jedné straně nahradím právě touto „psací“ aplikací. K tomu mi poslouží další novinka iOS 11, kterou je dock, dobře to známá věc z Macu. Stačí kdykoliv a kdekoliv švihnout prstem odspodu displeje a vysune se dock s vybranými aplikacemi. Mám mezi nimi i Ulysses, takže jen švihnu prstem, přetáhnu aplikaci namísto Safari a pokračuji v práci. Žádné zavírání všech oken a hledání ikony požadované aplikace.
Stejným způsobem často během práce spouštím aplikaci Pocket, kde se ukládám různé texty a podklady, ke kterým se vracím. Z docku mohu navíc aplikaci vyvolat jako plovoucí okno nad dvěma již otevřenými, takže vlastně ani například Safari a Ulysses vedle sebe vůbec nemusím opouštět. Jen něco ověřím v Pocketu a opět pokračuji.
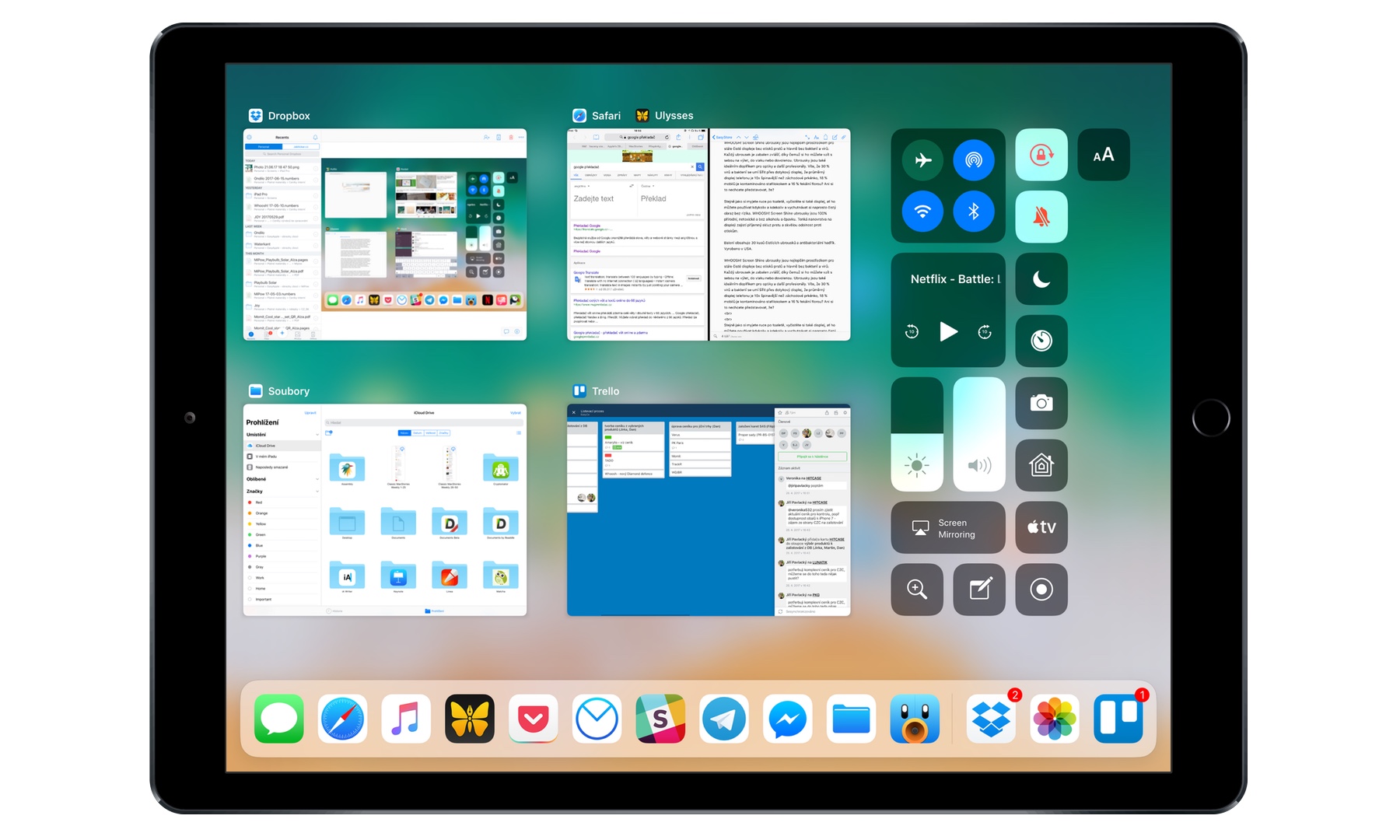
Že je iOS 11 mnohem lépe uzpůsoben práci ve více aplikacích současně, ukazuje i přepracované fungování multitaskingu. Když mám otevřené dvě aplikace vedle sebe a stisknu tlačítko Home, uloží se do paměti celá tato plocha – tedy dvě konkrétní aplikace vedle sebe, které mohu znovu snadno vyvolat. Když tak pracuji v Safari s Magentem, mám vedle otevřené Numbers s ceníkem a potřebuji přeskočit třeba do Mailu, můžu se pak zpět k práci velmi rychle vrátit. Právě tohle jsou věci, které práci na iPadu Pro posouvají opravdu významně k větší efektivitě.
Osobně se ještě velmi těším na novou systémovou aplikaci Soubory (Files), který opět připomíná Mac a jeho Finder. Prozatím má ve vývojářské betě jen omezený přístup k iCloud Drive, ale do budoucna by měly Soubory integrovat všechny cloudové a další služby, kde můžete skladovat svá data, a tak jsem zvědavý, zda to opět dokáže zlepšit mé workflow, jelikož minimálně s Dropboxem pravidelně pracuji. Větší integrace do systému bude vítaná novinka.
Momentálně vlastně na iPadu řeším z pracovního hlediska jen jeden větší problém, a to ten, že Magento k nahrávání obrázků do systému vyžaduje Flash. Tehdy musím místo Safari zapnout prohlížeč Puffin Web Browser, který Flash podporuje (existují i další). A tady se dostáváme k mé další činnosti – práci s obrázky.
Grafika na iPadu Pro
Jelikož nepotřebuji pracovat s křivkami, vektory, vrstvami ani ničím podobně graficky pokročilým, vystačím si s poměrně jednoduchými nástroji. Už i App Store pro iPad je nicméně grafickými aplikacemi přeplněn, a tak nemusí být úplně snadné vybrat tu správnou. Zkoušel jsem známé aplikace od Adobe, populární Pixelmator nebo dokonce i systémové úpravy ve Fotkách, ale nakonec jsem u všeho dospěl k závěru, že je všechno moc zdlouhavé.
Nakonec jsem na Twitteru od Honzy Kučeříka, s nímž jsme shodou okolností spolupracovali na seriálu o nasazení produktů Applu v byznysu, dostal tip na aplikaci Workflow. V tu chvíli jsem se trochu proklínal, že mi to nedošlo hned, protože přesně něco takového jsem hledal. Potřebuji obvykle jen obrázky oříznout, zmenšit nebo přidat k sobě, s čímž si Workflow hravě poradí.
Jelikož umí Workflow přistupovat i do Dropboxu, odkud grafiku často beru, funguje vše velmi efektivně a navíc bez mého velkého přičinění. Workflow si jen jednou nastavíte a pak pracuje za vás. Rychleji fotku na iPadu prostě nezmenšíte. Aplikace Workflow, jež od března patří Applu, nepatří mezi novinky v iOS 11, ale s novým systémem se vhodně doplňuje.
Víc tužky
Na začátku jsem zmínil, že vedle Smart Keyboard s iPadem Pro nosím ještě Apple Pencil. Jablečnou tužku jsem si koupil na začátku hlavně ze zvědavosti, nejsem žádný velký kreslíř, nicméně čas od času si nějaký obrázek střihnu. Nicméně iOS 11 mi pomáhá používat Pencil mnohem víc, a to k jiným než grafickým činnostem.
Když máte v iPadu Pro iOS 11 a při uzamčené, zhasnuté obrazovce klepnete tužkou na displej, otevře se okno s novou poznámkou a okamžitě můžete začít psát či kreslit. Obě činnosti lze navíc nyní dělat velmi jednoduše v rámci jediného listu, takže lze využít Poznámky naplno. Tato zkušenost tak často bývá minimálně stejně rychlá jako začít psát do papírového sešitu. Pokud fungujete hlavně elektronicky a „poznámkujete“, může být i tohle poměrně zásadní vylepšení.
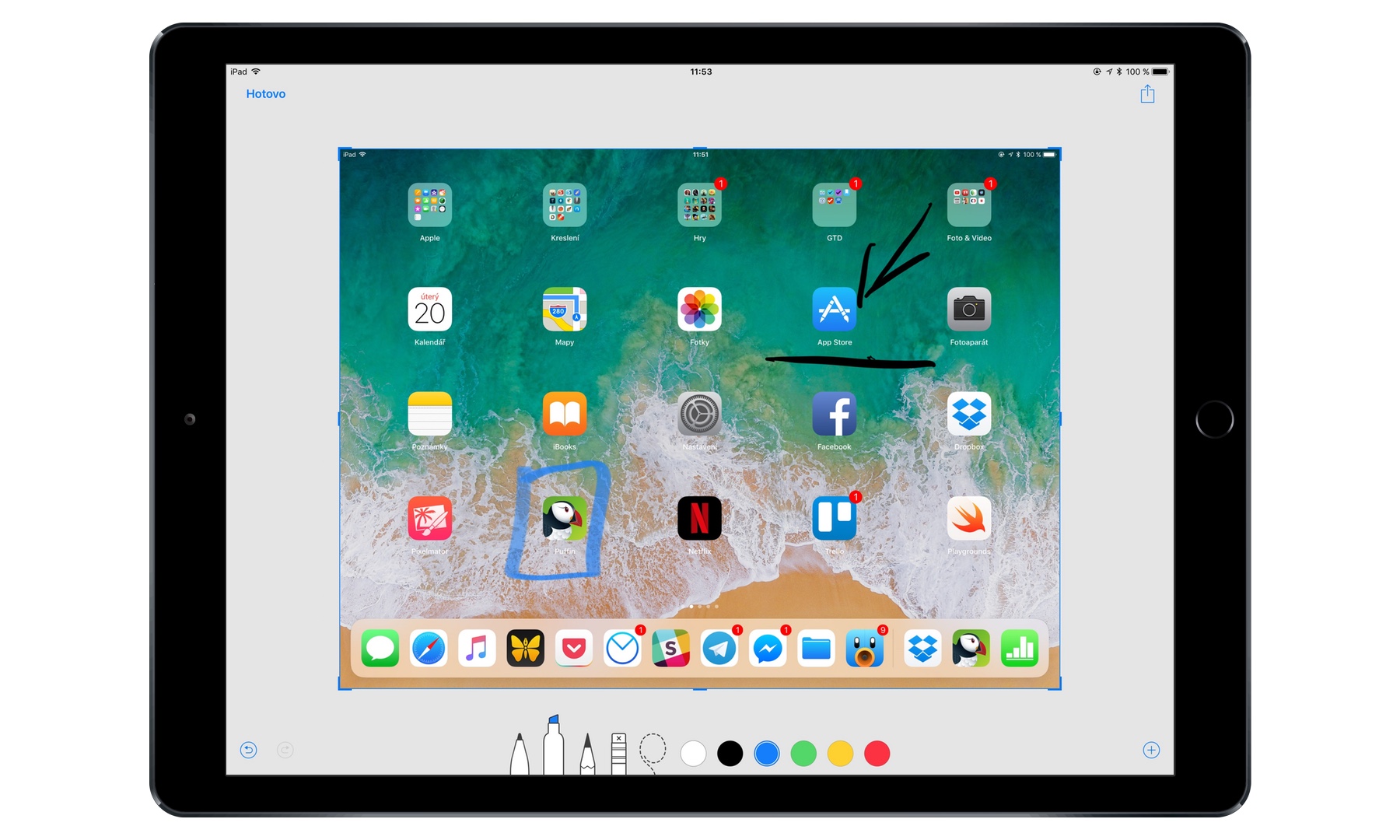
Zmínit tu pak musím ještě další novinku v iOS 11, jež se týká pořizování screenshotů. Při vyfocení obrazovky se totiž daný otisk jen neuloží do knihovny, ale jeho náhled zůstane v levém spodním rohu obrazovky, odkud s ním můžete okamžitě pracovat. Když máte v ruce Pencil, snadno do něj dopíšete poznámky a rovnou posíláte kamarádovi, který čeká na radu. Využití je celá řada, ale rychlá a snadná editace screenshotů se nakonec může taktéž ukázat jako velká věc, byť zní banálně. Mám radost, že využití pro Apple Pencil je na iPadu Pro stále více.
Jiný přístup
Při mé pracovní náplni tedy vesměs nemám problém přepnout na iPad Pro a udělat vše, co je zapotřebí. S příchodem iOS 11 se práce na jablečném tabletu v mnoha ohledech opravdu výrazně přiblížila práci na Macu, což je z mého pohledu dobře, pokud řeším nasazení iPadu do pracovního workflow.
Osobně mě však na využití iPadu pro práci přitahuje ještě jiná věc, a tou je princip fungování na tabletu. V iOS, jak je stavěný, je totiž proti Macu mnohem méně rušivých elementů, díky čemuž se dokážu mnohem více soustředit na samotnou práci. Když funguji na Macu, mám u toho otevřených hned několik oken a dalších ploch. Pozornost mi tak těká ze strany na stranu.
Naopak v případě iPadu mám otevřené pouze jedno okno a plně se soustředím na to, co právě dělám. Například když píšu v Ulysses, tak opravdu jen píšu a maximálně u toho poslouchám hudbu. Když otevřu Ulysses na Macu, těkají mi oči všude možně, jelikož moc dobře vím, že hned vedle mám otevřený Twitter, Facebook nebo YouTube. Přeskakovat jde sice snadno i na iPadu, ale tabletové prostředí k tomu zkrátka vybízí mnohem méně.
S příchodem docku v iOS 11 ovšem musím přiznat, že se situace v tomto ohledu poněkud zhoršila také na iOS. Rázem je totiž přepnutí do jiné aplikace ještě o něco jednodušší, a tak se musím více hlídat. Díky vlogům Petra Máry jsem nicméně narazil na zajímavou službu Freedom, která pomocí vlastní VPN dokáže zablokovat přístup k internetu, ať už sociálním sítím nebo dalším aplikacím, které by vás mohly rozptylovat. Freedom je také pro Mac.
S čím do práce?
Pravděpodobně vás nyní zajímá, zda jsem MacBook v práci iPadem Pro opravdu nahradil. Do určité míry ano i ne. Jednoznačně se mi lépe pracuje na iOS 11 než na původní desítce. Všechno je to o detailech a každý hledá a potřebuje něco jiného. Jakmile se změní jen nepatrná část, projeví se to všude, například zmíněná práce se dvěma okny a dockem.
Já jsem se každopádně vcelku pokorně po experimentu s iPadem Pro vrátil k MacBooku. Ovšem s jedním velkým rozdílem než dříve…
Na začátku jsem popisoval, že k velkému iPadu jsem měl od začátku ambivalentní vztah. Někdy jsem ho používal více, jindy zase méně. S iOS 11 se ho snažím používat každý den. Sice si stále v batohu vozím i MacBook, ale činnosti a pracovní náplň rozděluji. Kdybych si udělal nějaký osobní koláč s grafem a statistikami, iPad Pro používám více než před dvěma měsíci. Pořád si ale netroufnu nechat MacBook nadobro doma, protože mám pocit, že by mi občas mohl macOS chybět.
Každopádně čím více jsem iPad Pro využíval, tím více stoupala potřeba koupit si silnější nabíječku, což bych rád závěrem zmínil jako doporučení. Koupení výkonnější 29W USB-C nabíječky, se kterou dokážete nabíjet velký iPad výrazně rychleji, po mé zkušenosti považuji za nutnost. Klasická 12W nabíječka, kterou Apple k iPadu Pro přibaluje, sice není úplný šnek, ale při plném nasazení se mi s ní kolikrát stalo, že dokázala jen udržovat iPad při životě, ale už nedobíjela, což může být problém.
Z mé, zatím jen krátké zkušenosti s iOS 11 mohu konstatovat, že iPad (Pro) se přibližuje Macu a pro mnoho uživatelů již jistě najde opodstatnění jako hlavní pracovní nástroj. Že je éra počítačů u konce a začnou je hromadně nahrazovat iPady, to si ještě vykřikovat netroufnu, ale jablečný tablet už rozhodně není jen o konzumaci mediálního obsahu.
„S příchodem iOS 11 se však vše změnilo a otočilo o 360 stupňů.“
Takže sa vlastne nič nezmenilo, keď sa to otočilo až o 360 stupňov?
Není to moc, Antone Pavloviči?
vsechno se zmenilo ale autor stale PC nenahradil za iPad, takze se vlastne ve vysledku nezmenilo nic. proto tech 360 stupnu ;]
Pokud se na iOS objeví:
– Virtualizace Windows, (že by SAP vydal verzi frontendu pro iOS je hudba budoucnosti a že by hromadně všichni přešli na HCP, tomu taky nevěřím, už jen kvůli tomu, že je to zabugovaná drahá betaverze),
– Pořádný IDE (Python, Wiring, Swift, ABAP / Java)
Dovedu si představit, že MacBook nahradím. iOS 11 se mi v tomhle ohledu líbí i když asi to nejhlavnější přijde v iOS 12.
Souhlasím. IDE mi na iOS chybí. Ale zase pro výše uvedenou práci stačí. Pro tu moji ne.
Ale proč? Proč chcete nahradit MacBook iPadem? Já bych chtěl slyšet důvody. iPad je kvůli deisgnu velice křehký oproti MacBooku, jenž vydrží mnohem horší zacházení a z principu zařízení jde o mobilní produkty. Prostě realita je taková, že se dříve či později něco cestou stane. Stále máte ochmatanou pracovní desku a musíte ji čistit od prstů. Máte dvě UI naprosto zbytečně, která matou.
Pohodlí a lenost. Opravdu od mne nečekejte, že je to kvůli ergonomii, designu a dalším „super“ argumentům. Prostě potřebuji něco, na čem udělám základní administrátorské věci, jsem na tom schopen spustit virtuálku, ale aby to bylo co nejlehčí, abych to nemusel furt tahat jako kočka koťata. Mám MBA, je super, ale nechával bych ho doma, u zákazníků by mi opravdu stačil jen ten iPad a jako „bonus“ bych si na poradách mohl zapisovat poznámky pomocí Apple Pencil (ono momentálně když vytáhnu noťas a pustím Pages, tak na mě koukaj dost divně).
Každopádně to, že si to umím představit, ještě neznamená, že až by to dopadlo, že po pár dnech užívání bych to „nezavrhl“ a nečekal na další iOS. Primárně je to jen zamyšlení a sdělení svého názoru na to, jak bych mohl zapojit iPad do svého pracovního WF já.
Je mi líto, ale je to prostě strašně krkolomné. On by to asi člověk i vydržel, kdyby se jednalo o nějaké nouzové řešení za pár korun. Ale cena za 256GB Ipad Pro 12,9 plus Pencil plus keyboard a jsme na bratru 35 tisíc. Za ty prachy mám luxusní noťas klidně i od Apple. Bohužel tu práci, kterou autor dělá tak složitě a krkolomně udělám na svém 10 let starém HP s Ubuntu s prstem v nose. Je ale fakt, že nebudu moc napsat na internet článek o tom, jak jsem skoro nahradil noťas tabletem. Bohužel mně osobně by asi nejvíc vadil fakt, že musím neustále z klávesnice dávat ruku na displej a tam něco klikat. A zrovna na 12,9 ipadu ta vzdálenost je opravdu veliká. Podívejte se, jak malý pohyb musíte udělat myší, aby se kurzor přesunul z levého dolního rohu do pravého horního. Centimetry. Rolování kolečkem myši jsou milimetrové pohyby. Z klávesnice na myš máte ta 10-15 cm. A to nemluvím o tom, že na Ipadu s připojenou klávesnicí nejde volit úhel naklonění tabletu. To je pro ergonomii naprostý základ. Podle mně to připomíná ono pověstné škrábání se levou nohou za pravým uchem. Ale když to někomu vyhovuje.
Proč vlastně Apple neudělal iOS jako verzi OSX s touch screen gui? Kvůli baterii? Procesoru?
1. iOS je vicemene OSX. Samozrejme ze orezany.
2. Fakt spatne by se to ovladalo
3. kvuli tomu, ze OS X by vystavil baterku docela rychle
Z principu věci. Vytvořím hardware A. Dám mu software A. Vyvořím hardware B. Logicky mu musím ušít software na míru, tudíž B. Pak jsou tady lidé, kteří vytvoří hardware C, D, E, F a G a na všechno nacpou software Z.
Zajímalo by mě, proč nahrazovat notebook tabletem? Jediný důvod, který mě napadá je cena – nechci mít dvě zařízení za bratru 80 tisíc.
Nemohu fungovat s tím zařízením, pro které mám zrovna práci? Každé se používá jinak, každé má své výhody – na cesty či schůzky si vezmu raději tablet, na intenzivní vytváření a vkládání obsahu raději notebook nebo stolní počítač.
Dokáže iPad Pro nahradit MacBook?
Tím už se tu zabíváte dlouho a jinde také. Trochu bych tu otázku změnil.
Dokáže MacBook nahradit iPad Pro?
Rázem když se nad tím zamýšlíme zjistíme že nedokáže – každé zařízení je zcela jiné zaměřené na určité úlohy a ke specifickému použití.
V něčem se ty zařízení potkávají a tam potom vzniká jakýsi prostor oné náhrady jednoho druhým a opačně, ale vždy bude záležet na přesném využití danného uživatele.
masochizmus.