V rámci novějších verzí operačního systému macOS můžete mimo jiné využívat funkce, jako je třeba Ovládací centrum, Oznamovací centrum nebo třeba widgety. Tyto součásti vašeho Macu si můžete také do velké míry přizpůsobit. V dnešním článku vám představíme pět tipů pro přizpůsobení widgetů, Oznamovacího a Ovládacího centra.
Mohlo by vás zajímat

Přizpůsobení widgetů
Stejně jako třeba v případě operačního systému iOS si také v macOS můžete přizpůsobit widgety tak, aby vám co možná nejvíce vyhovovaly. Pro zahájení přizpůsobení widgetů klikněte v pravém horním rohu obrazovky vašeho Macu na údaj o čase. Zvolte Upravit widgety, vlevo vyberte příslušnou aplikaci, zvolte požadovanou podobu widgetu a potvrďte kliknutím na Hotovo.
Přizpůsobení Ovládacího centra
Ovládací centrum v macOS je velice praktickou funkcí, která vám umožní snadno, rychle a efektivně ovládat na Macu síťové připojení, jas klávesnice nebo třeba přehrávání hudby. Ovládací centrum si na vašem Macu můžete samozřejmě přizpůsobit na maximum. Pro správu prvků v Ovládacím centru klikněte v levém horním rohu obrazovky na Apple menu -> Předvolby systému. Zvolte Dock a řádek nabídek, a nakonec v panelu na levé straně vyberte v sekci Další moduly prvky, které chcete umístit do Ovládacího centra.
Přizpůsobení oznámení
Způsobů, jak si přizpůsobit notifikace na Macu, je více. Jedním z nich je rychlá správa notifikací přímo u jednotlivých oznámení v Oznamovacím centru. Stačí kliknutím na údaj o čase v pravém horním rohu obrazovky Macu aktivovat Oznamovací centrum. Poté vyberte oznámení, u kterého chcete upravit notifikace, klikněte na něj pravým tlačítkem myši a zvolte časový interval, v jehož průběhu chcete mít u konkrétní aplikace deaktivovaná oznámení.
Využití gest
V dnešním článku jsme se hned několikrát zmínili o tom, že Oznamovací centrum lze na Macu aktivovat například kliknutím na údaj o aktuálním čase, který se nachází v pravém horním rohu obrazovky vašeho počítače. Vzhledem k rozsáhlé podpoře gest, kterou nabízí operační systém macOS, lze Oznamovací centrum aktivovat také gestem na trackpadu či Magic Mouse. Jedná se o jednoduché a rychlé gesto přejetí dvěma prsty z pravé strany trackpadu směrem doleva.
Mohlo by vás zajímat

Rychlý přechod ke správě notifikací
V jednom z předchozích odstavců jsme zmínili rychlou a snadnou úpravu notifikací u konkrétních aplikací. Pokud na oznámení u vybrané aplikace v Oznamovacím centru kliknete pravým tlačítkem myši, můžete nejen ztlumit oznámení po určitý čas, ale také rychle přejít k celkové správě notifikací. Stačí, když v menu, které se vám zobrazí po kliknutí pravým tlačítkem, zvolíte Předvolby oznámení.
Mohlo by vás zajímat
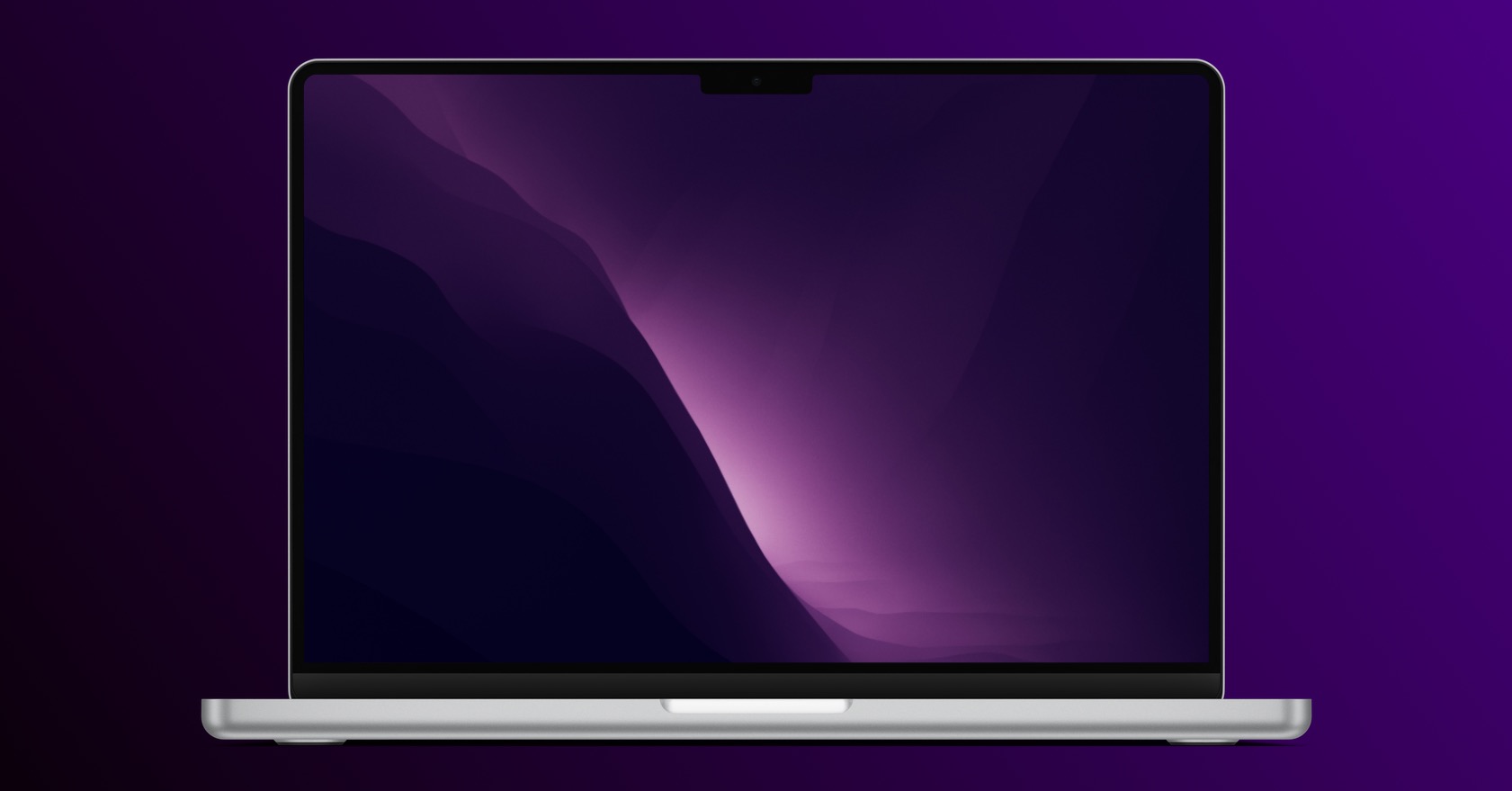

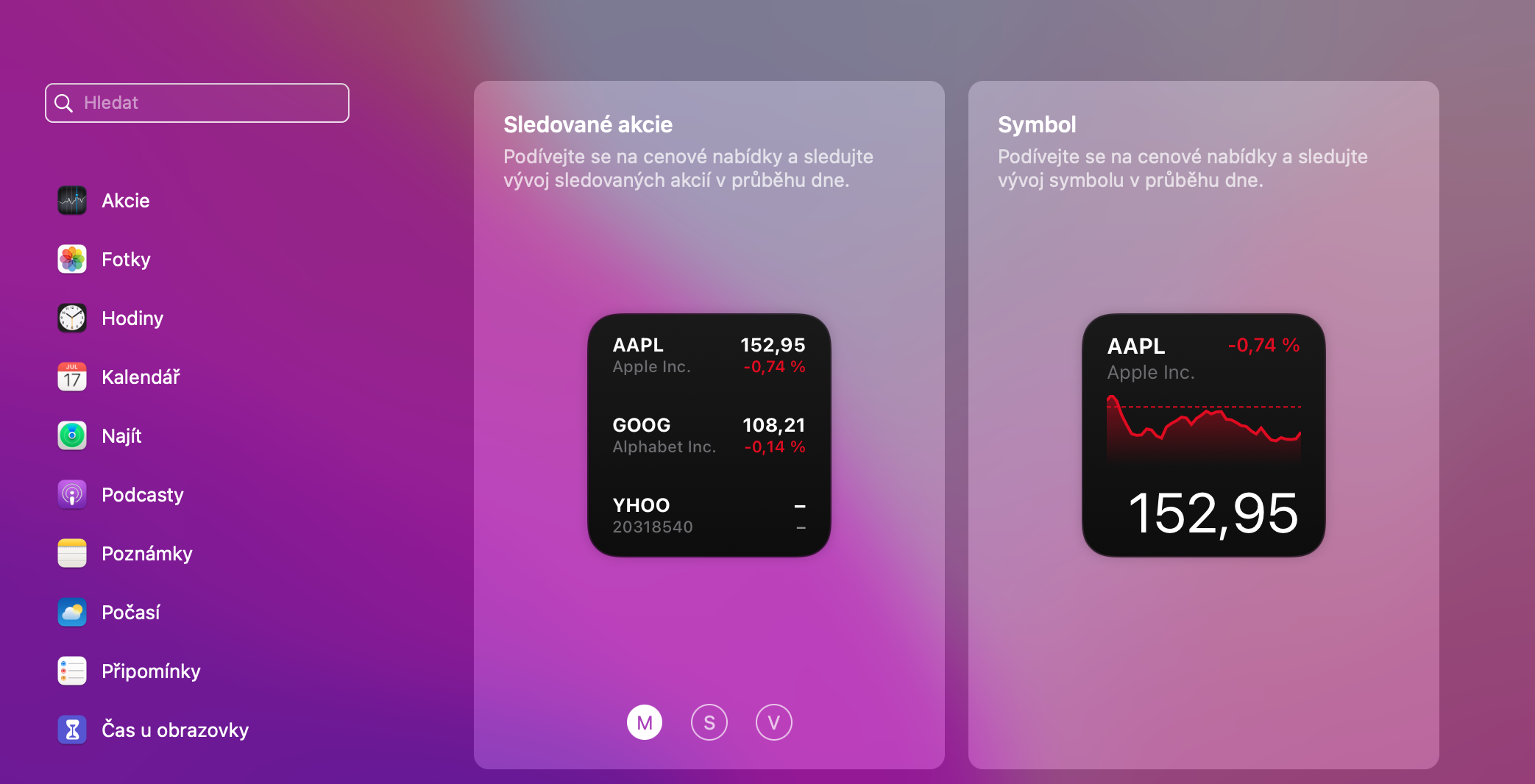
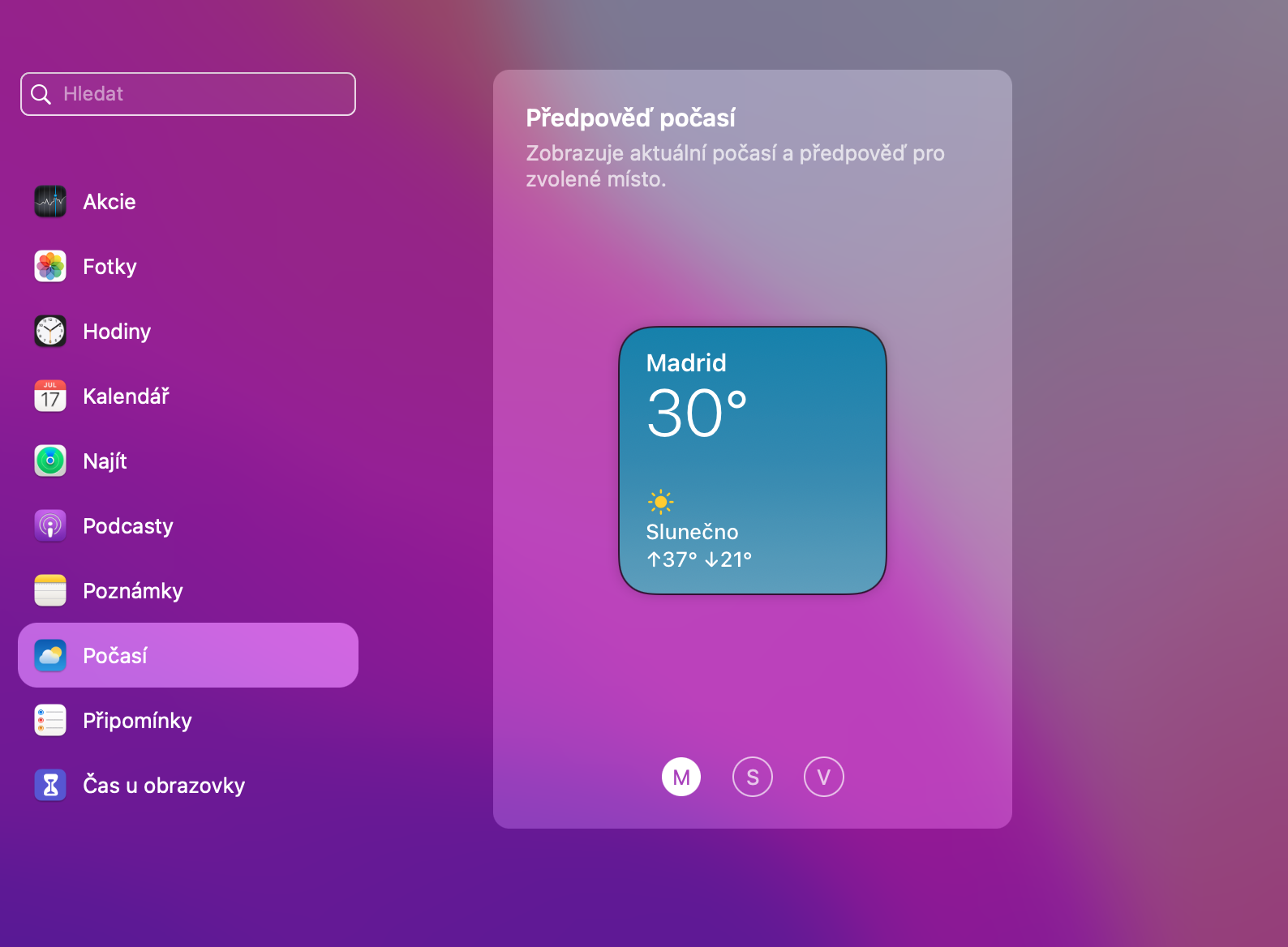
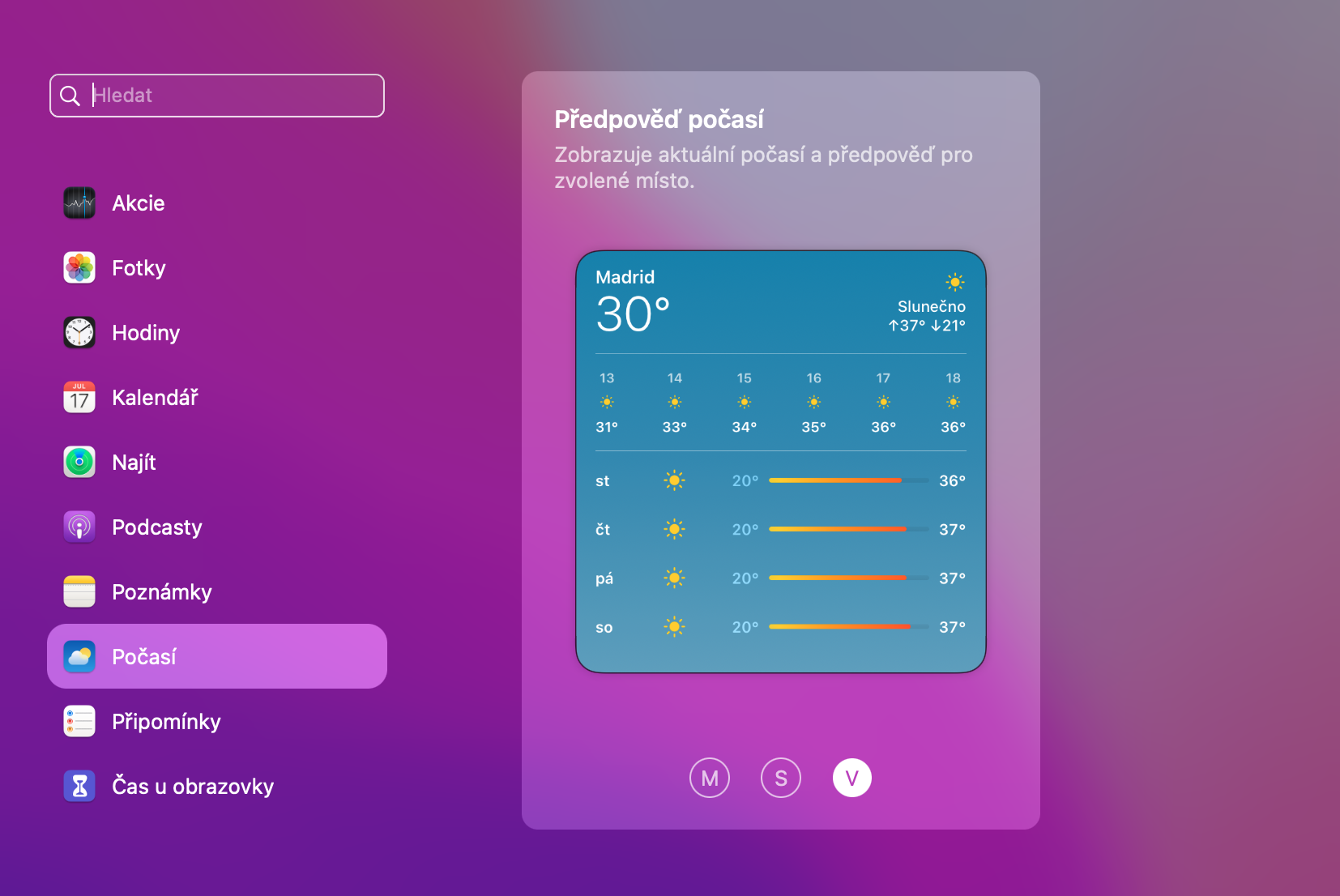
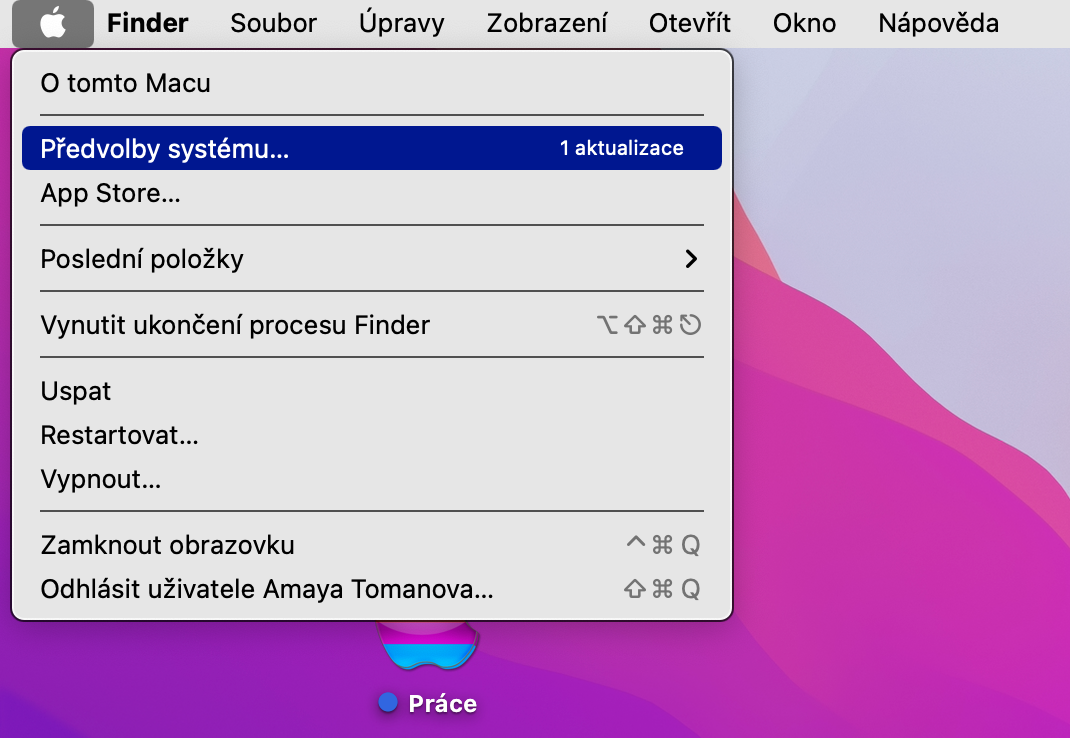
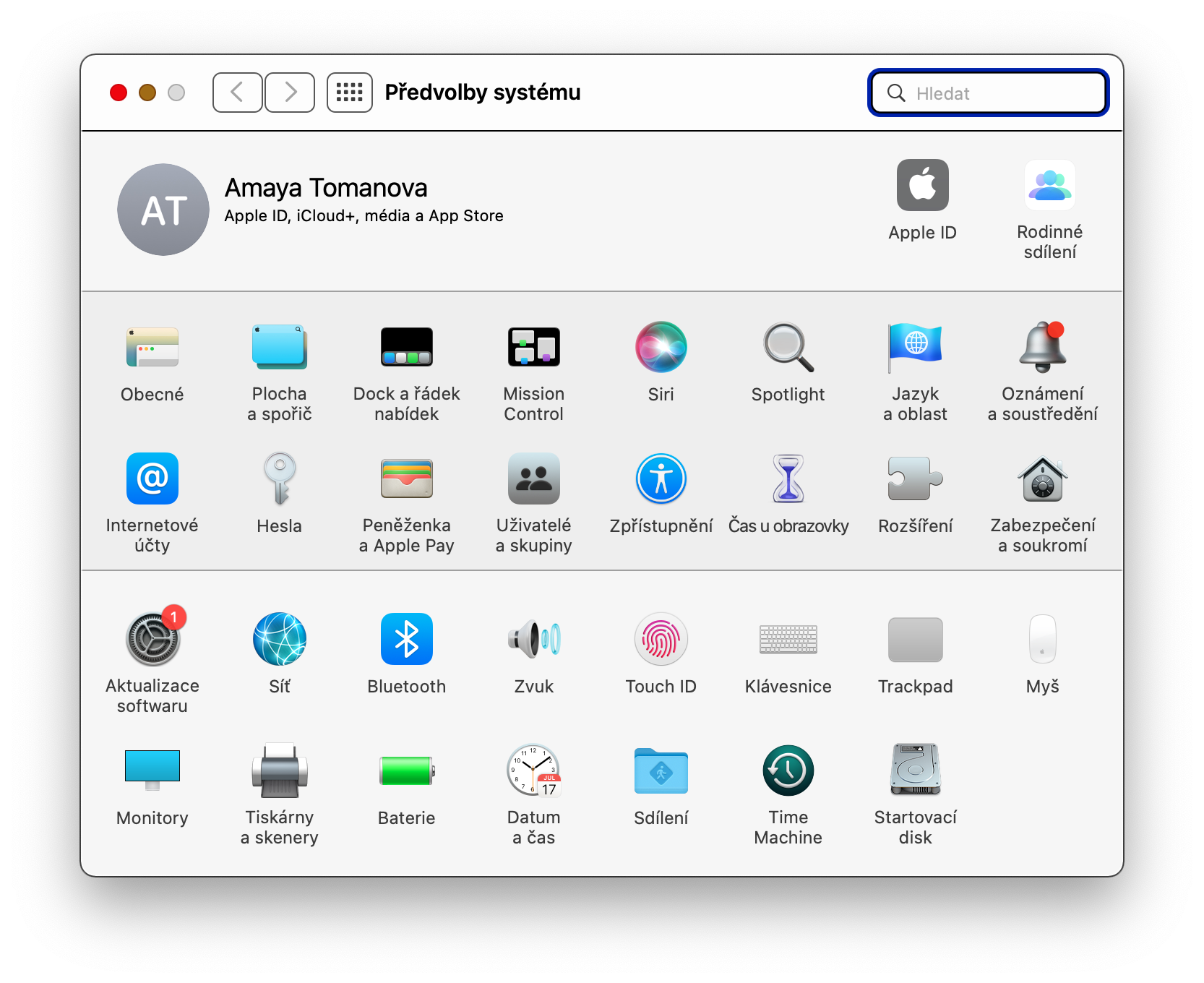

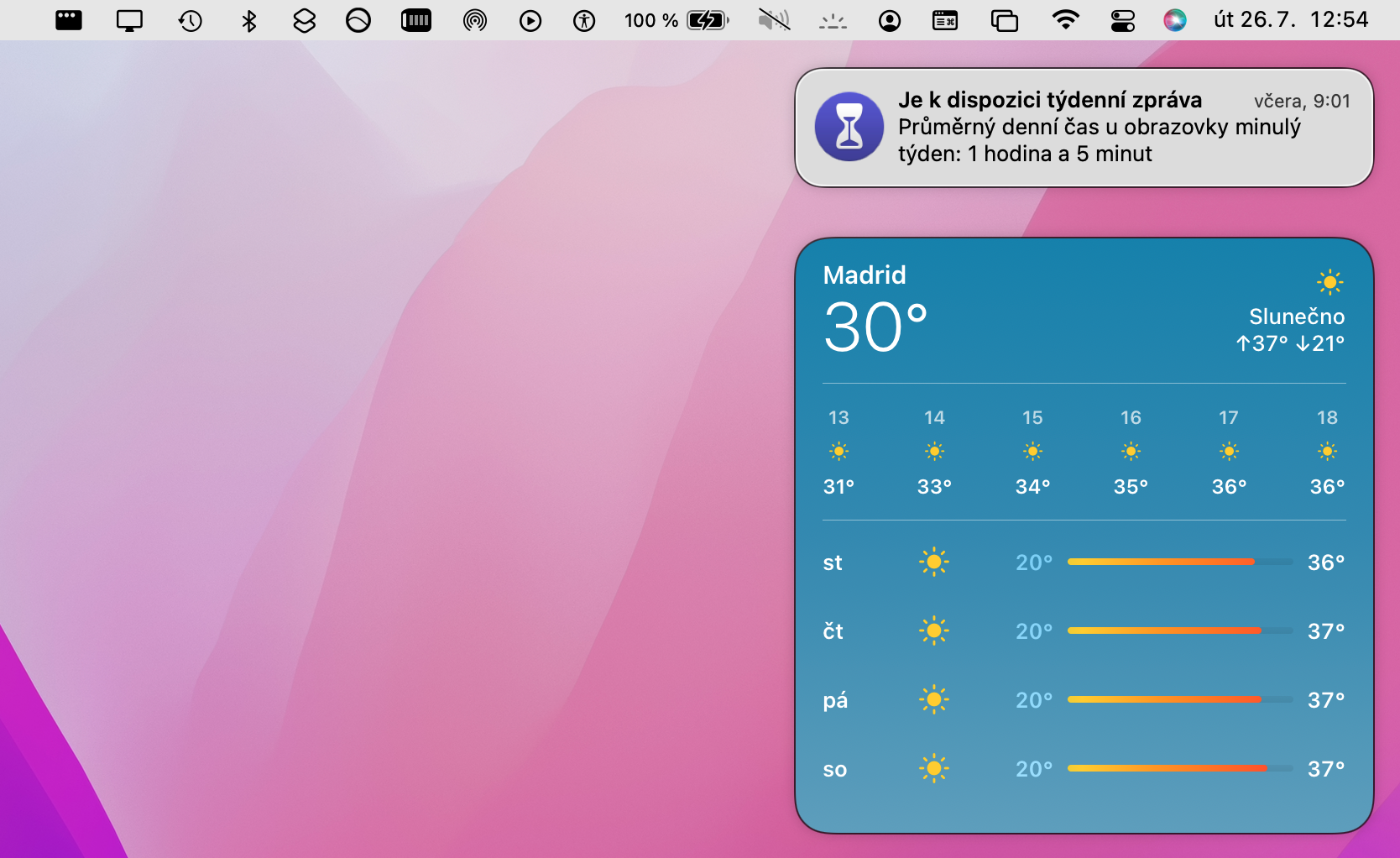
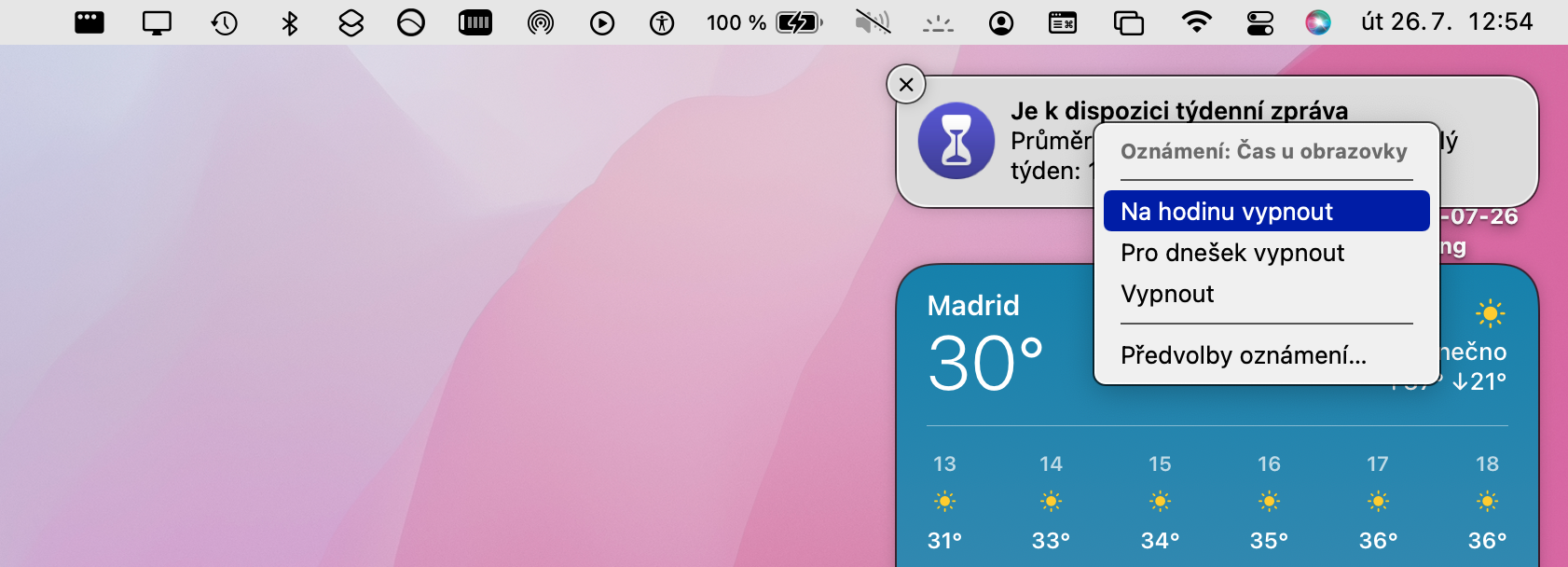
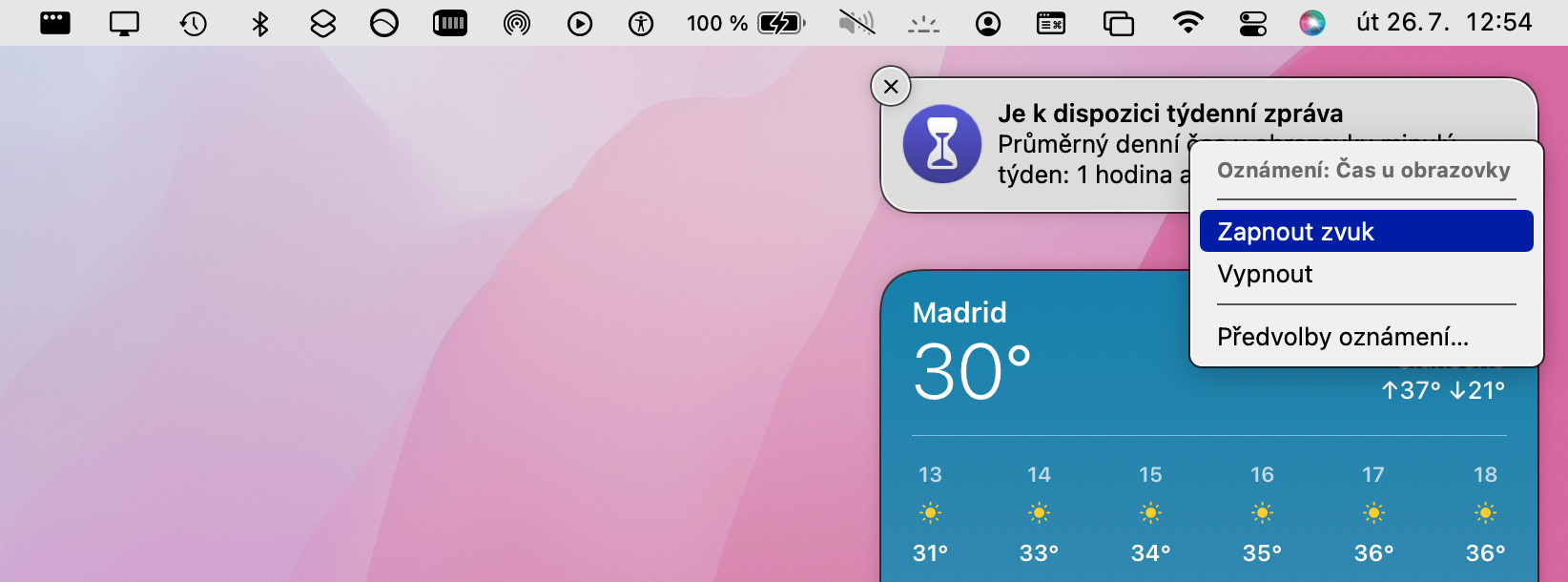
 Letem světem Applem
Letem světem Applem 

























