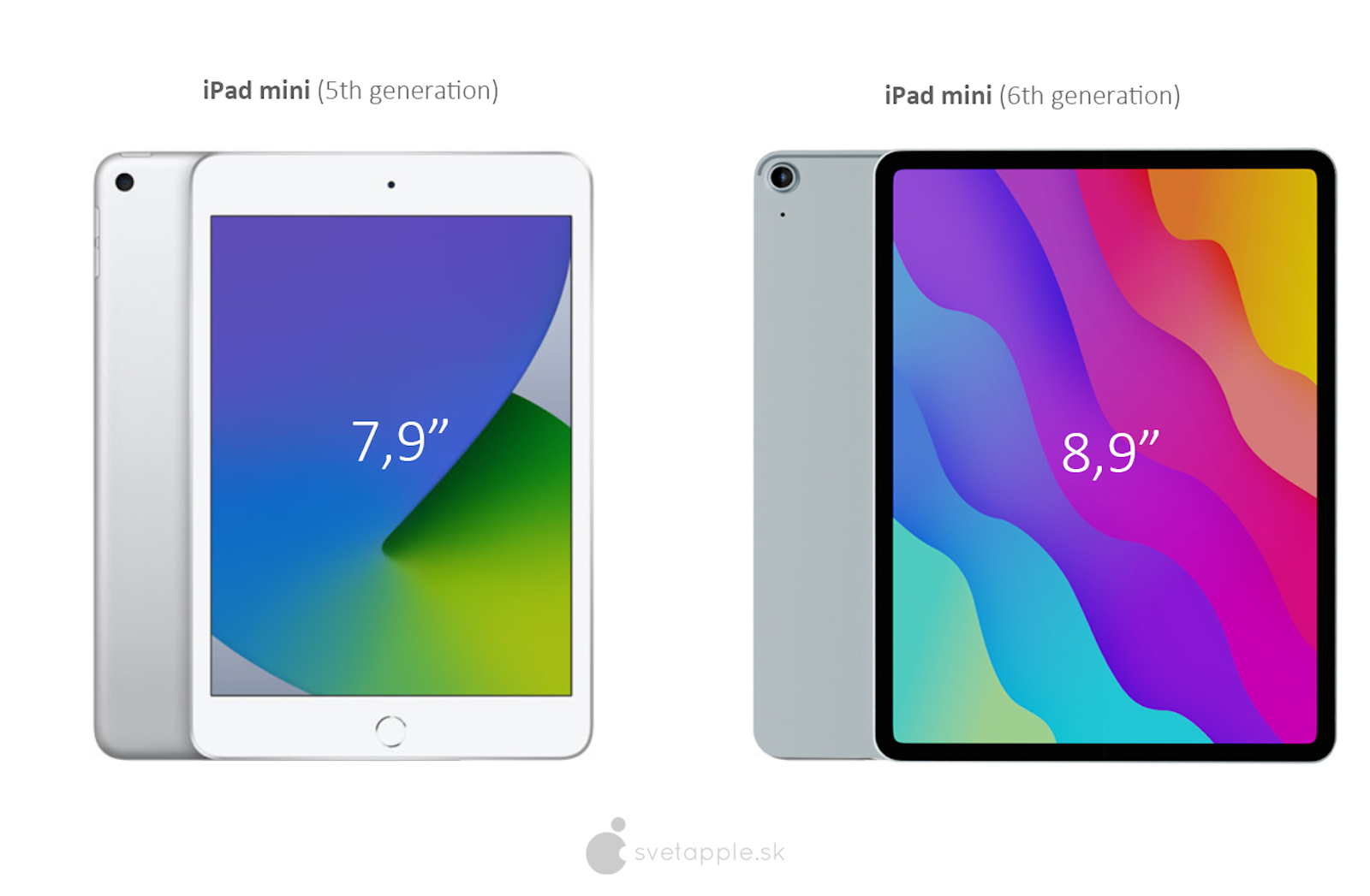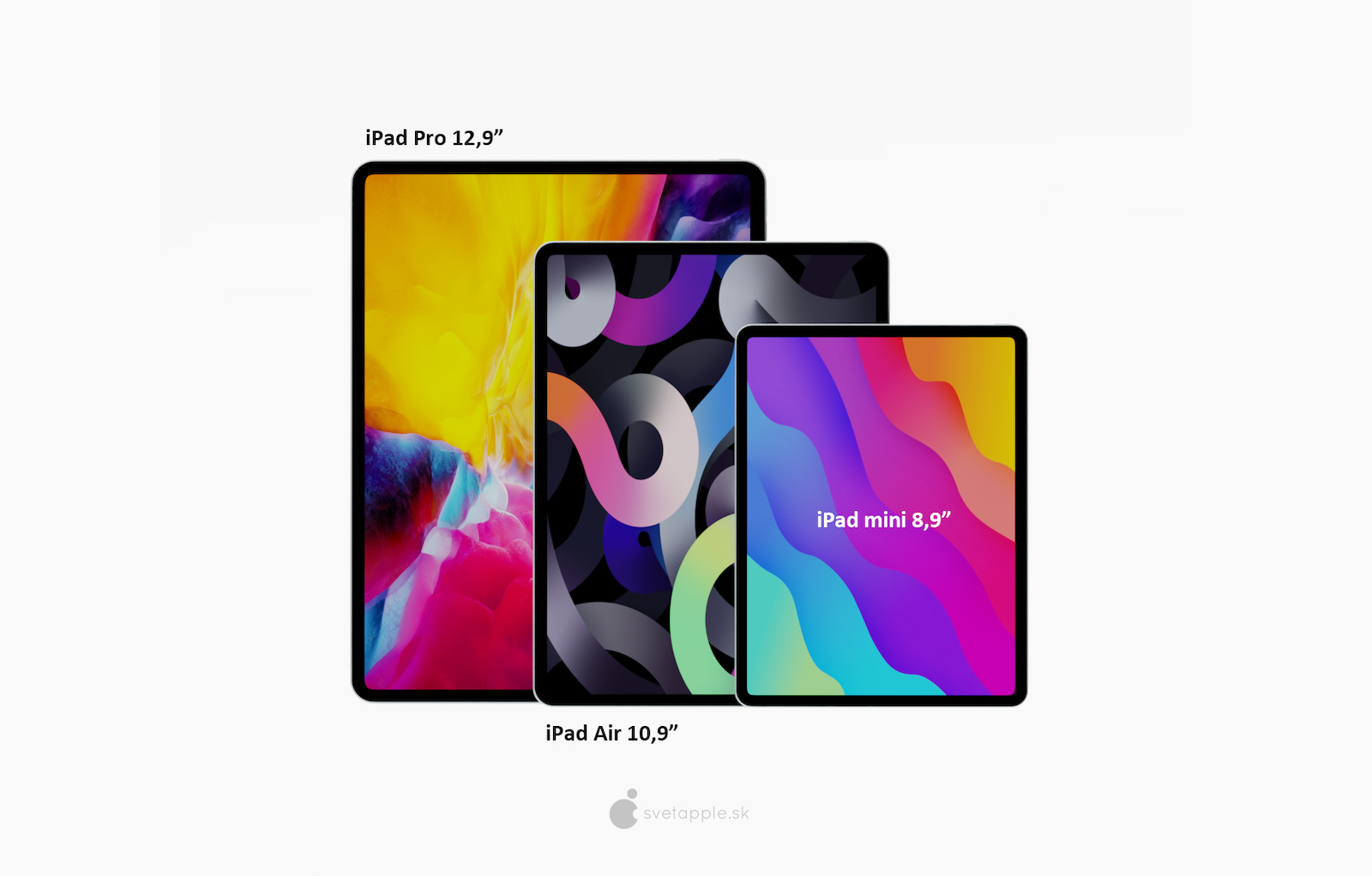Lidí, kteří vyměnili svůj počítač za tablet, již i já mám ve svém okolí poměrně dost. Na dotykovém displeji, popřípadě s Apple Pencil, se sice mnoho úkonů dá vykonávat komfortně, například při pokročilejší práci s textem je však stále rozhodně lepší volbou připojit hardwarovou klávesnici. Možná jste to nevěděli, ale i iPadOS podporuje spoustu užitečných klávesových zkratek, ty vám práci výrazně urychlí. My si představíme ty, které dle mého názoru využije jak nenáročný, tak i pokročilý zákazník.
Mohlo by vás zajímat

Command + H
Používáte-li starší iPady, které ještě disponují tlačítkem plochy, tak i v případě, že máte připojenou klávesnici, tak se na domovskou obrazovku dostanete poměrně snadno. Pokud však máte tablet s bezrámečkovým designem a je umístěný v klávesnici, gesto pro přechod na plochu vykonáte poměrně těžko. Naštěstí k tomuto účelu existuje klávesová zkratka Command + H, ta vás na plochu přesune. Možná byste čekali, že se do přepínače aplikací přesunete dvojím stisknutím této zkratky, bohužel tomu tak ale není.
Command + Tab
Nemožnost přístupu do přepínače aplikací však částečně nahradí zkratka Command + Tab. Vy, co již používáte Mac, asi tušíte, k čemu slouží. S pomocí ní se zvládnete rychle přepínat mezi naposledy otevřenými aplikacemi, což vám výrazně urychlí práci.

Command + mezerník
Pro rychlé otevírání aplikací, hledání výsledků na internetu i uložených souborů skvěle poslouží Spotlight. Ten je mnohými majiteli Apple produktů opomíjený, zejména vlastníci Maců a iPadů si jej ale po vyzkoušení pochvalují. Abyste jej na iPadu spustili, tak stačí kdekoli stisknout klávesovou zkratku Command + mezerník a okamžitě se vám otevře vyhledávací pole. Všechny výsledky vidíte neustále na obrazovce, po stisku klávesy Enter se otevře ten, který Spotlight označí za nejlepší.
Mohlo by vás zajímat

Command + F
Při práci s delšími texty či na webových stránkách se hodí vyhledat určité slovo či výraz, často je ale v aplikacích vyhledávací pole ukryté tak dobře, že jeho hledání nakonec vzdáte a text si celý přečtete. Zkuste ale příště použít Command + F – v mnoha aplikacích se otevře políčko, do kterého jen zadáte hledaný výraz. Mezi výsledky pak přecházíte zkratkami Command + G nebo Command + Shift + G.
Command + N
Kouzelná zkratka, kterou musí znát prostě všichni – tak by se dala charakterizovat její funkčnost. Ať už otevíráte nový panel v Safari, vytváříte novou e-mailovou zprávu v Mailu, zahajujete konverzaci skrze iMessage či Messenger nebo chcete vytvořit nový dokument v Pages, Command + N si prostě zapamatujte.

Command + Option + D
Pokud chcete na iPadu pracovat s více aplikacemi či okny současně, nejjednodušší je si zobrazit Dock a z něj více programů na jednu obrazovku umístit. Gesto přejetí z dolního okraje obrazovky nahoru je pohodlné jen tehdy, pokud nemáte tablet umístěný v obalu, a postavený před sebou na šířku. I v tomto případě ale poslouží klávesnice, a to konkrétně zkratka Command + Option + D, ta totiž Dock zobrazí.
Mohlo by vás zajímat

Command/Ctrl + kurzorové šipky
Nemalá část lidí, která přechází na iPad či počítač z konkurenčního Windows, neví, jak se efektivně pohybovat v textu. Pohyb po znacích, slovech a řádcích nebo výběr textu je velice podobně řešený jak na Windows, tak na macOS a iPadOS. Dosti odlišné je to už ale s přesunutím kurzoru na začátek a konec textu, respektive řádku. Na počátek nebo konec dokumentu přeskočíte zkratkami Command + šipka nahoru/dolů, na začátek a konec řádku zase Command + šipka doprava/doleva. Ke stejnému účelu lze použít i klávesa Ctrl.
Prohlédněte si koncept iPadu Pro s Face ID:
Dvojí stisknutí klávesy Ctrl
Milovníci diktování si často stěžují na fakt, že s připojenou hardwarovou klávesnicí nemohou diktovat, respektive musí zdlouhavě vysouvat klávesnici a až pak mohou hlasové zadávání aktivovat. Naštěstí tomu už ale dávno tak není a pro zahájení diktování stačí, abyste na kterékoli hardwarové klávesnici stisknuli dvakrát za sebou klávesu Ctrl. Hodí se také dodat, že aktivaci diktování také můžete provést jinou klávesou, popřípadě spouštění hlasového zadávání pomocí klávesnice úplně deaktivovat. To provedete po připojení hardwarové klávesnice v Nastavení -> Obecné -> Klávesnice -> Zkratka pro diktování.

Ctrl + mezerník
Pakliže píšete české, potažmo anglické texty, zpravidla nebývá takový problém vše zapsat na české klávesnici. Výrazně horší je to ale při zapisování jazyků, které obsahují různé speciální znaky. V tu chvíli jste nuceni přidat do nastavení vašeho iPadu jinou klávesnici. To učiníte v Nastavení -> Obecné -> Klávesnice, mezi jednotlivými jazyky pak přepínáte zkratkou Ctrl + mezerník. Pokud jste uživateli kterékoli klávesnice z dílny jablečné společnosti, můžete si také přepínání modifikovat na klávesu s glóbem, která se nachází vlevo vedle Ctrl. Preference změníte po připojení klávesnice k iPadu v Nastavení -> Obecné -> Klávesnice -> Hardwarová klávesnice -> Modifikační klávesy.
Mohlo by vás zajímat

Podržení klávesy Command
Upřímně řečeno, užitečných klávesových zkratek se sice na iPadu najde nemálo, ne vždy ale fungují konzistentně, někdy navíc vývojáři použijí odlišné od těch, na které jste byli zvyklí z nativních softwarů. Takřka v každé aplikaci si však můžete zobrazit nápovědu pro klávesnici, a to tak, že podržíte klávesu Command. Na displeji uvidíte všechny klávesové zkratky, které jsou pro daný software dostupné.
Koncept nového iPadu mini: