Restartujte Mac
Náš dnešní výběr tipů zahájíme nejčastější radou, se kterou se můžete setkat u celé řady problémů – restart Macu. Restartováním Macu vymažete mezipaměť a ukončíte aplikace. Výsledkem je obnovený Mac, který by měl být výkonnější a rychlejší.
Mohlo by vás zajímat

Ukončete aplikace
Dalším ze snadných tipů, jak okamžitě zrychlit náhle zpomalený Mac, je ukončení aplikací, které v danou chvíli zrovna nepotřebujete používat. Může to znít jako samozřejmost, ale pokud nechcete vypínat počítač, je nejlepší začít tím, že ukončíte všechny programy, které jsou spuštěny na pozadí. Pokud jste Mac v poslední době nevypnuli, je možné, že váš Mac věnuje paměť a místo v procesoru programu, který jste od minulého týdne nepoužívali namísto aplikací, které chcete používat.
Mohlo by vás zajímat

Zjistěte, co je příčinou zpomalení
Některé aplikace jsou energeticky náročnější než jiné a někdy mají aplikace problémy, které způsobují nadměrnou zátěž systémových prostředků. Pokud chcete zjistit, které aplikace spotřebovávají systémové prostředky, otevřete Monitor aktivity. V horní části jeho okna klikněte na kartu CPU a na sloupec „%CPU“, kde se zobrazí seznam všech programů podle množství procesoru, které využívají. Pomocí této funkce můžete také zjistit, jakou paměť, disk a síť využívají různé procesy. Klikněte na aplikaci, která se chová podezřele, a poté v horní části okna Monitoru aktivity klikněte na ikonku s křížkem.
Zkontrolujte místo na disku
Část výkonu Macu závisí na prázdném místě na disku. Mac potřebuje mít možnost zapisovat a číst odkládací soubory a souvislé volné místo tomu napomáhá. S tím souvisí ožehavá otázka úklidu a pročištění úložiště Macu. Pokud tedy chcete, aby váš Mac pracoval co nejlépe, a máte k dispozici jen málo procent místa na disku, musíte část prostoru uvolnit.
Mohlo by vás zajímat

Ukliďte si na ploše
Dalším tipem je udržovat pracovní plochu Macu bez nepořádku. Každý soubor na ploše je okno s obrázkem – buď ikonou, nebo náhledem souboru. Každé z těchto oken a jejich obsah se ukládá do paměti RAM, takže když přepnete na Plochu nebo použijete funkci QuickLook, Mac vám ukáže, co se v okně nachází. Čím více souborů máte na ploše, tím více dat je uloženo v paměti RAM. To může mít za následek pomalejší chod vašeho Macu, zejména pokud je paměť vašeho Macu již pod tlakem. Zkuste obsah plochy uklidit do složek, případně používat sady.
Mohlo by vás zajímat
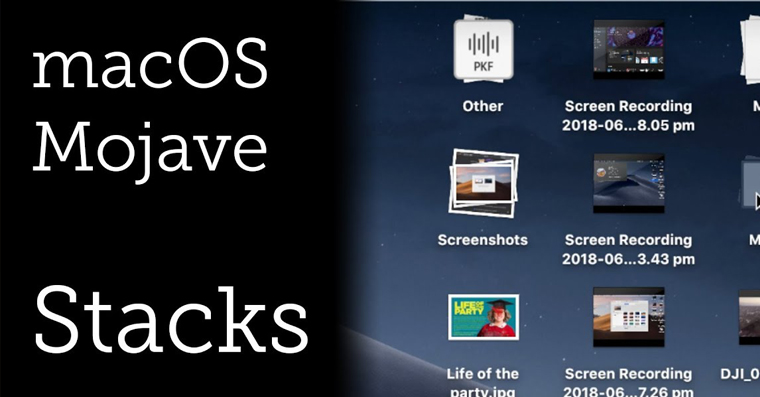
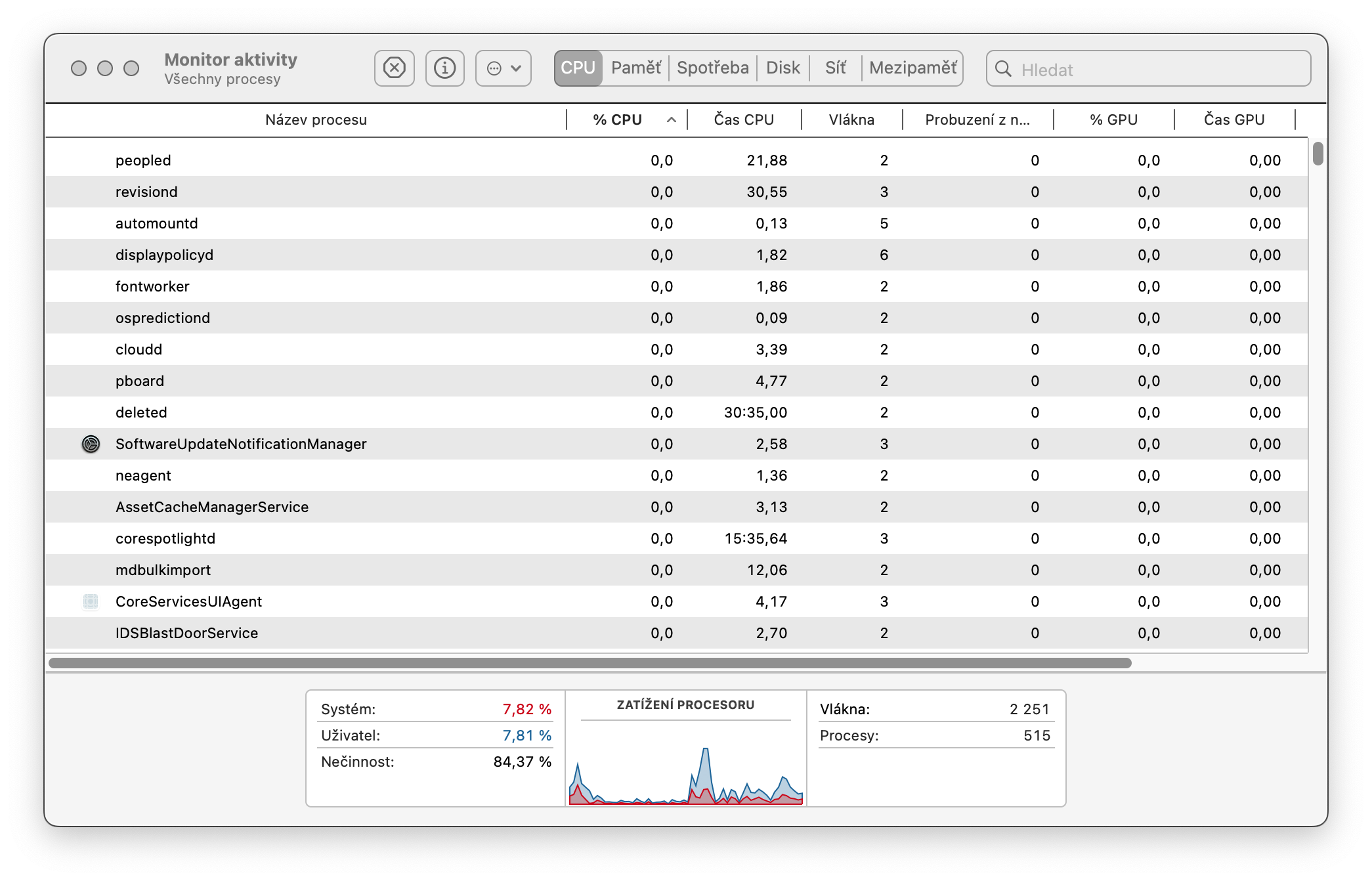
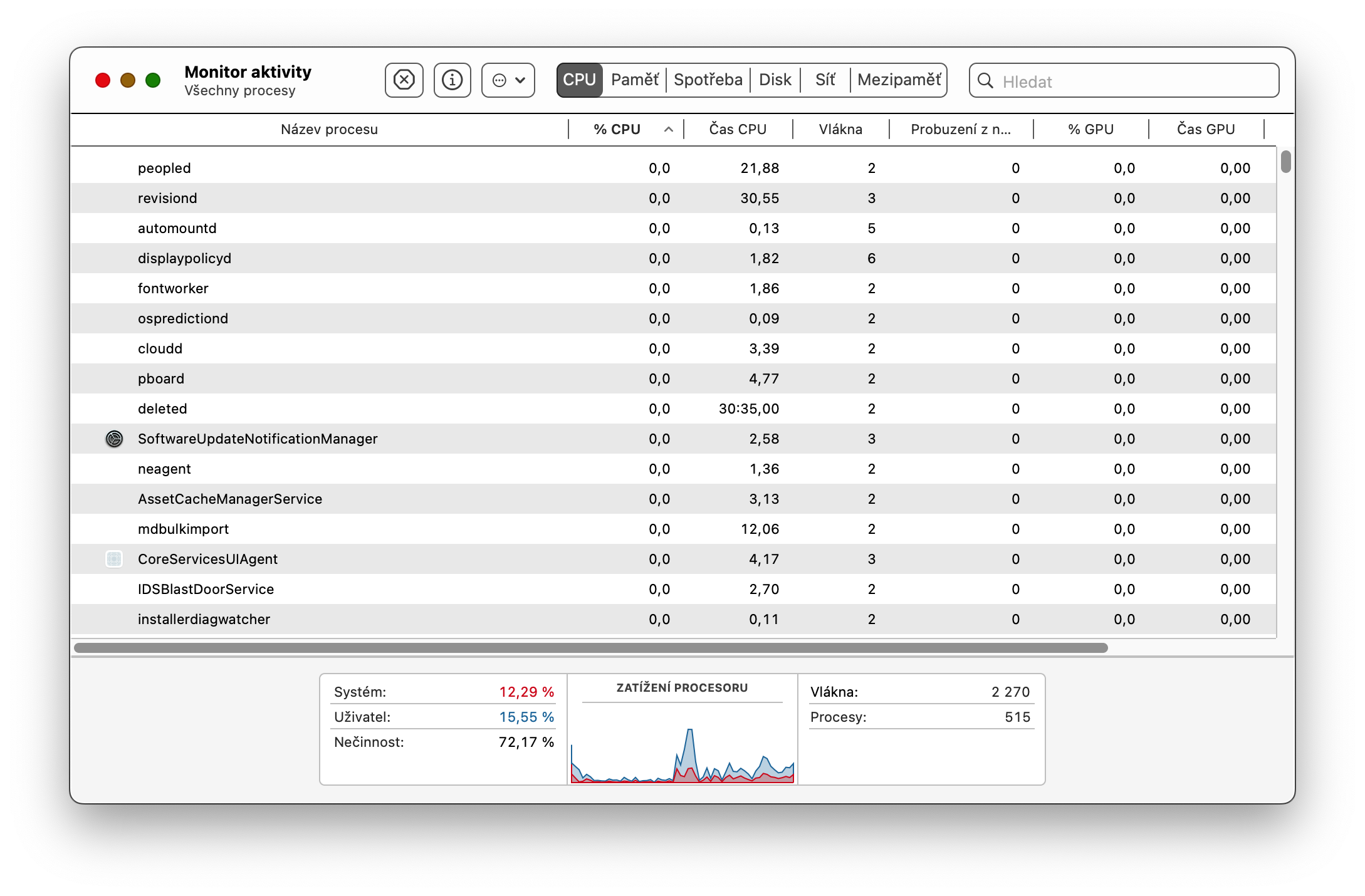
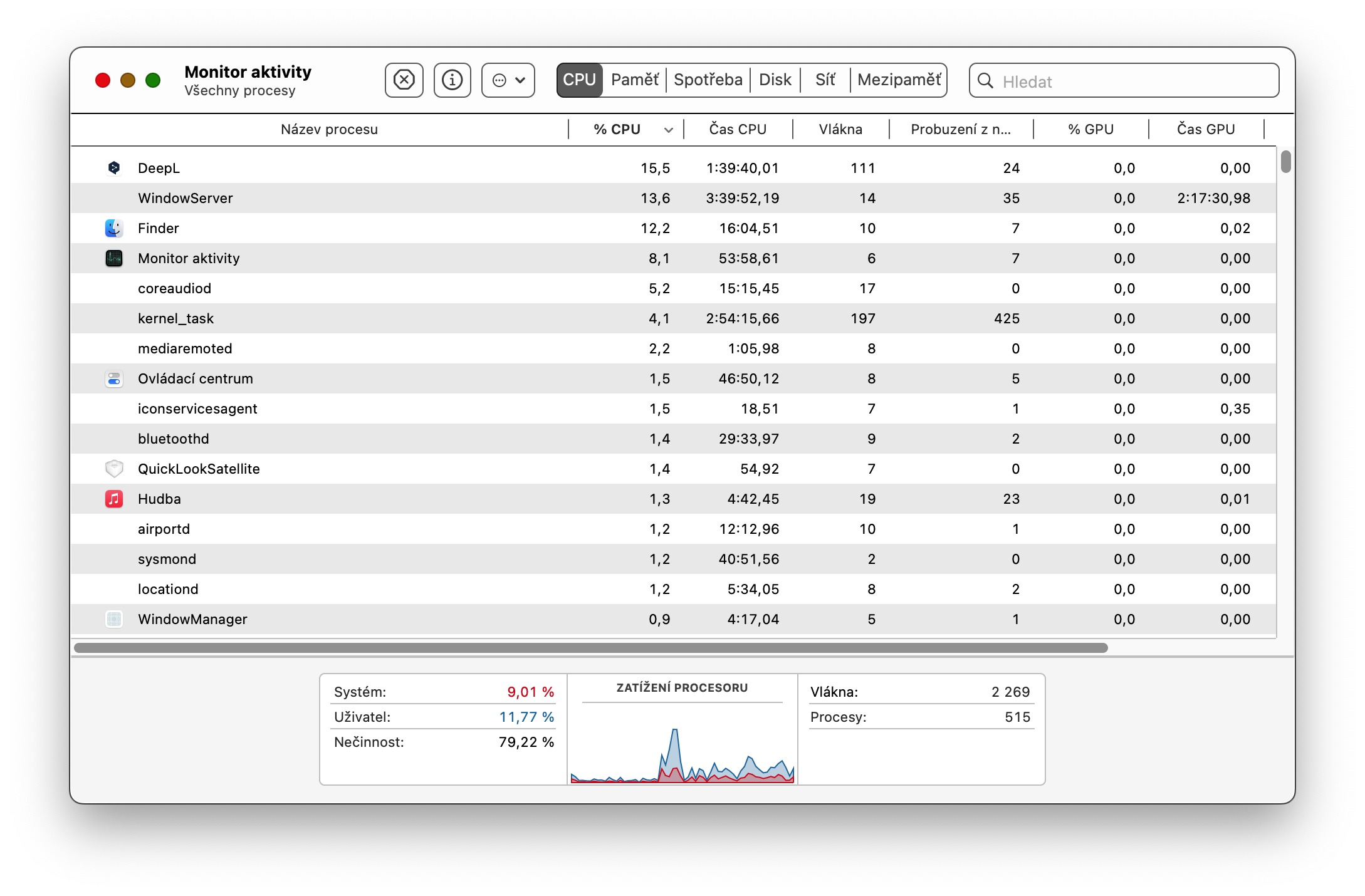
 Letem světem Applem
Letem světem Applem 

























