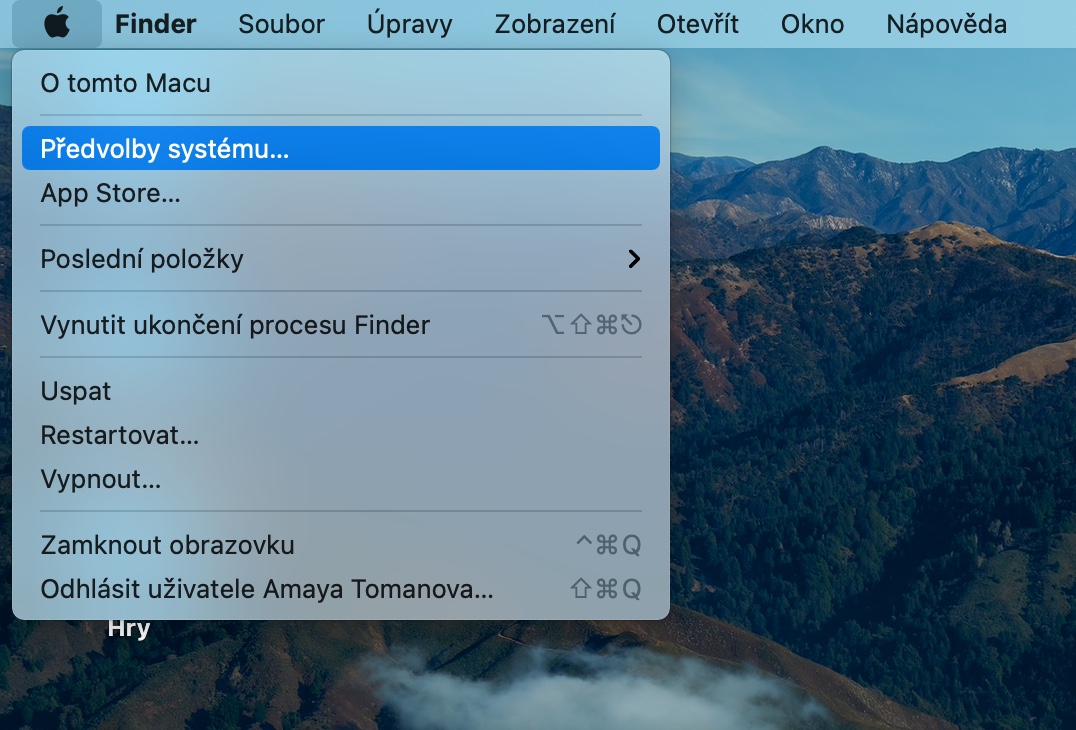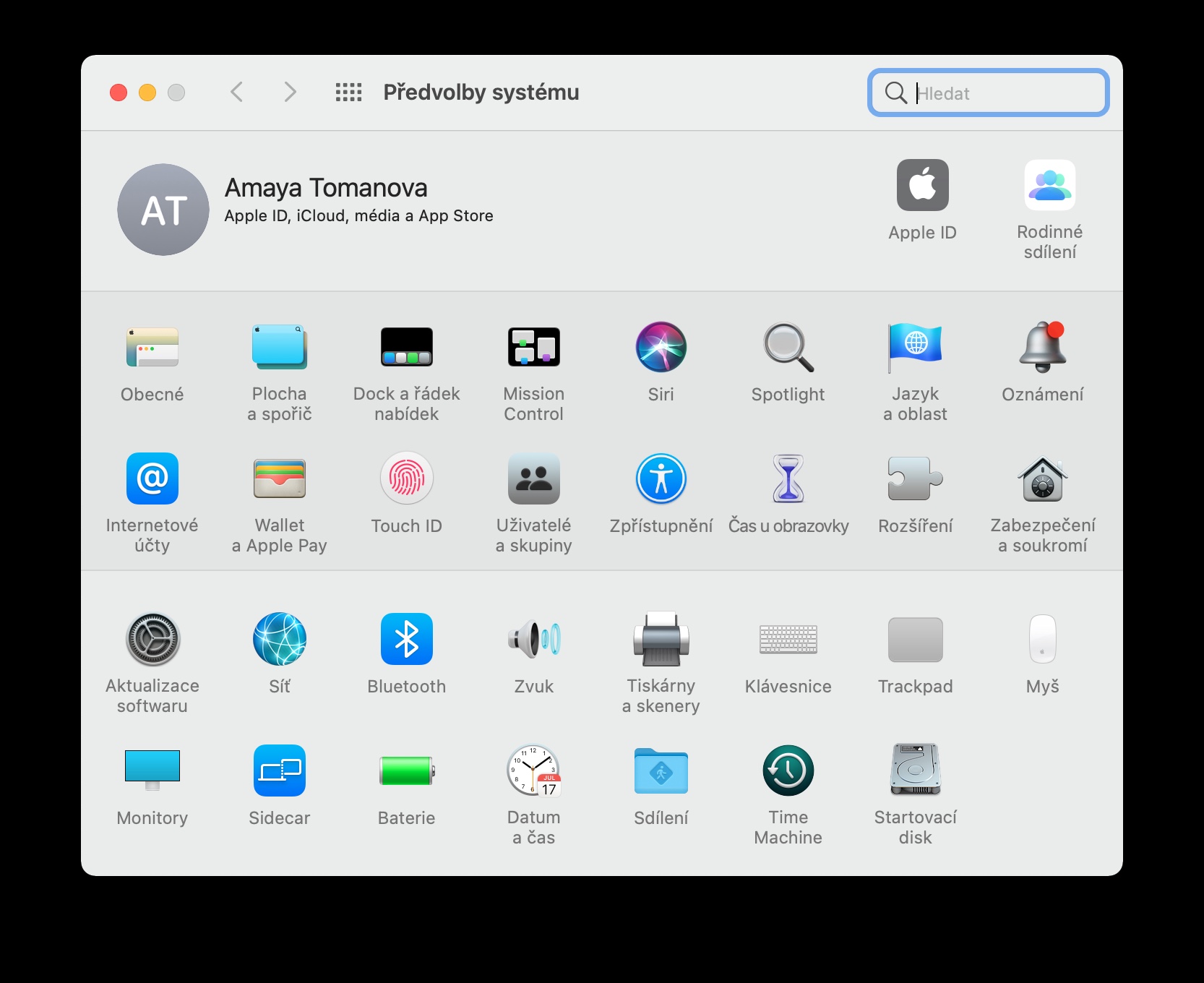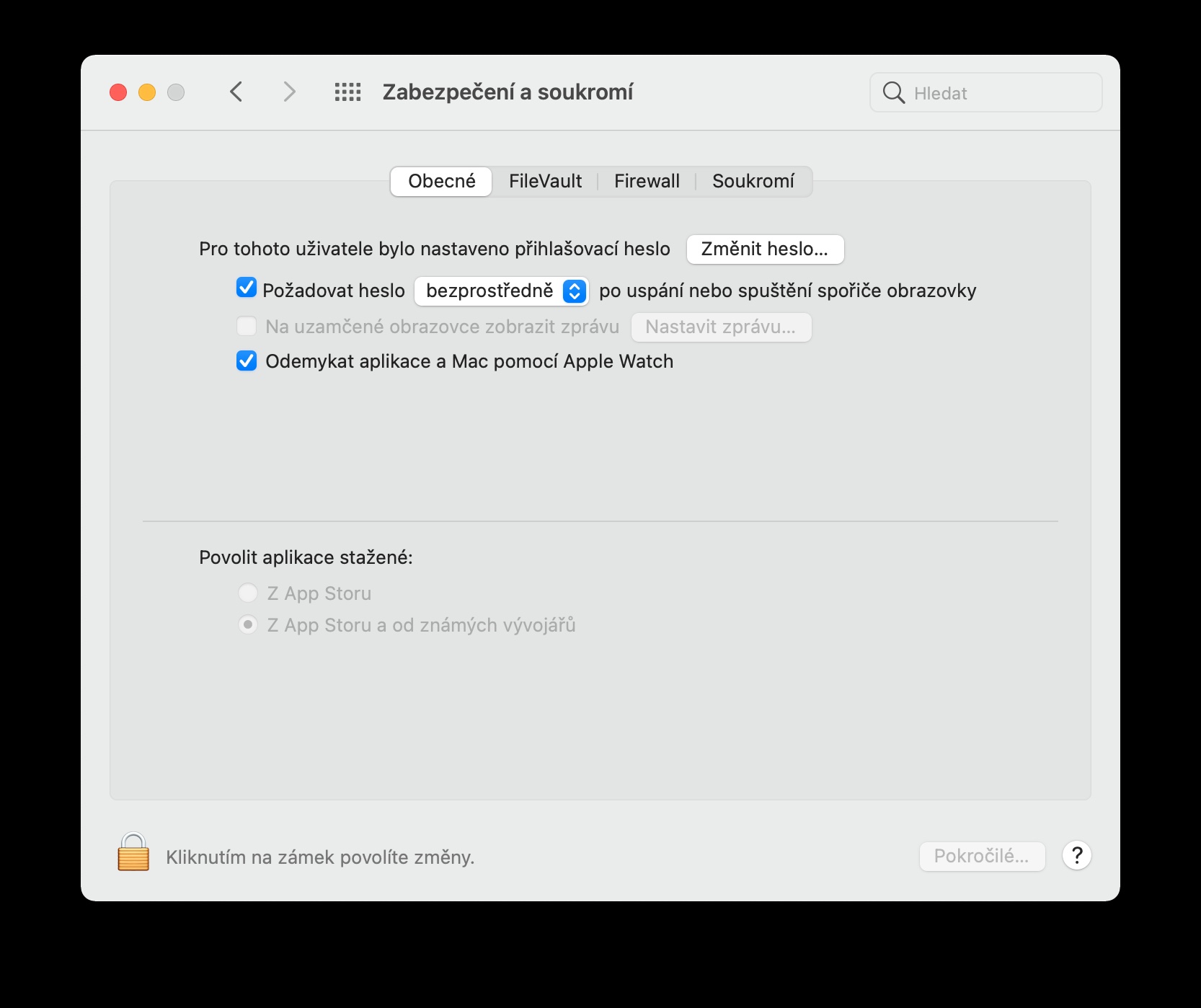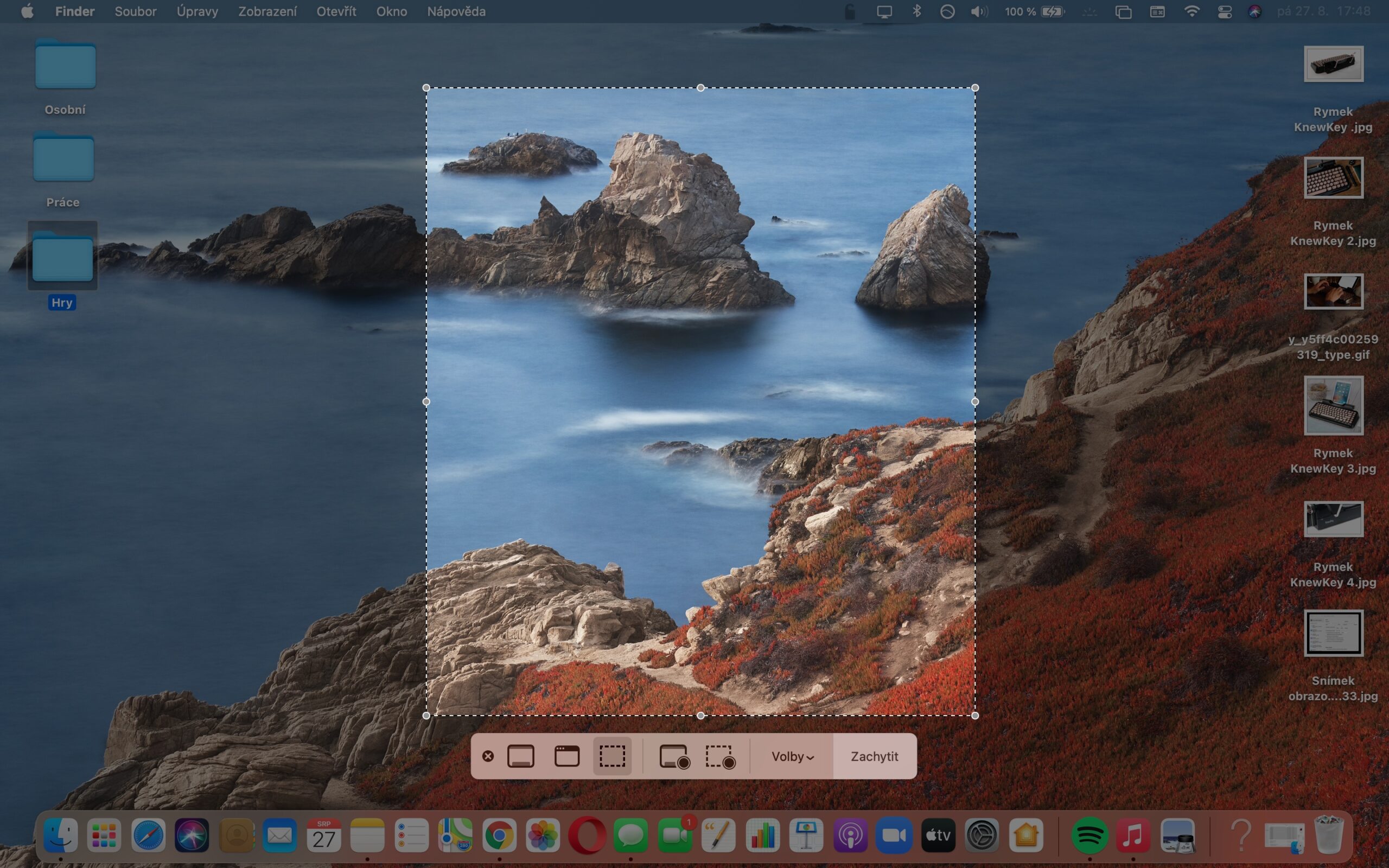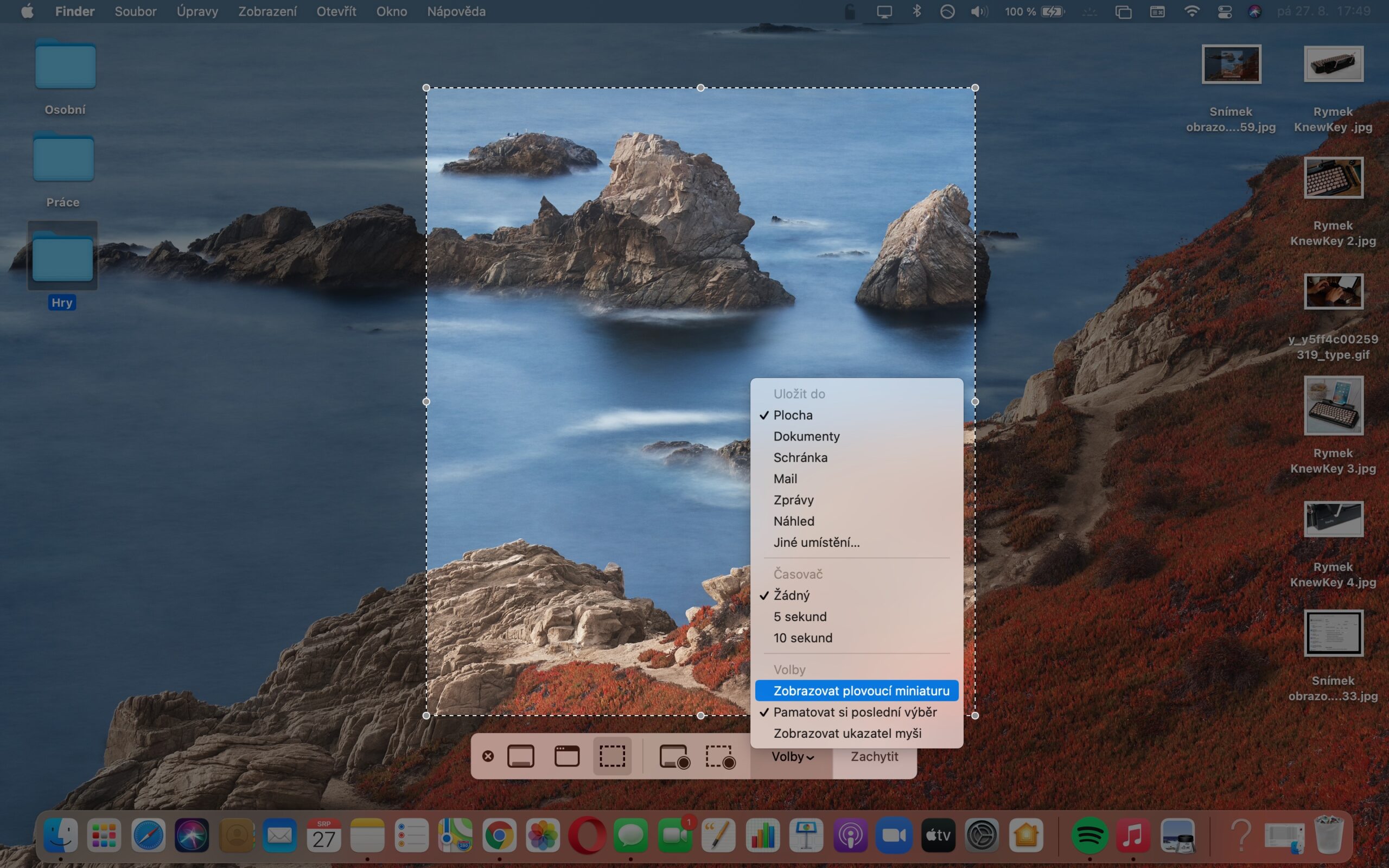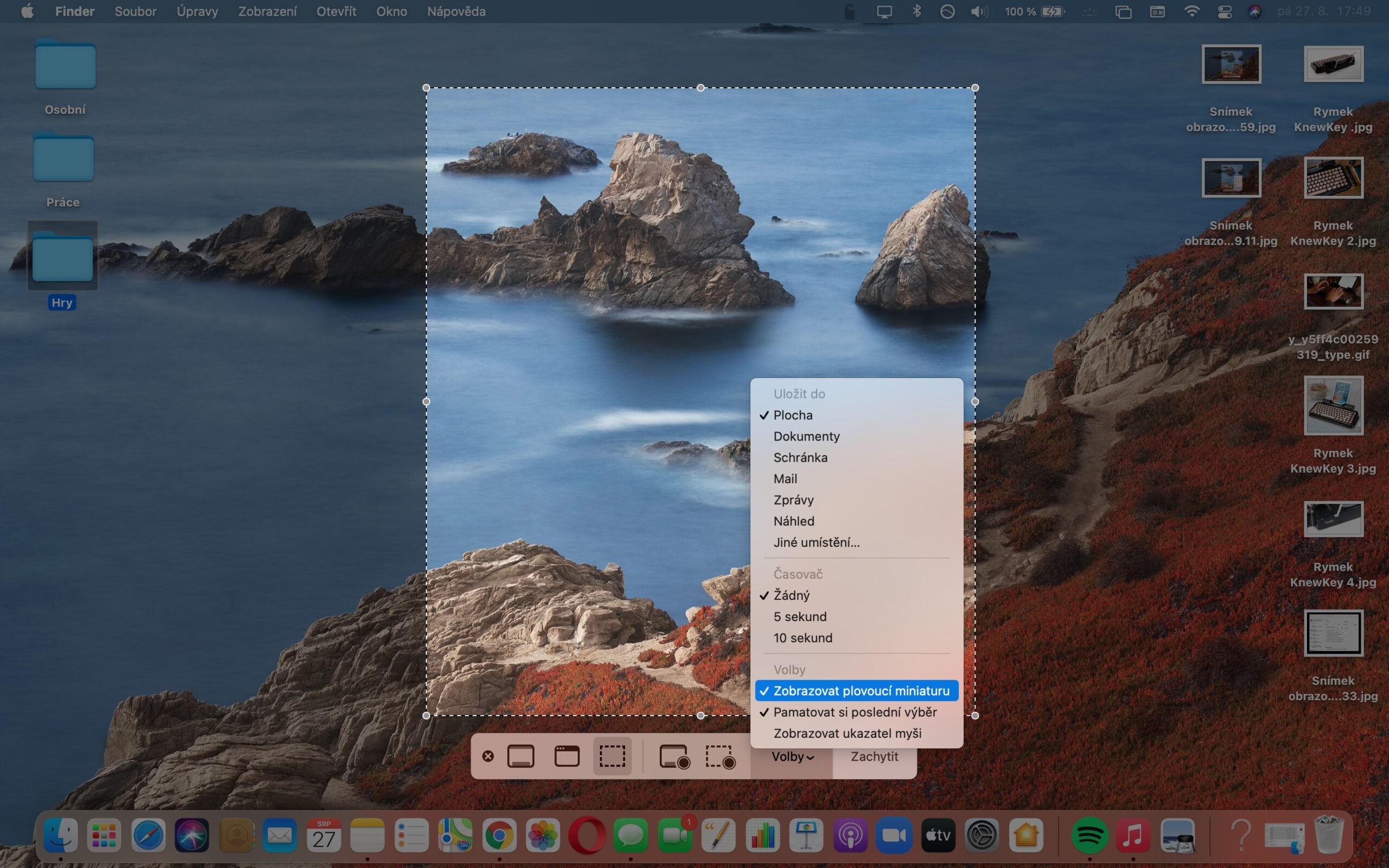Počítače od Macu jsou v mnoha ohledech zkrátka skvělé – fungují většinou bez problémů, jsou spolehlivé, a navíc se velice dobře ovládají. Pokud se řadíte spíše mezi jeho novopečené majitele, určitě se vám bude hodit naše dnešní várka tipů a triků, díky kterým si svůj jablečný počítač budete moci ještě lépe přizpůsobit.
Mohlo by vás zajímat
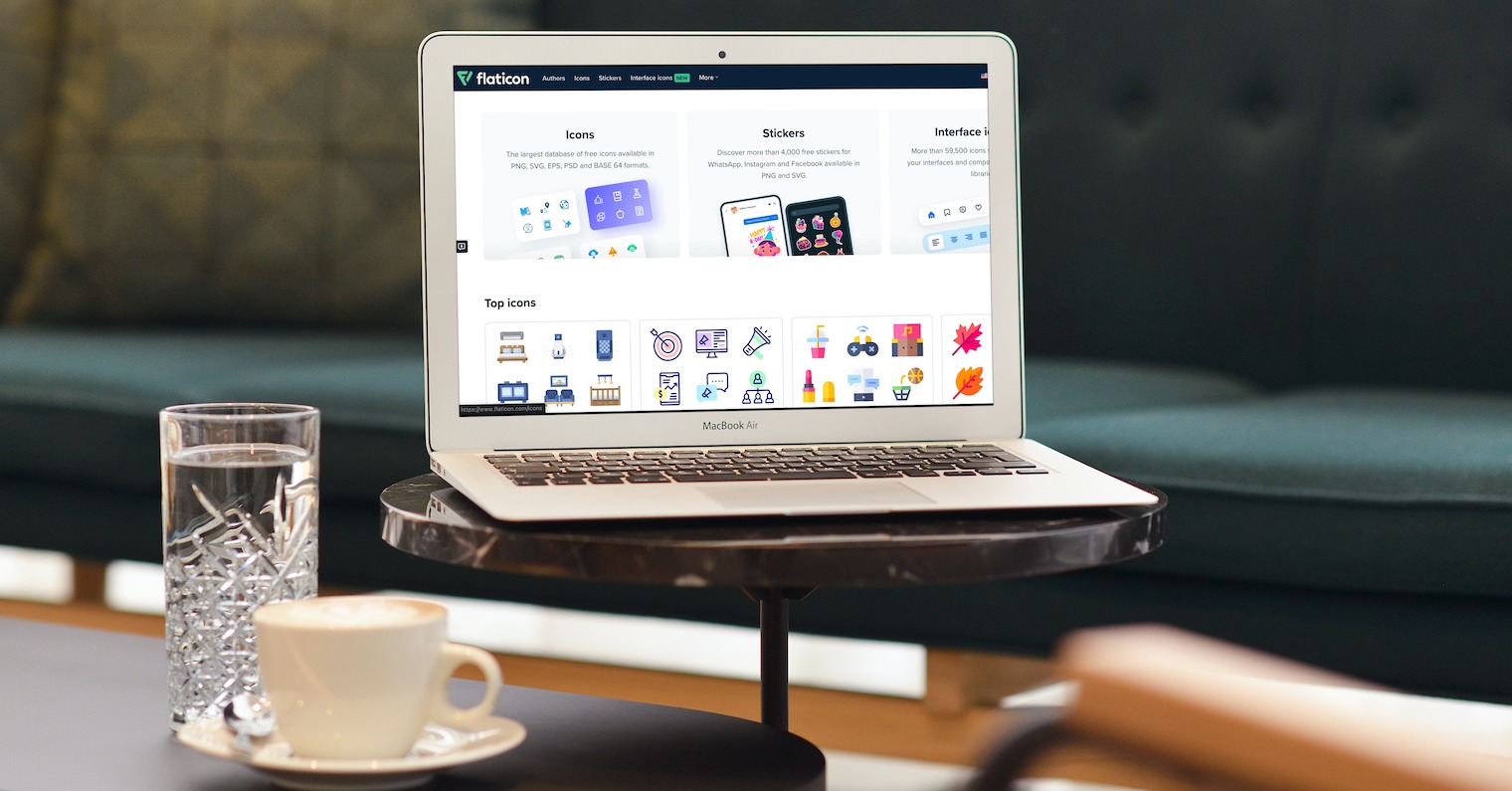
Odemčení za pomoci Apple Watch
Vlastníte kromě Macu také chytré hodinky od Applu? V tom případě si můžete nastavit odemčení vašeho počítače hodinkami, díky čemuž nebudete muset vždy manuálně zadávat heslo nebo pokládat prst na Touch ID senzor. Odemykání Macu za pomoci hodinek aktivujete po klepnutí na menu v levém horním rohu -> Předvolby systému -> Zabezpečení a soukromí, kde v kartě Obecné zaškrtnete možnost Odemykat Mac a aplikace pomocí Apple Watch.
Přejmenujte svůj Mac
Chcete svému jablečnému počítači propůjčit jiné, originální jméno? Žádný problém. V levém horním rohu klepněte na menu -> Předvolby systému -> Sdílení, kde do textového pole v horní části okna stačí pak už jen zadat nový název pro váš počítač.
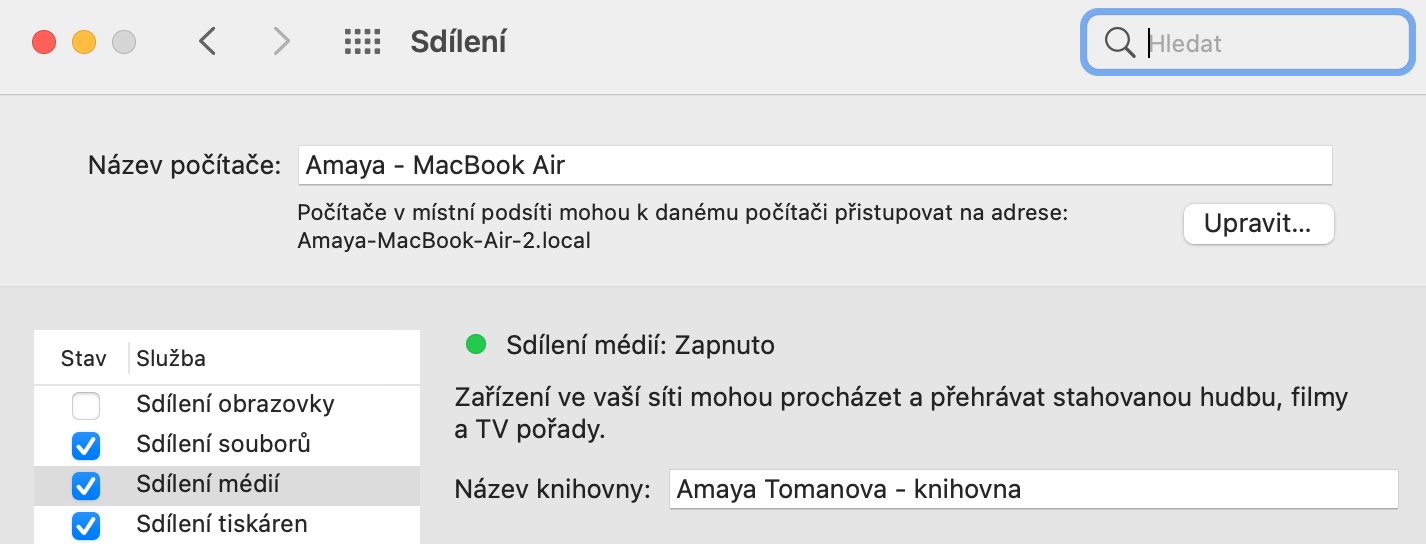
Odstraňte Spotlight z lišty nabídek
Spotlight na Macu je velice užitečná funkce, s jejíž pomocí můžete nejen rychle a efektivně prohledávat obsah vašeho počítače, ale také provádět nejrůznější výpočty, převody jednotek a mnoho dalšího. Spotlight můžete aktivovat buďto stiskem klávesové zkratky Cmd + mezerník, nebo kliknutím na ikonku lupy v liště nabídek v pravé horní části obrazovky vašeho Macu. Pokud druhou možnost nevyužíváte, můžete Spotlight z lišty jednoduše odstranit – podržte klávesu Cmd a přetáhněte ikonku Spotlightu do středu obrazovky, dokud se u ní neobjeví symbol pro odstranění.
Mohlo by vás zajímat
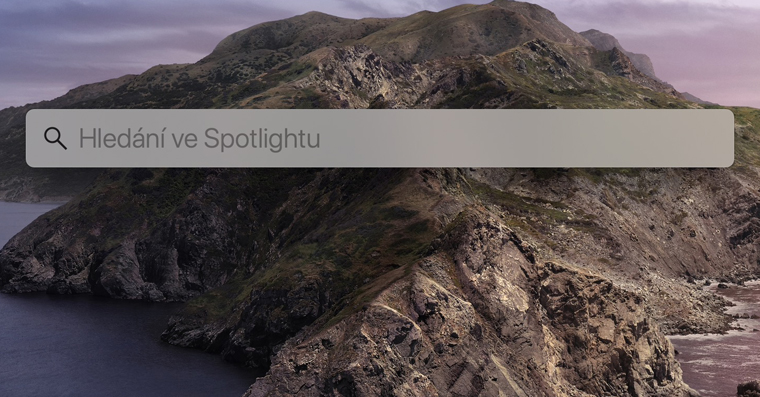
Pohrajte si s Dockem
Dock se na Macu ve výchozím nastavení nachází ve spodní části obrazovky a má předem danou velikost, která většině uživatelů naprosto vyhovuje. Pokud byste ale chtěli parametry Docku na vašem Macu přece jenom změnit, klikněte v levém horním rohu na menu -> Předvolby systému -> Dock a řádek nabídek. Zde můžete upravit velikost a umístění Docku i jednotlivé efekty při spouštění aplikací.
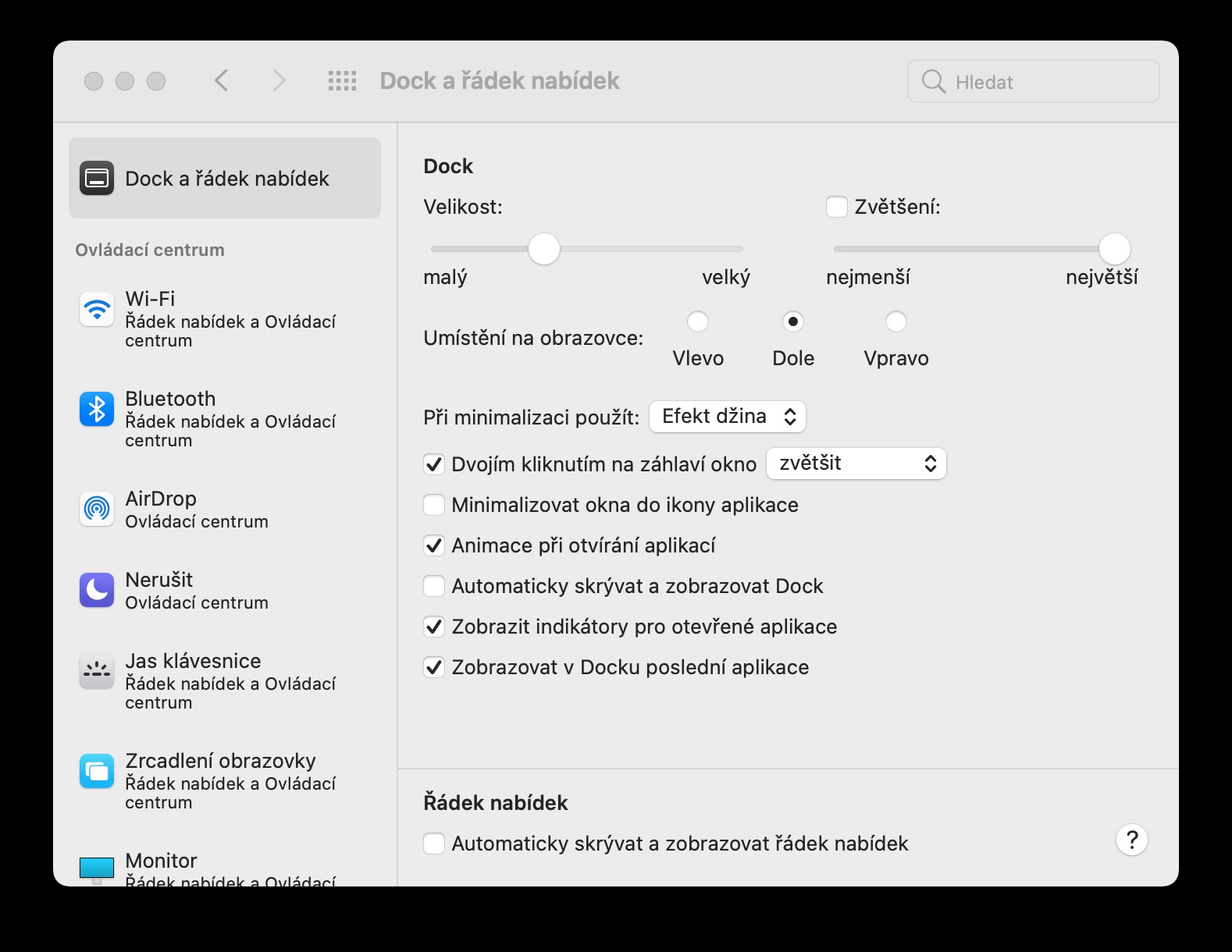
Deaktivujte náhledy screenshotů
Při pořizování snímků obrazovky na vašem Macu jste si již jistě stihli všimnout, že se po pořízení screenshotu objeví v pravém dolním rohu obrazovky Macu jeho náhled. Chtěli byste se těchto náhledů zbavit? Pak není nic jednoduššího, než stisknout klávesovou zkratku Cmd + Shift + 5. V menu, které se vám zobrazí pod výběrem, klikněte na Volby a deaktivujte možnost Zobrazit plovoucí miniaturu.