Změna zobrazení
Pokud chcete v nativním Mailu na Macu změnit způsob zobrazení zpráv v hlavním okně aplikace, spusťte Mail a zamiřte do lišty nabídek v horní části obrazovky vašeho Macu. Zde klikněte na Zobrazení -> Použít sloupcové zobrazení. Namísto náhledu každé zprávy se vám v tomto režimu bude zobrazovat jen údaj o odesílateli, předmět zprávy, datum, a případně příslušná schránka.
Přizpůsobení bočního panelu
Nativní Mail v macOS nabízí překvapivé možnosti přizpůsobení. Týká se to i bočního panelu na levé straně okna, jehož obsah a vzhled můžete do velké míry ovlivnit. Jednotlivé položky v sekci Oblíbené, případně v jednotlivých schránkách či v dynamických schránkách můžete v rámci dané sekce libovolně přesouvat pomocí Drag & Drop. Jednotlivé sekce pak můžete snadno sbalit kliknutím na malou šipku, která se nachází napravo do názvu sekce.
Mohlo by vás zajímat
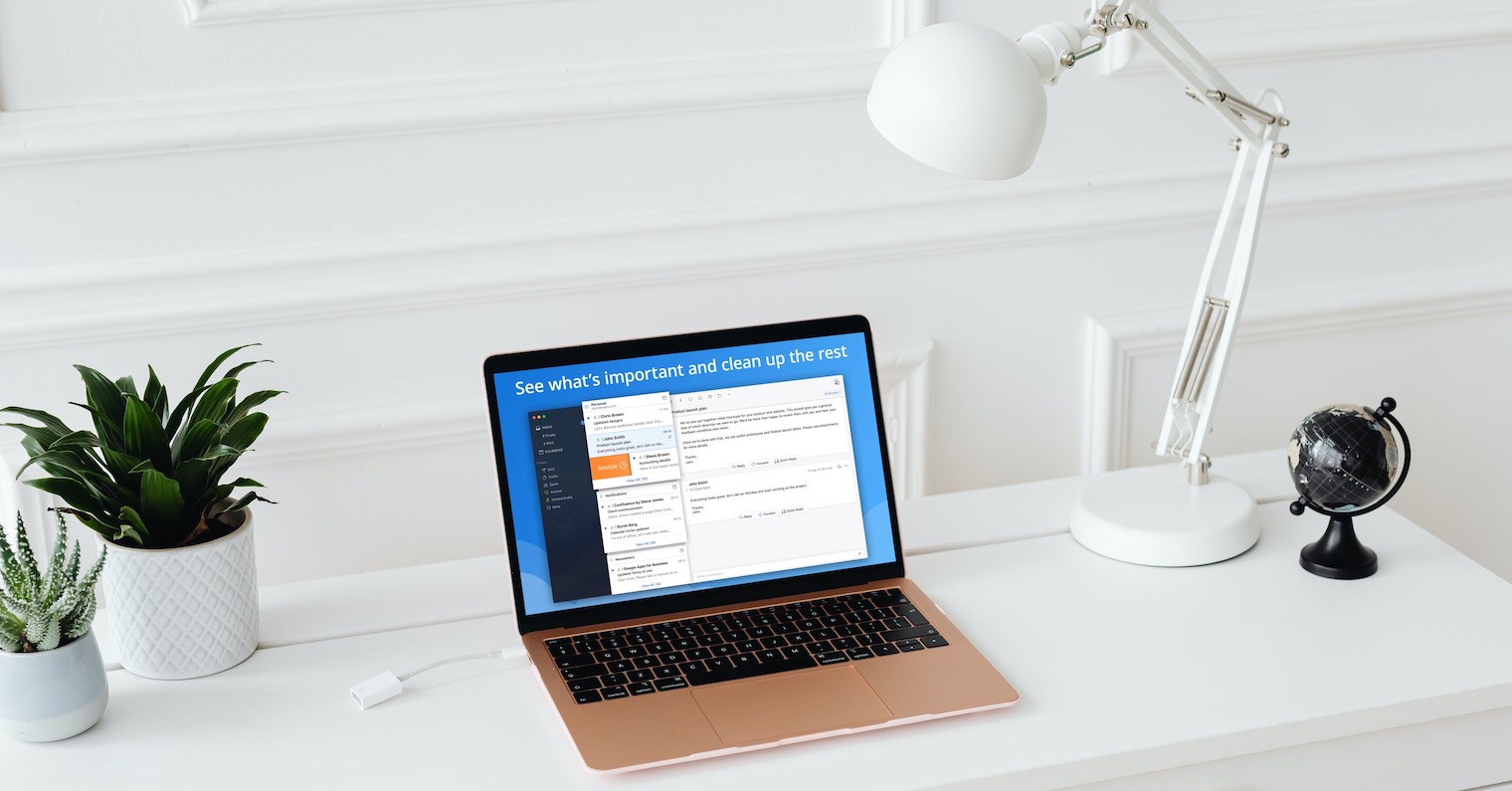
Uložení mailu přetažením
Mail stejně jako celá řada jiných aplikací nabízí podporu funkce Drag & Drop, což vám v mnoha směrech ulehčuje práci a šetří čas. Pokud například obdržíte zprávu, jejíž kopii si chcete uložit rovnou na váš Mac, stačí ji podržet kurzorem myši a přetáhnout na plochu nebo třeba do složky Dokumentů. Zpráva se okamžitě uloží ve formátu *.eml.
Opětovné odeslání zprávy
Stalo se vám, že jste si až po odeslání e-mailové zprávy uvědomili, že jste udělali překlep v adrese, a potřebujete e-mail znovu poslat? Není potřeba jej psát znovu. Zamiřte do odeslaných zpráv, klikněte na danou zprávu pravým tlačítkem myši a v menu, které se vám zobrazí, zvolte Odeslat znovu.
Změna fontu
V nativním Mailu na Macu můžete také přizpůsobit vzhled písma. Jak na to? Spusťte na Macu aplikaci Mail a zamiřte do lišty nabídek v horní části obrazovky Macu. Klikněte na Mail -> Nastavení. V horní části okna předvoleb Mailu klikněte na Písma a barvy a poté nastavte parametry, které vám nejvíce vyhovují.
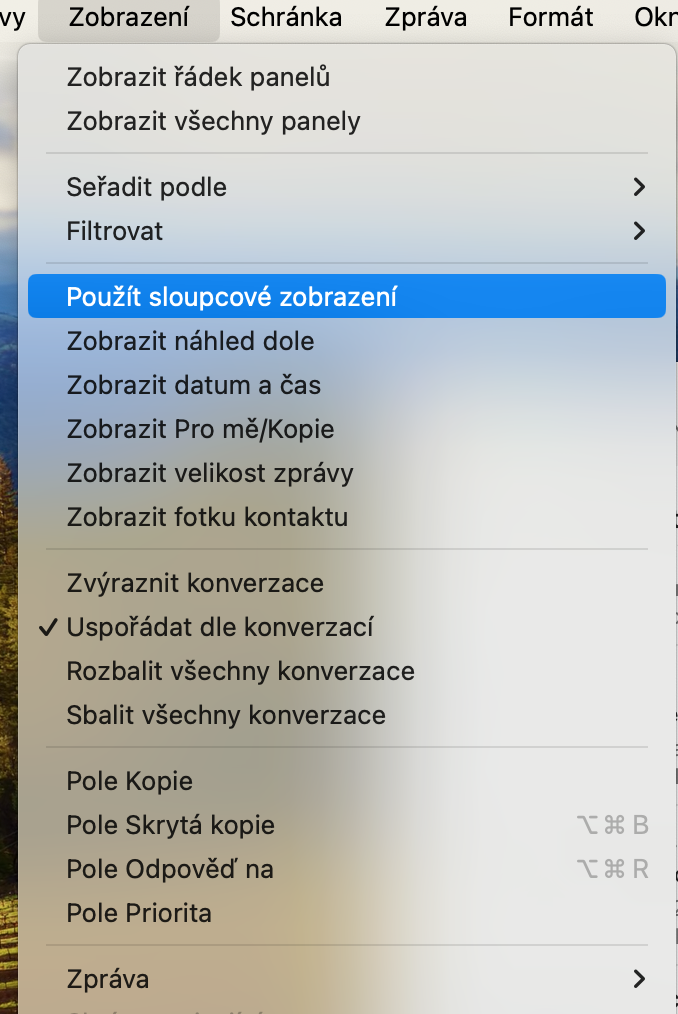

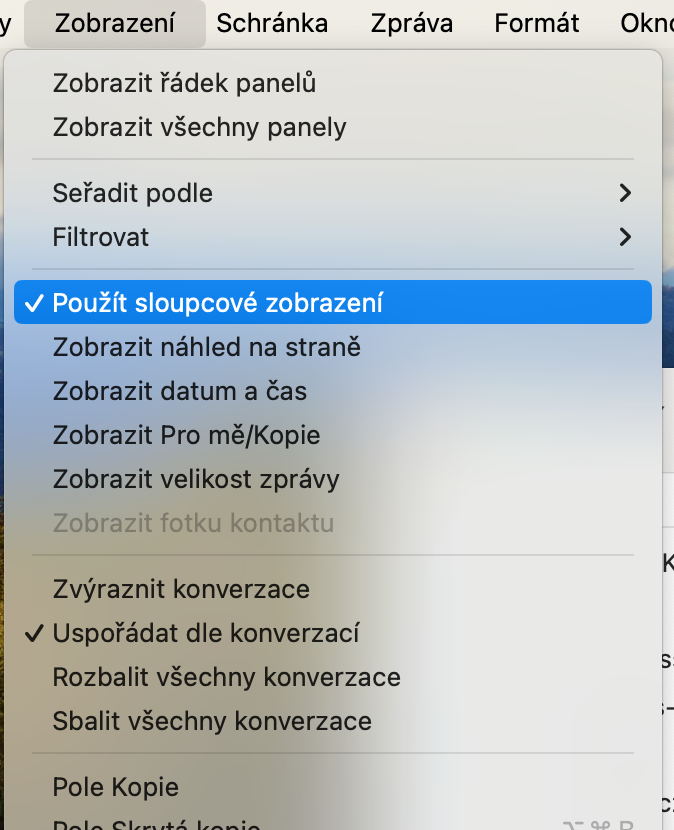



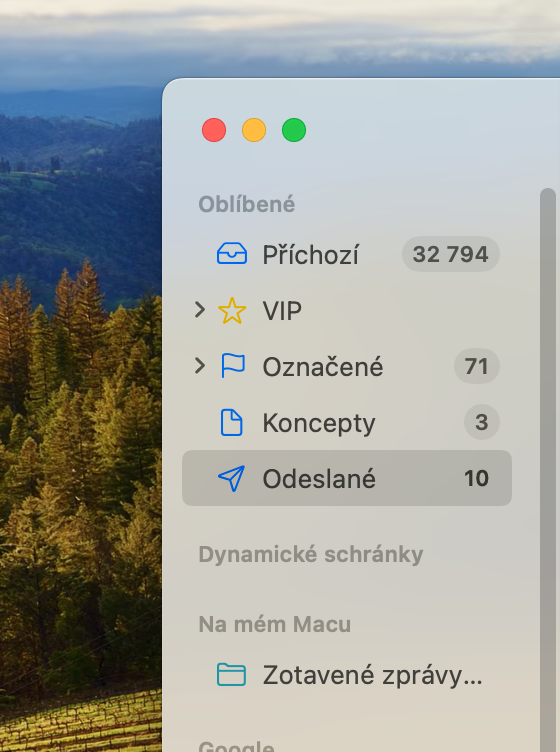
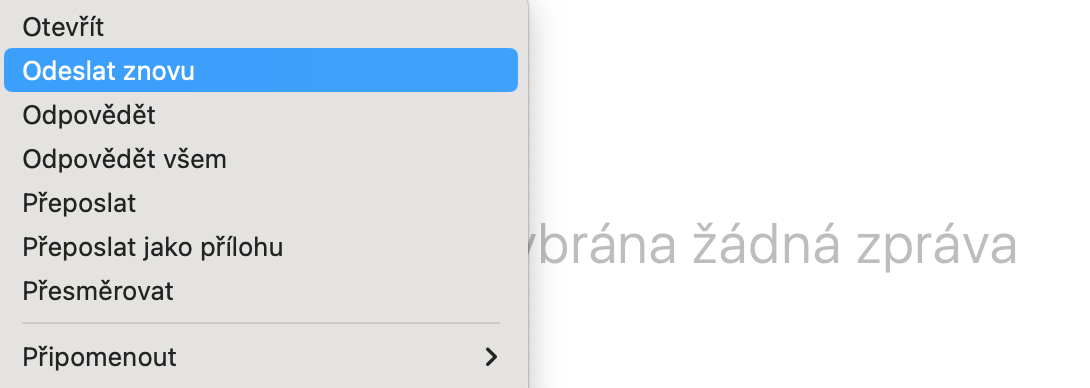
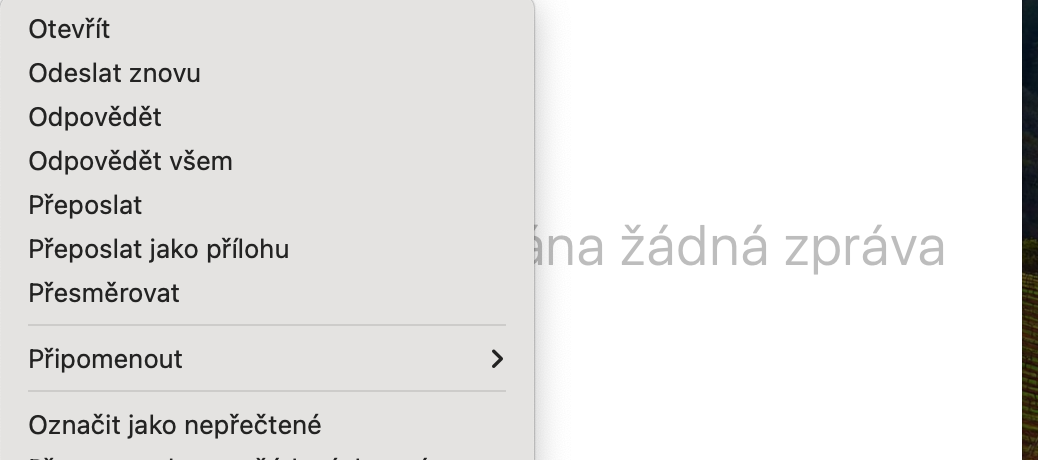
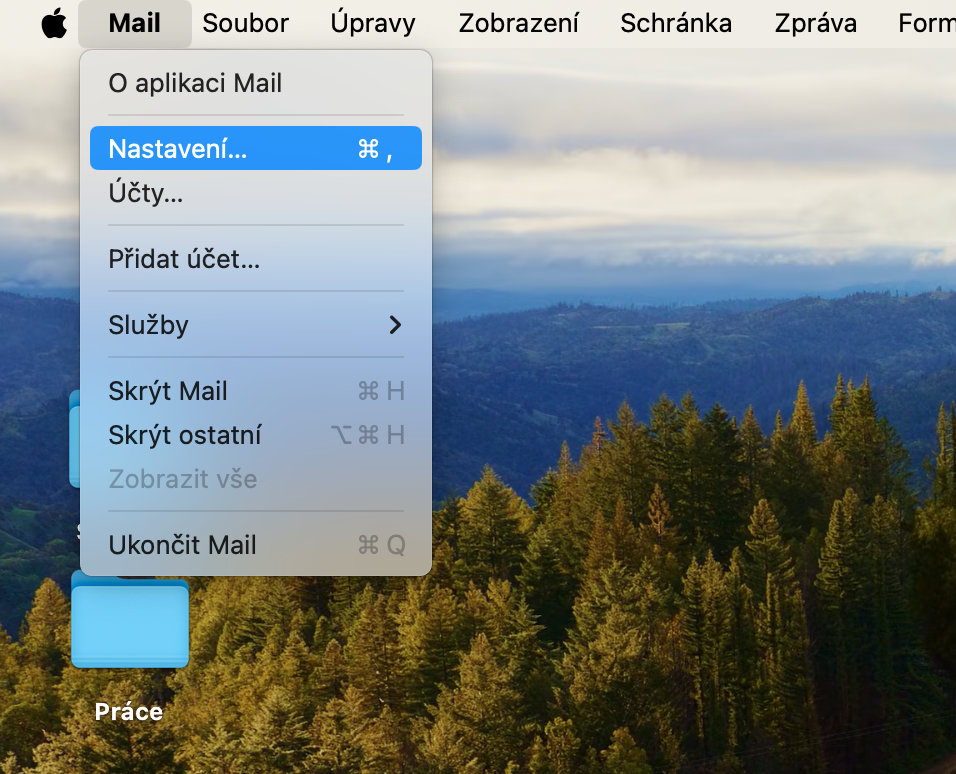
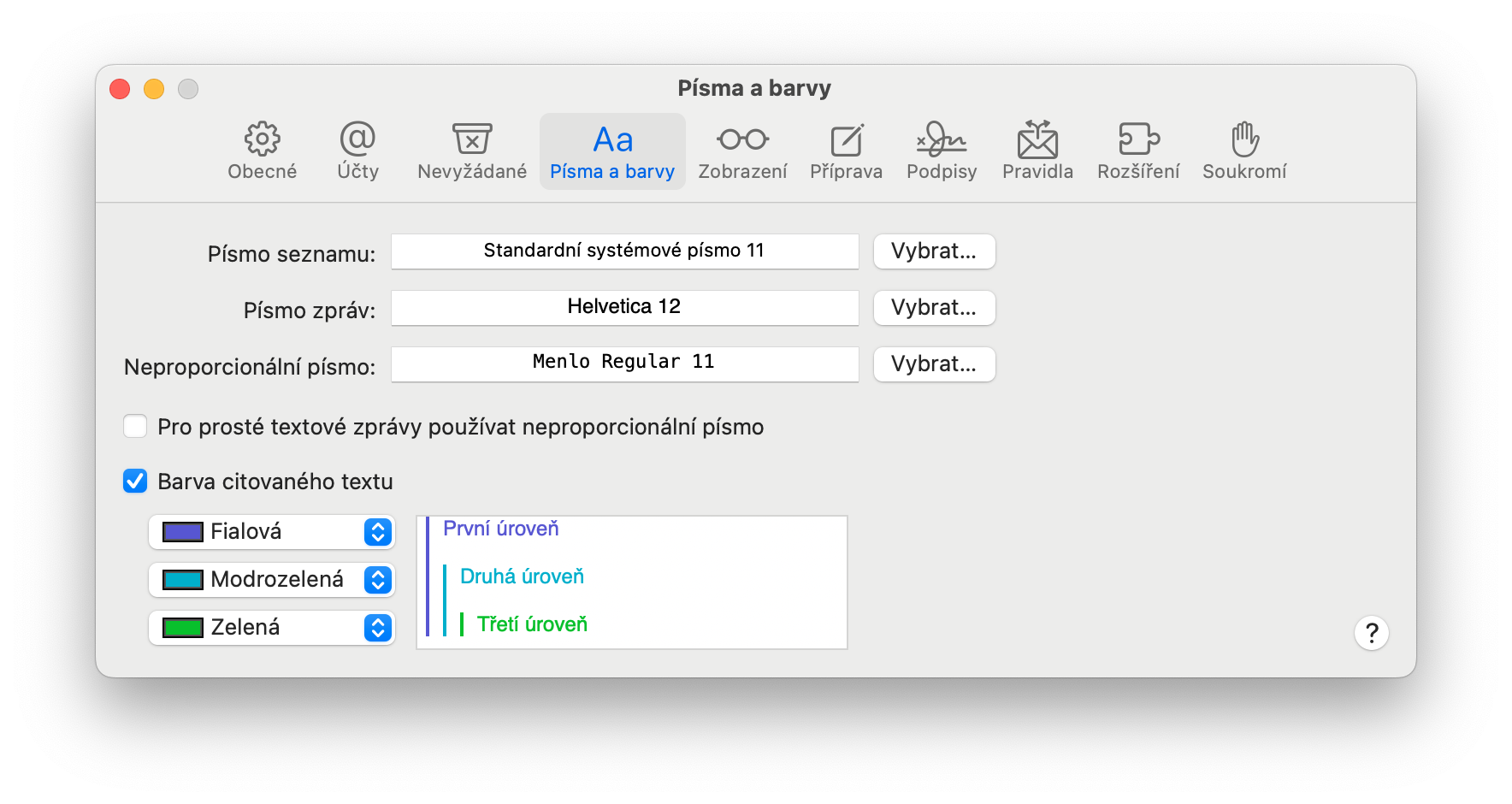
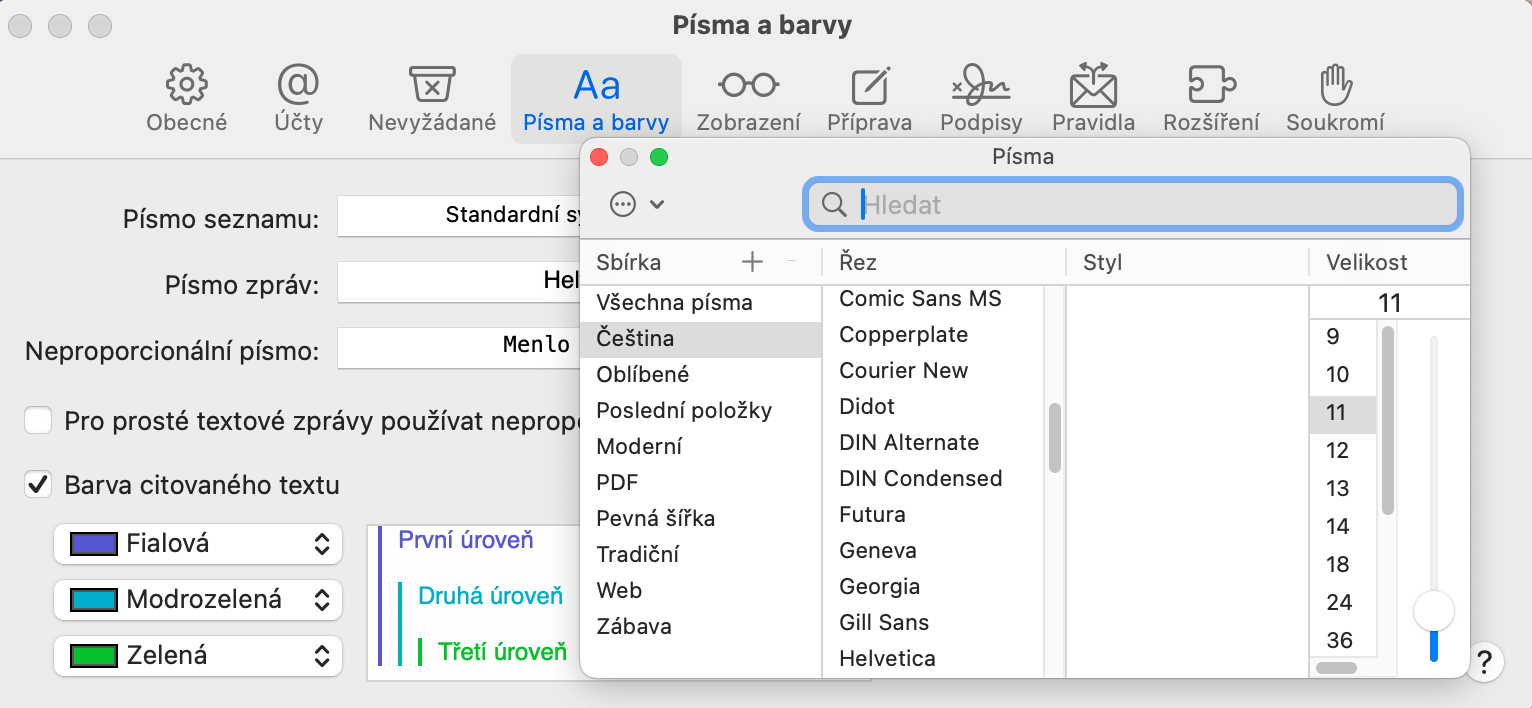
Spíš mi řekněte, jak mám nastavit, aby se mail nezobrazoval ve split screen módu, pokud jej otevřu kliknutím na notifikaci. Je to pěkné otravné a nikde jsem to nenašel.