iPhone je skvělým společníkem pro pořizování videí. Nativní iOS apliikace Fotky navíc nabízí také řadu funkcí pro základní úpravy vámi pořízených snímků, náročnější uživatelé pak mohou využít řadu fotografických aplikací z App Storu. Přesto se ale může stát, že budete chtít z jakéhokoliv důvodu pracovat s fotografiemi z vašeho iPhonu v prostředí Macu. V dnešním článku vám představíme pět způsobů, s jejichž pomocí můžete své snímky snadno a rychle přesunout z iPhonu na Mac.
Mohlo by vás zajímat

AirDrop
Operační systémy od Applu již dlouhou dobu nabízí možnost přenosu obsahu všeho druhu za pomoci funkce AirDrop. S pomocí této funkce můžete z jednoho vašeho Apple zařízení na druhé odesílat nejen webové odkazy, ale právě třeba fotografie a videa. Pokud s Applem teprve začínáte, možná se vám bude hodit informace o tom, jak vlastně AirDrop na vašem iPhonu aktivovat. Ze všeho nejdříve spusťte Nastavení a klepněte na Obecné. Zde vyberte AirDrop a zvolte, pro koho má být vaše zařízení pro účely využití funkce AirDrop viditelné. Z bezpečnostních důvodů je nejlepším řešením nastavit viditelnost AirDropu pouze pro kontakty. Na Macu aktivujete AirDrop tak, že spustíte Finder a v menu v levé straně okna Finderu zvolíte AirDrop. Poté stačí už jen nastavit viditelnost. Pro samotné odeslání fotografie prostřednictvím AirDropu z iPhonu na Mac nejprve spusťte nativní aplikaci Fotky a vyberte snímek, který chcete odeslat. V levém dolním rohu klepněte na ikonku sdílení, zvolte AirDrop a poté v seznamu zařízení klepněte na název vašeho Macu.
Manuální import fotografií
Přesun fotografií za pomoci funkce AirDrop je vhodný zejména tehdy, kdy posíláte menší množství snímků. Pro přesun většího počtu fotografií bude lepší zvolit manuální přenos. Kromě iPhonu a Macu budete k tomuto způsobu přenosu potřebovat ještě kabel, s jehož pomocí propojíte Mac s vaším iPhonem. Jakmile budou obě zařízení propojená, spusťte na Macu nativní aplikaci Fotky. V menu na levé straně okna aplikace klikněte na iPhone – možná bude zapotřebí odemknout samotný iPhone. Poté stačí už jen v okně aplikace vybrat fotografie a videa, která chcete přesunout na Mac, a zvolit Importovat vybrané.
Mohlo by vás zajímat

iCloud
Další možností, jak přesunout fotografie z iPhonu na váš Mac, je využití iCloudu. Pokud aktivujete funkci Knihovna fotografií na iCloudu, nemusíte se prakticky už o nic dalšího starat – fotky, které pořídíte na váš iPhone, budou totiž automaticky uložené v iCloudu, odkud je můžete kdykoliv „vyzvednout“ z jakéhokoliv jiného zařízení, které bude mít k tomuto úložišti přístup. Pro aktivaci fotek na iCloudu spusťte na vašem iPhonu Nastavení a klepněte na Fotky, kde poté stačí už jen aktivovat funkci Fotky na iCloudu.
Cloudové služby třetích stran
Jisté řešení pro přesun fotografií z iPhonu na Mac mohou představovat také nejrůznější cloudové služby třetích stran. Mezi populární a spolehlivé nástroje patří v tomto směru například Dropbox, OneDrive nebo třeba Google Disk. Detailní postupy se u jednotlivých aplikací samozřejmě liší, princip je ale stejný – na iPhonu nahrajete na cloudové úložiště fotografie, které následně na Macu stáhnete, a to buďto z webu, nebo z příslušné aplikace. Na porovnání nejčastěji používaných cloudových služeb se můžete podívat třeba na našem sesterském webu.
Mohlo by vás zajímat

E-mailová příloha
Další možností, jak z iPhonu odeslat fotografie na Mac, je jejich přidání v podobě e-mailové přílohy. V závislosti na tom, jakého e-mailového klienta používate na vašem iPhonu, fotografie jednoduše přidáte ve formě přílohy k e-mailové zprávě, kterou následně odešletena svou adresu. Na Macu poté stačí už jen zprávu otevřít a fotografie z přílohy stáhnout na disk počítače. Přehled e-mailových klientů pro iPhone najdete v jednom z našich starších článků.
Mohlo by vás zajímat







 Letem světem Applem
Letem světem Applem 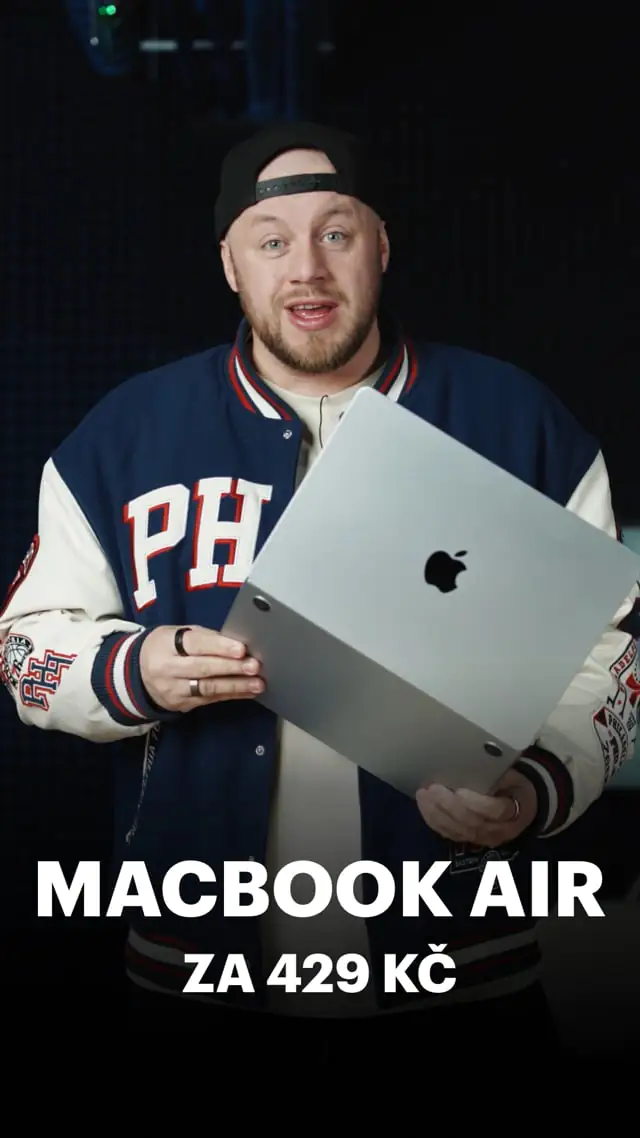
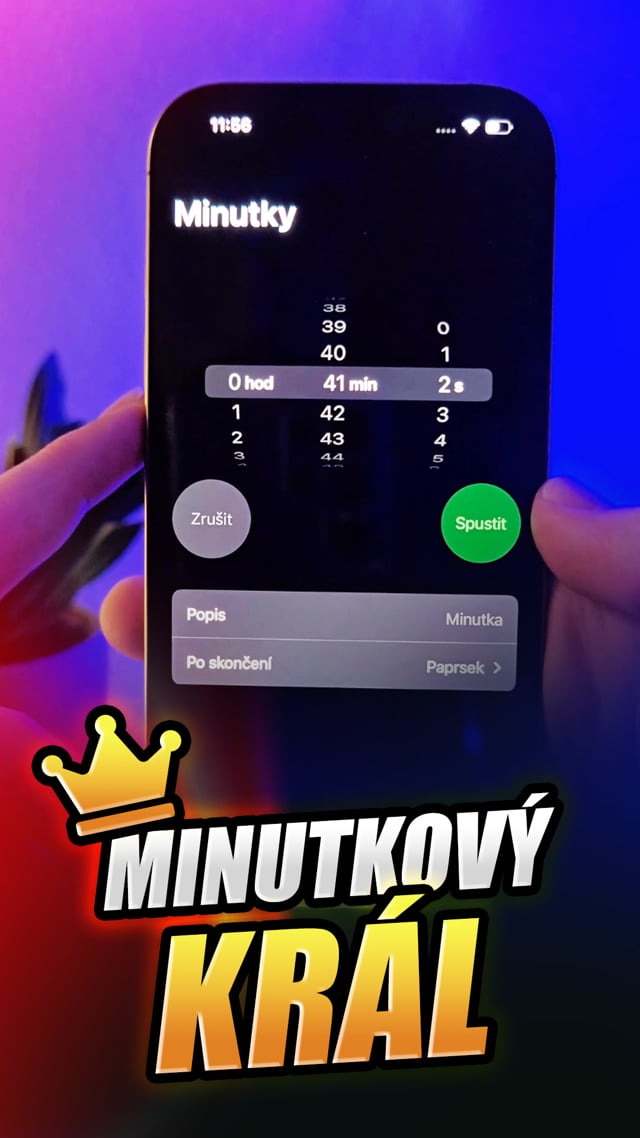





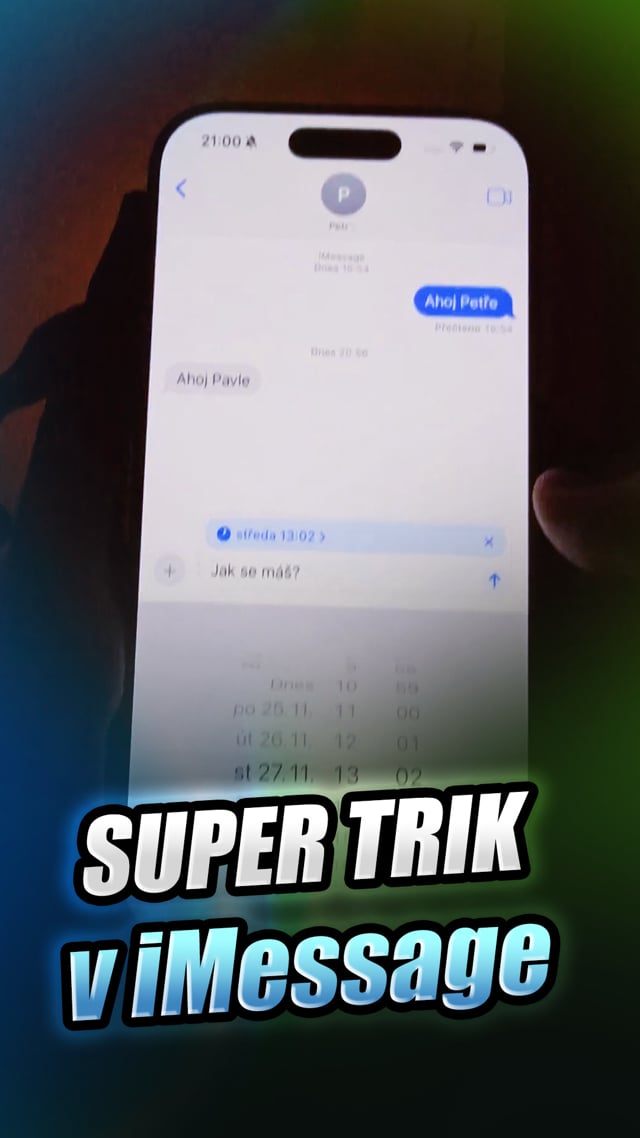



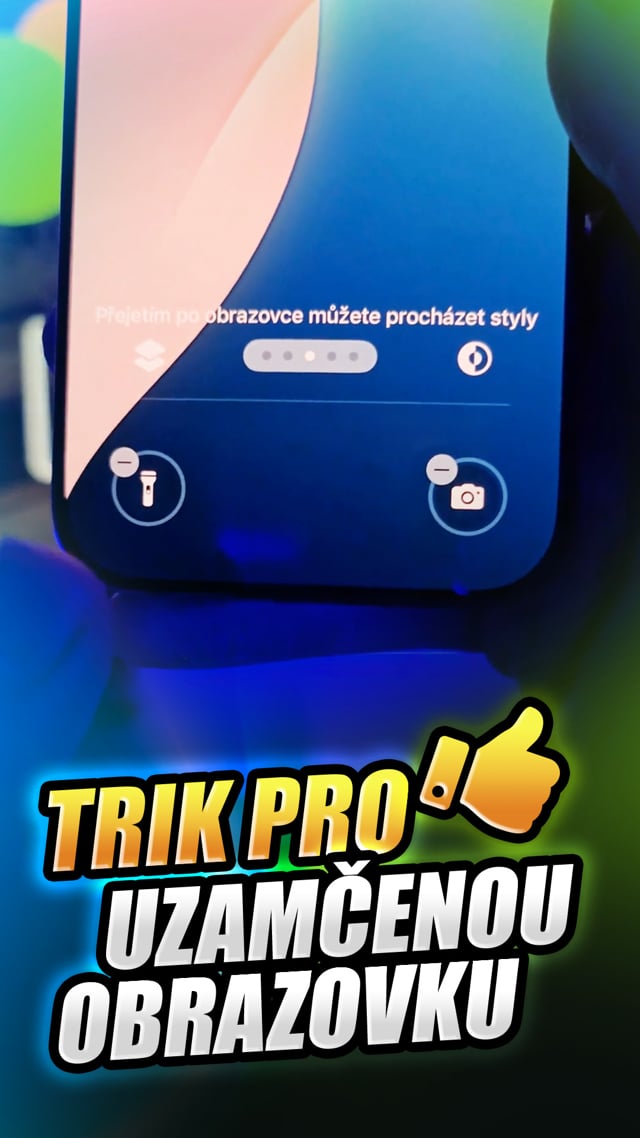
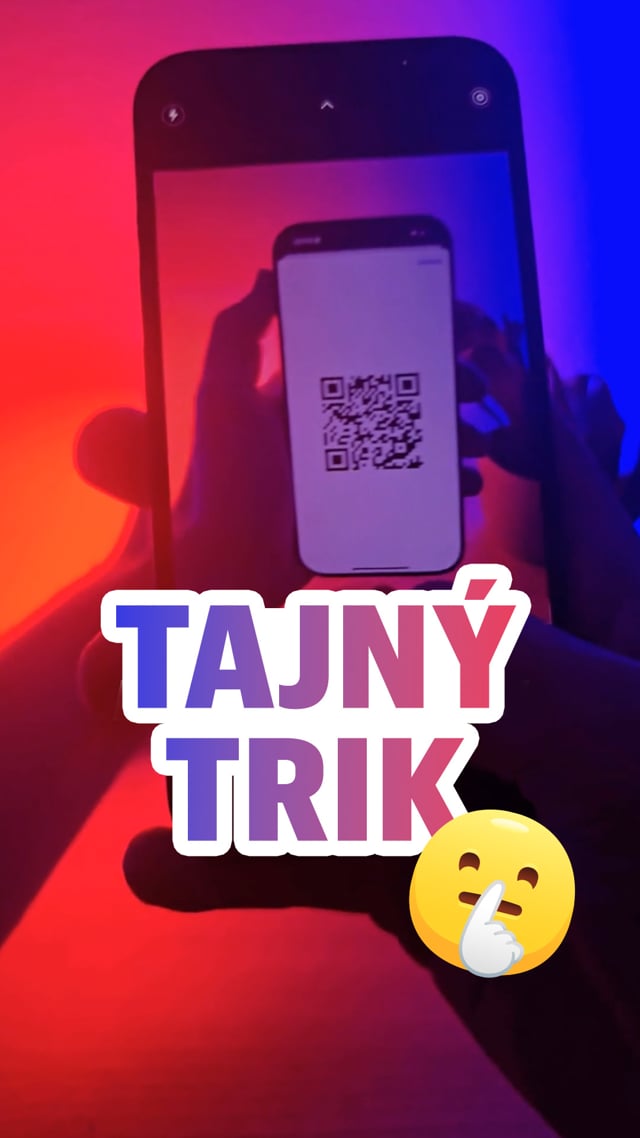





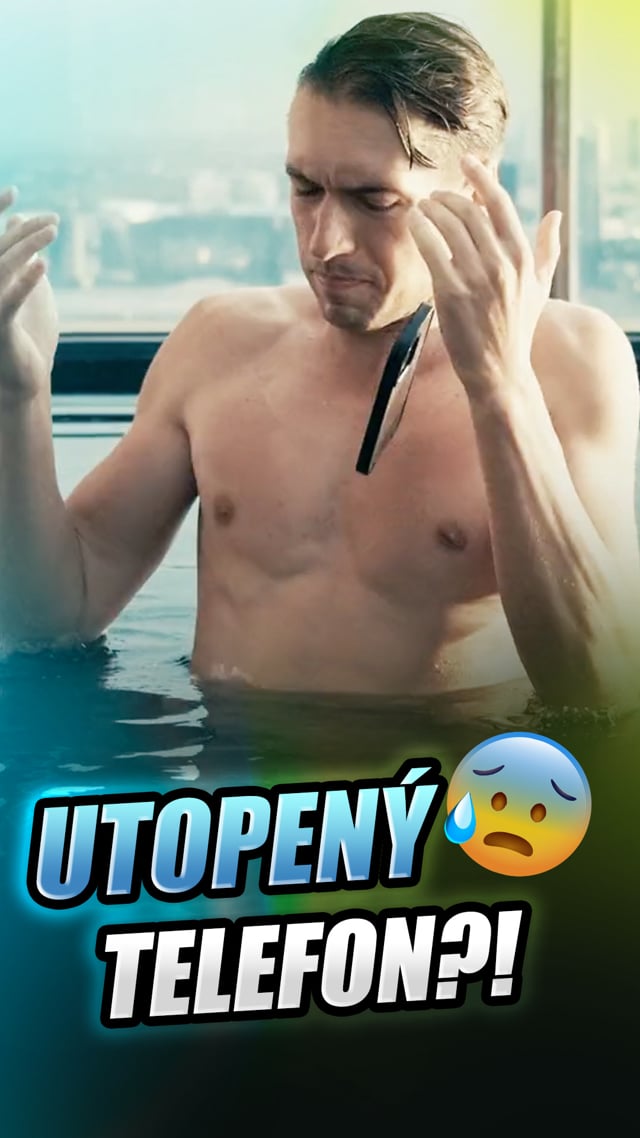

Skvěle také funguje Photo Transfer App. Ta je dobrá v tom, že se pracuje s náhledy, dá nastavit v jakém rozlišení chci fotky přenést a můžu je po přenesení rovnou smazat.
Dobrý den, děkujeme za tip, vyzkoušíme :-).