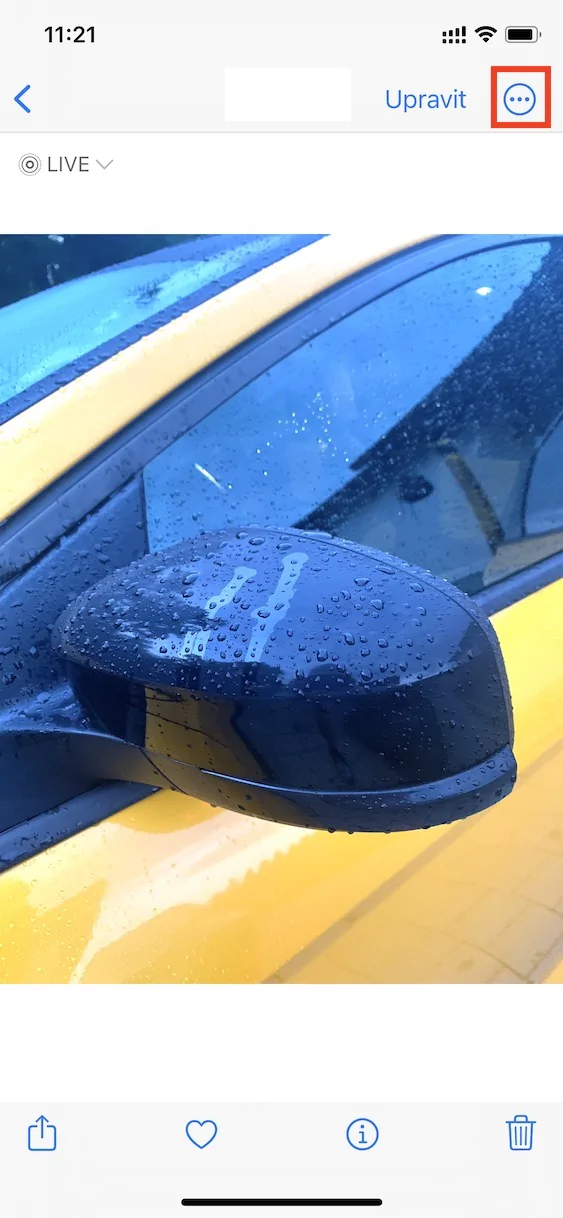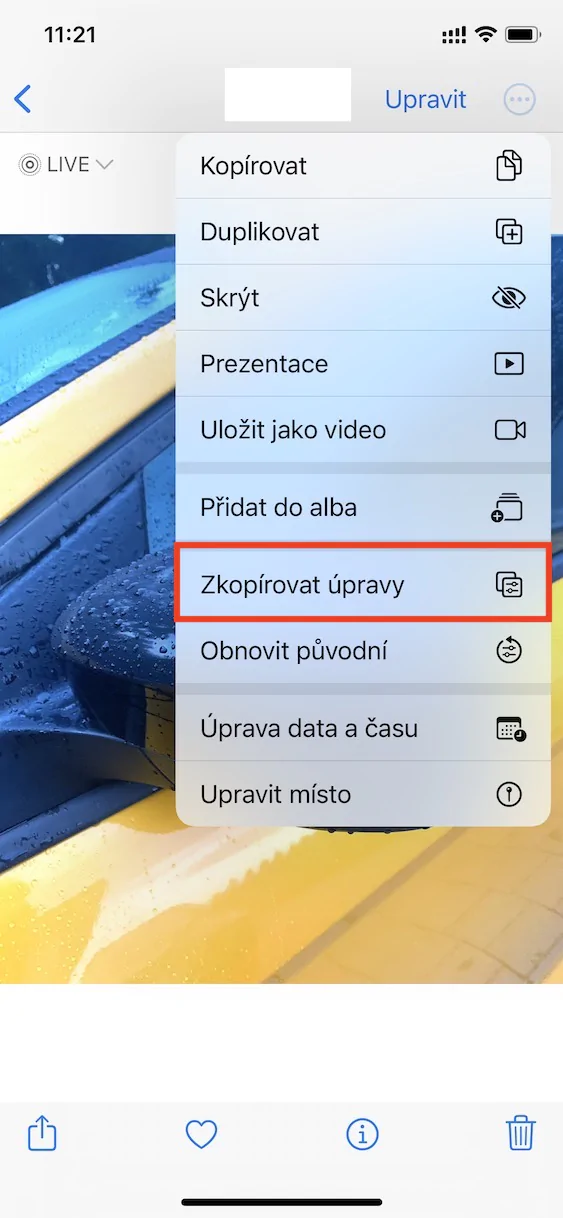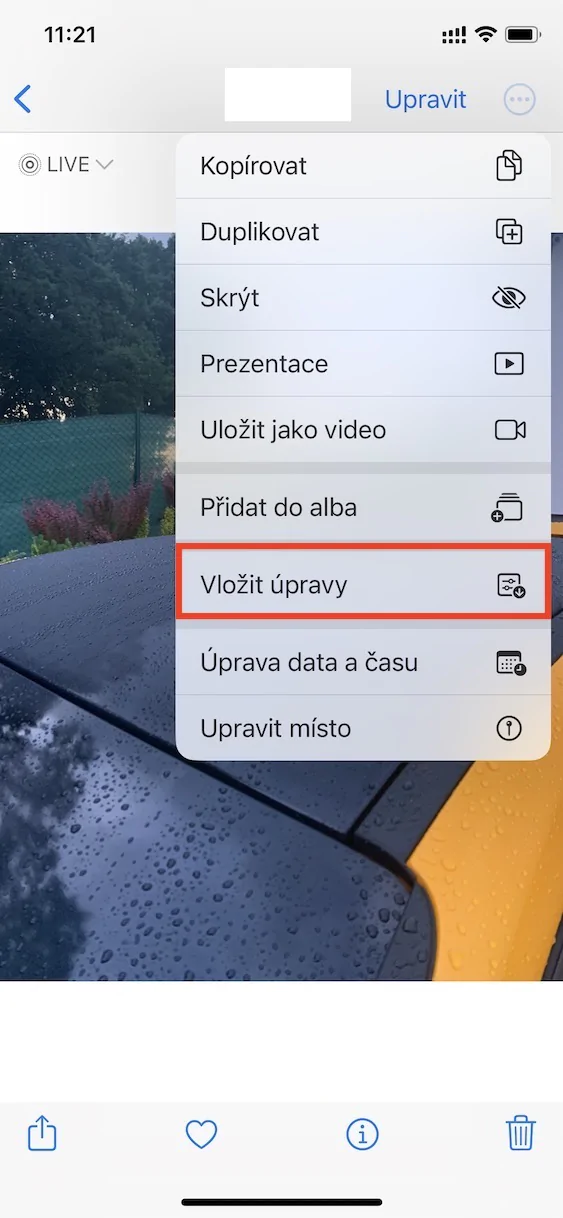Před několika lety se nativní aplikace Fotky na iPhonu dočkala opravdu výrazného a zajímavého vylepšení. Uživatelé si dlouhou dobu stěžovali na nemožnost pořádné úpravy fotografií a videí s tím, že se museli stále spoléhat na aplikace třetích stran, což samozřejmě nemusí být úplně ideální. Od přepracování Fotek tak klasičtí uživatelé žádnou další aplikaci k úpravě svých fotografií a videí prakticky nepotřebují. Součástí režimu úprav je například možnost ořezání, nastavení filtrů, úprava parametrů (expozice, jas, kontrast apod.) a mnoho dalšího.
Mohlo by vás zajímat
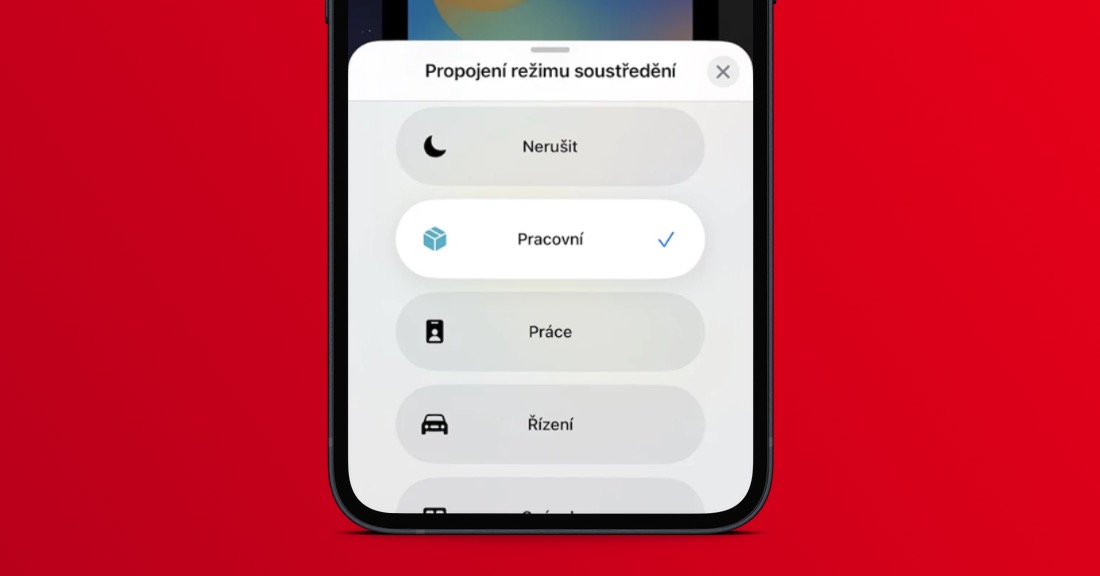
iOS 16: Jak hromadně upravovat fotografie
V případě, že jste si na úpravu fotek (a videí) v rámci aplikace Fotky zvykli, tak dost možná máte jeden takový problém, který může být velmi nepříjemný. Pokud totiž pořizujete více fotek na stejné lokaci, tak ve většině případech stačí, abyste upravili pouze jednu fotku, a poté aplikovali stejné úpravy i na ty ostatní. Takto to lze provést například v Adobe Lightroom a dalších podobných aplikacích. Ve Fotkách však tato možnost doposud chyběla a každá fotka se tak musela ručně upravovat zvlášť. V iOS 16 už je tedy hromadná úprava fotek možná a využít ji můžete následovně:
- Prvně je nutné, abyste na vašem iPhonu přešli do nativní aplikace Fotky.
- Následně si najděte a rozklikněte upravenou fotografii, jejíž úpravy chcete hromadně přenést na další fotky.
- Jakmile tak učiníte, tak vpravo nahoře klepněte na ikonu tří teček v kroužku.
- Z malého menu, které se zobrazí, pak vyberte možnost Zkopírovat úpravy.
- Poté rozklikněte další fotku, na kterou chcete úpravy aplikovat.
- Následně opět klepněte na ikonu tří teček v kroužku vpravo nahoře.
- Zde už jen stačí, abyste v menu zvolili možnost Vložit úpravy.
Pomocí výše uvedeného postupu je tedy možné v aplikaci Fotky na iPhonu s iOS 16 jednoduše hromadně upravovat fotografie. Pokud byste chtěli úpravy vložit ne pouze na jednu fotku, ale klidně na desítky či stovky dalších snímků, tak samozřejmě můžete. Stačí, abyste se přesunuli do alba, kde pak vpravo nahoře klepněte na Vybrat a následně vyberte fotky, na které chcete úpravy aplikovat. Nakonec stiskněte vpravo dole ikonu tří teček v kroužku a klepněte na Vložit úpravy.