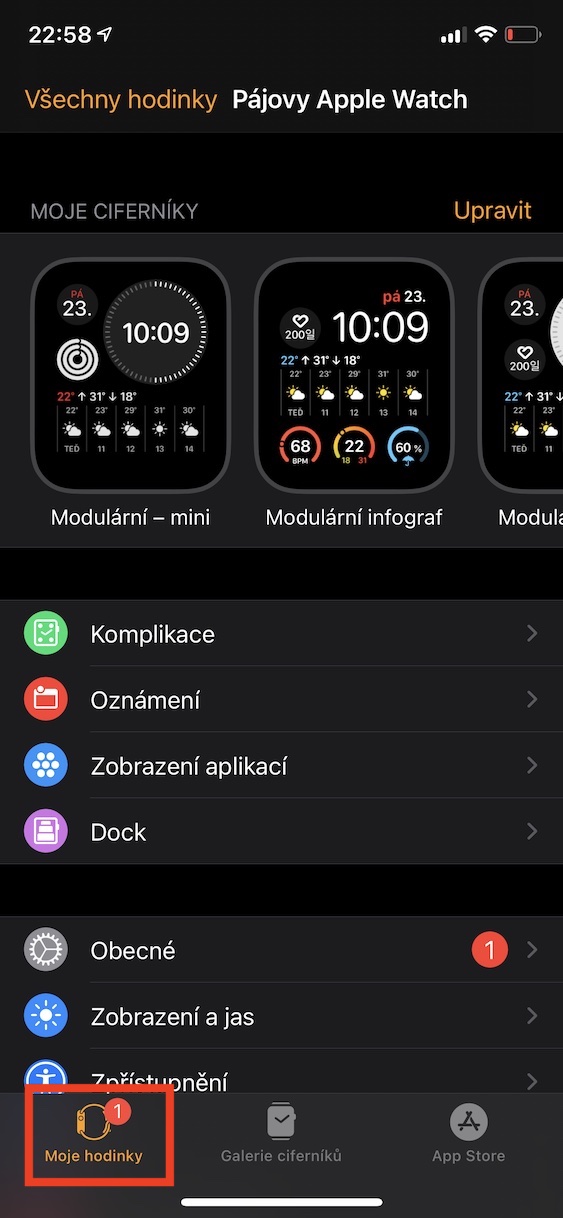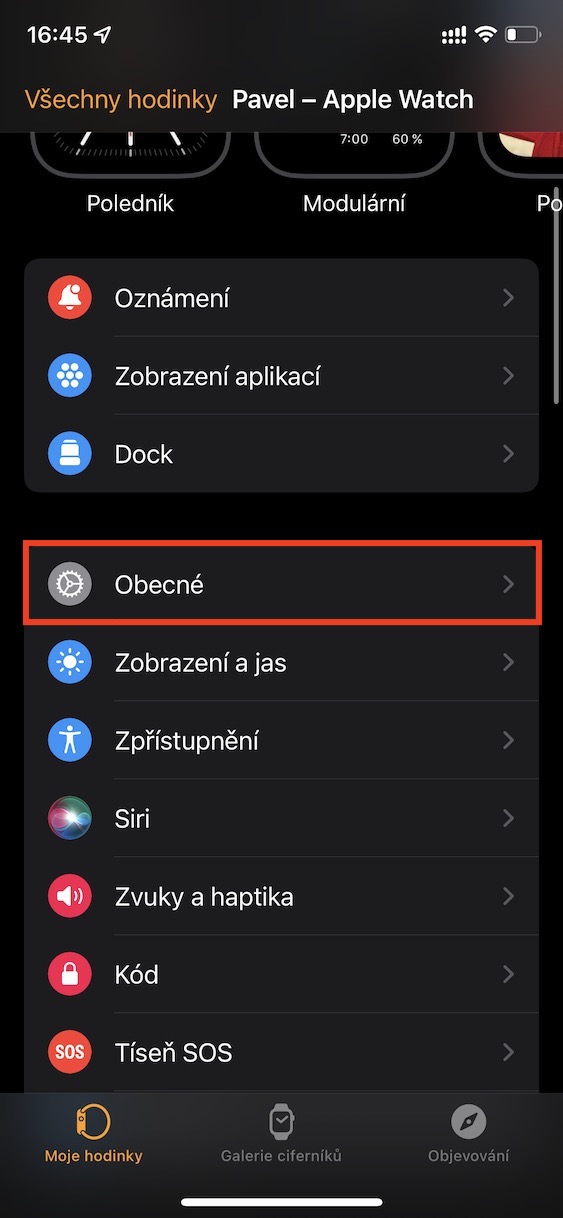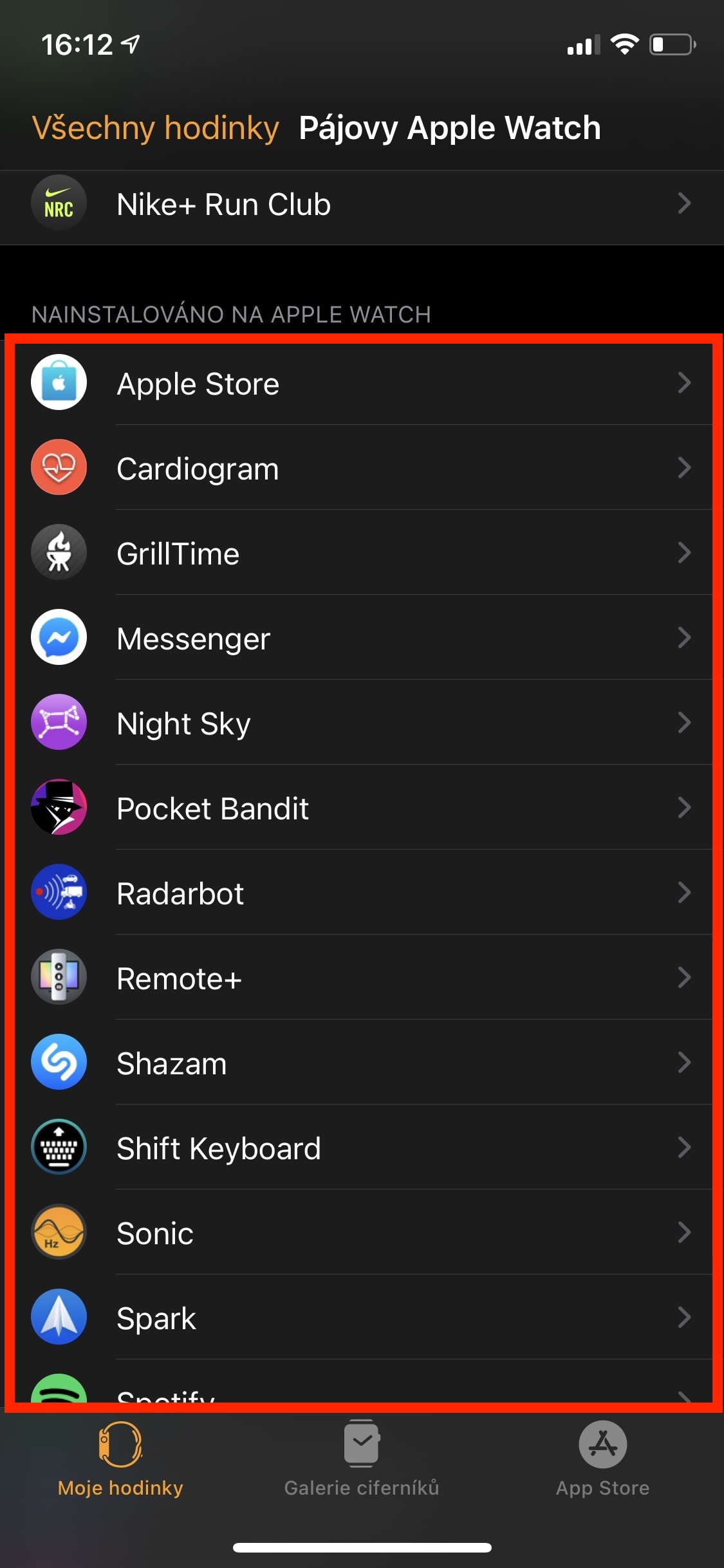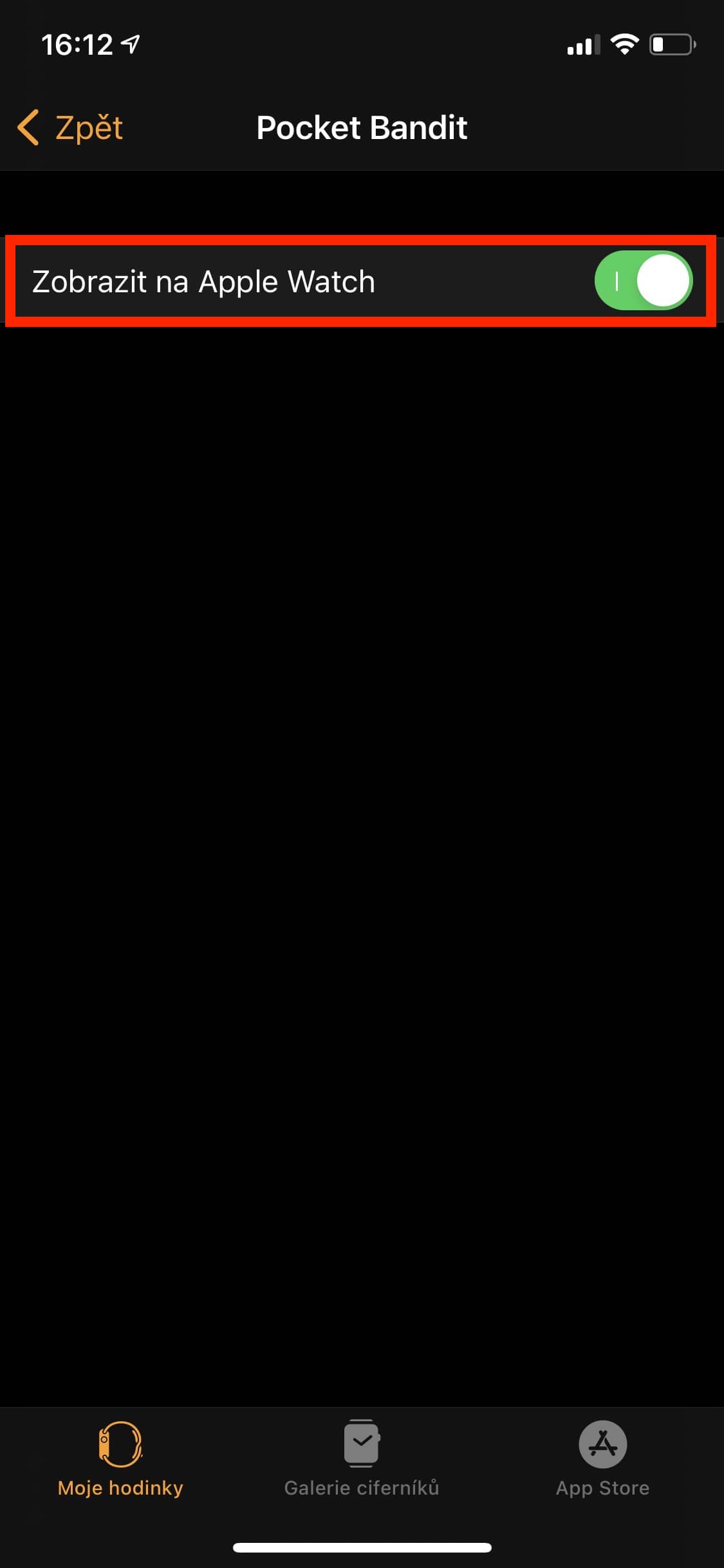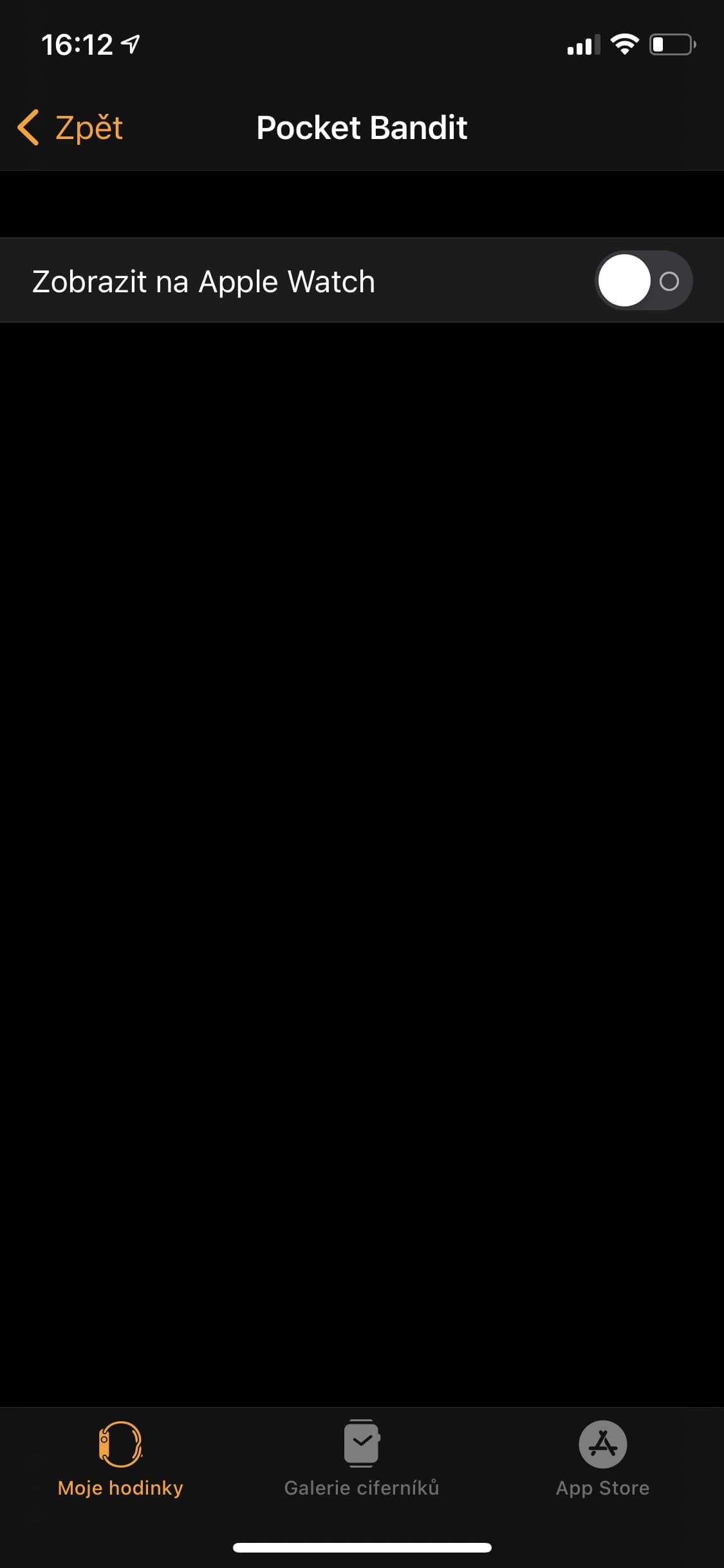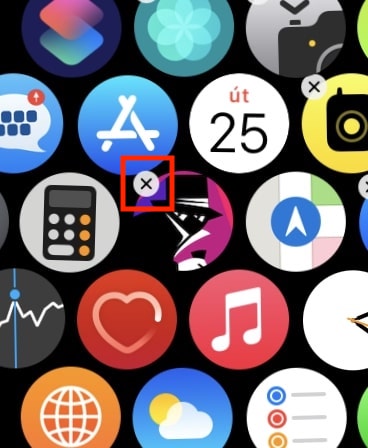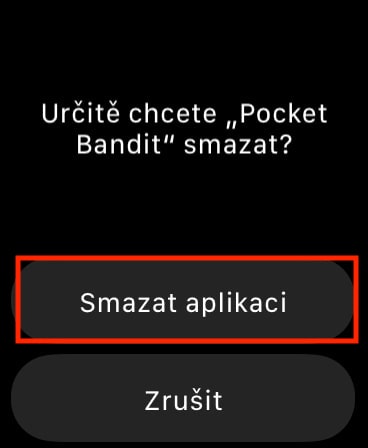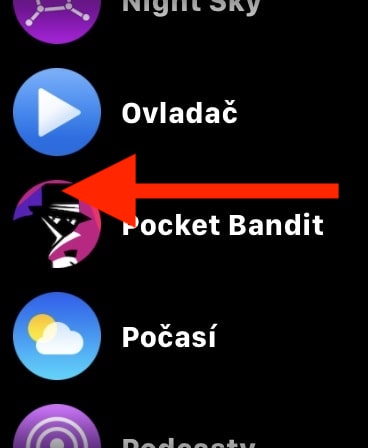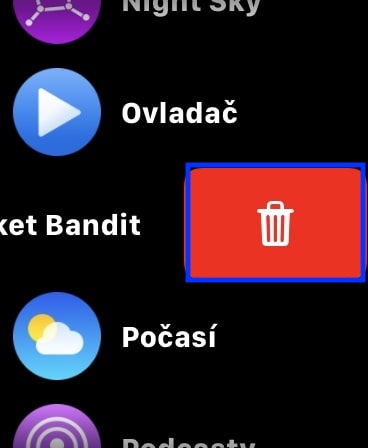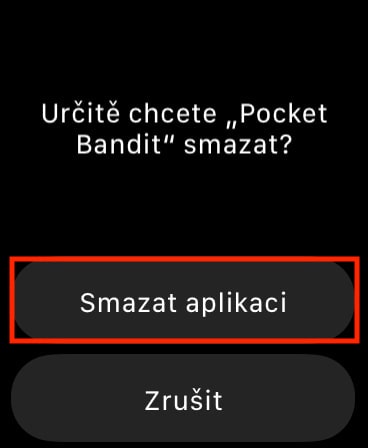Součástí Apple Watch je několik nativních aplikací, které můžete využít. Avšak stejně jako na iPhone, iPad či Mac si i na jablečných hodinkách můžete stáhnout a nainstalovat aplikace třetích stran. Využít k tomu můžete App Store, popřípadě se ve výchozím nastavení do Apple Watch automaticky stáhnou veškeré aplikace, které máte nainstalované na iPhonu – tedy samozřejmě pokud je k dispozici jejich „hodinková“ verze. To samozřejmě nemusí všem jedincům vyhovovat, jelikož některé aplikace nemusí vůbec využívat, čímž pouze zabírají místo v úložišti.
Mohlo by vás zajímat

Jak na Apple Watch (de)aktivovat automatickou instalaci aplikací
V případě, že i vy máte z počátku kvůli automatické instalaci aplikací na Apple Watch nainstalovaných nespočet aplikací, které jste v životě nevyužili, tak by vás mohlo zajímat, jakým způsobem tuto funkci můžete (de)aktivovat. Samozřejmě se nejedná o nic složitého a celý postup provedete jednoduše přímo na vašem jablečném telefonu. Držte se tedy následujících kroků:
- Prvně je nutné, abyste na vašem iPhonu přešli do nativní aplikace Watch.
- Jakmile tak učiníte, tak se ve spodní části obrazovky přesuňte do sekce Moje hodinky.
- Následně sjeďte o kus níže, kde najděte a rozklikněte kolonku Obecné.
- Zde už jen stačí, abyste nahoře pomocí přepínače (de)aktivovali možnost Automatická instalace aplikací.
Pomocí výše uvedeného postupu tedy můžete na vašich Apple Watch vypnout, anebo zapnout, automatickou instalaci aplikací. Pokud provedete aktivaci, tak se veškeré aplikace, které nově nainstalujete na iPhone, automaticky nainstalují i na Apple Watch. Deaktivací pak přesně tomuto zabráníte. Nutno ale zmínit, že po deaktivaci funkce nedojde k automatickému odstranění již nainstalovaných aplikací – ty je nutné odstranit ručně. Učinit tak můžete přímo na iPhonu v aplikaci Watch, kde v sekci Moje hodinky sjeďte úplně dolů a aplikaci, kterou chcete odstranit, otevřete. Pak už jen stačí vypnout zobrazování nebo provést odinstalování. Postupy pro odinstalování aplikací z Apple Watch najdete v galeriích níže.