Jak zarytí jablíčkáři, tak uživatelé produktů Windows říkají, že systém od Microsoftu na počítače od Applu prostě nepatří. Fanoušci macOS proto, že mají Apple v lásce, a nechtějí si počítač zanášet‚ systémem, který nemohou ani vidět, uživatelé Windows se zase vysmívají příznivcům kalifornského giganta za to, že si kupují zařízení od Applu a přesto na něm spouští Windows. Nalijme si ale čistého vína, ani jeden systém v žádném případě nelze označit za dokonalý, ať už z hlediska optimalizace u Microsoftu nebo absence některých programů na macOS. Někteří uživatelé prostě a jednoduše ke svému fungování potřebují oba systémy současně a investice do dvou počítačů by se jim nevyplatila. Dnes si tedy ukážeme, jak na Macy s procesorem Intel Windows provozovat. Na Macy s M1 prozatím Windows nainstalovat nelze.
Mohlo by vás zajímat
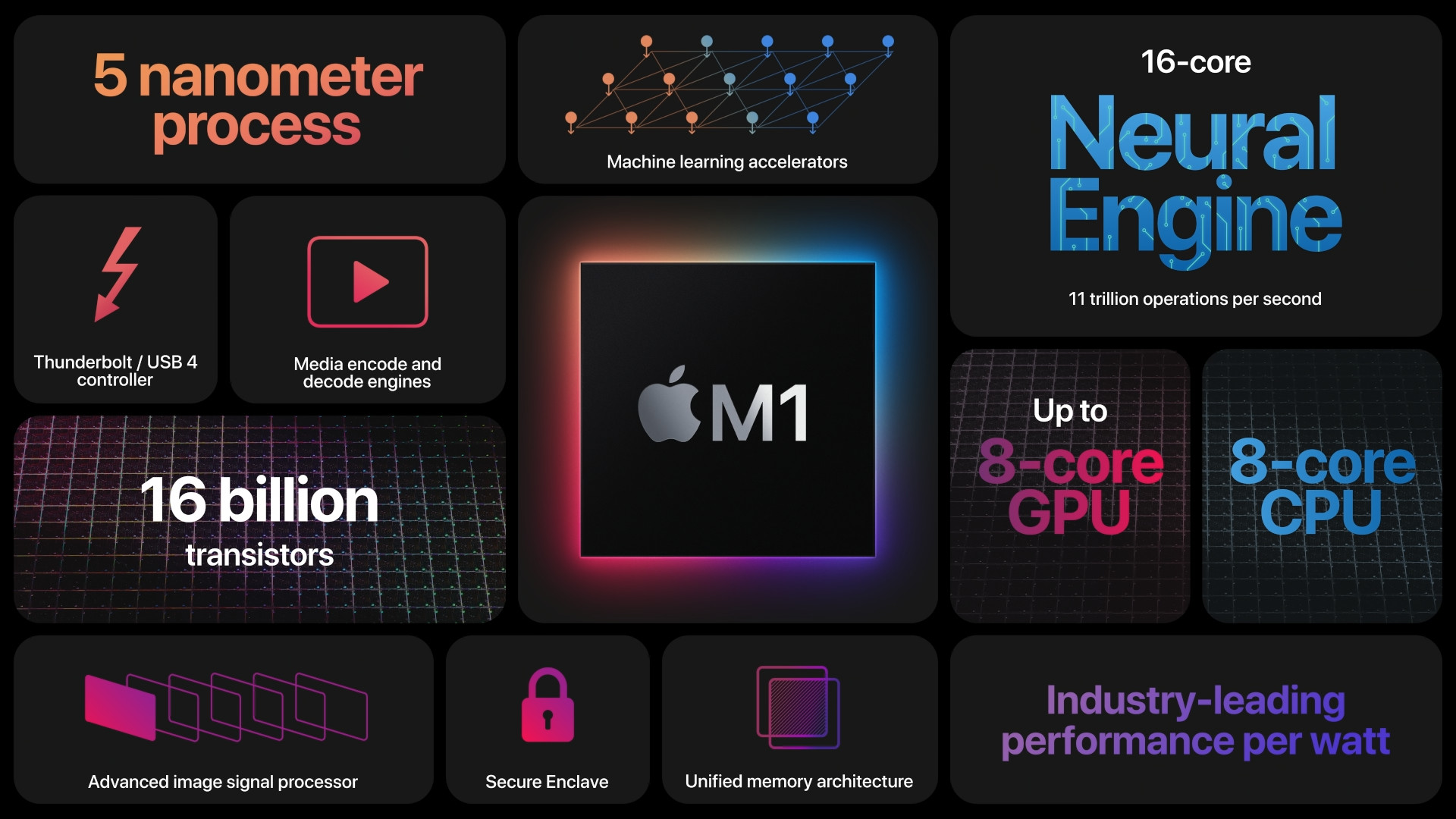
Boot Camp, aneb funkční nástroj od Applu
Nejjednodušší, ale ne vždy spolehlivý způsob, prostřednictvím něhož lze Windows na počítače od Applu nainstalovat, je prostřednictvím Boot Campu. Mohu vás ubezpečit, že v případě, kdy se vše podaří na první dobrou, zvládne proces provést i mírně pokročilý uživatel, v opačné situaci se ale vyskytují nepříjemné problémy, které ve článku také budou zmíněny. Ze všeho nejdříve si stáhněte .iISO soubor – obraz disku, díky kterému bude možné Windows nainstalovat. Tento obraz disku najdete na stránkách Microsoftu. Po stažení otevřete Finder, kde si ve složce Aplikace rozklikněte Utility, a zde přejděte na Průvodce pro Boot Camp, popřípadě tuto aplikaci najděte ve Spotlightu.
Průvodce vás vyzve ke konfiguraci systému Windows. Pokud aplikace nevyhledá .ISO soubor, budete ji muset na něj nasměrovat. Poté si nastavíte, kolik místa na disku se má uvolnit pro oddíl, na kterém bude Windows nainstalovaný. Pamatujte na to, že tento údaj nemůžete později změnit, proto si rozmyslete, jak často systém od Microsoftu plánujete využívat, a kolik místa pro něj potřebujete. Dále upozorňuji především uživatele VoiceOveru se zrakovým znevýhodněním, že tento posuvník nelze s odečítacím programem otevřít, budete tedy muset požádat o pomoc vidící osobu. Nakonec klepněte na Instalovat, čímž zahájíte proces. V případě nutnosti se autorizujte.
Jak jsem již zmiňoval v úvodu, instalace nebývá ve všech situacích úplně bezchybná. Může se vám například stát, že vyskočí chybová hláška o neúspěšné instalaci. Pro řešení zkuste nejprve restartovat počítač a výše zmíněný postup provést znovu. Pokud se stále nemůžete dopracovat do zdárného konce, je možné, že je poškozený .ISO soubor, zkuste si tedy stáhnout jiný, anebo ten samý znova. V případě, že ani tento postup nezabere, často pomůže vyhledávač Google – stačí do něj zadat kód chyby, kterou vám Boot Camp ukazuje. S velkou pravděpodobností se vám zobrazí výsledky z diskuzních fór, kde se se stejným problémem potýkali i jiní uživatelé a na příčinu přijdete.
Mohlo by vás zajímat

Po vyřešení všech problémů a instalaci se systém do Windows přepne. V této chvíli je nutné projít základním nastavením – zadejte uživatelské jméno a heslo, připojte se k WiFi a splňte další požadavky, které si systém od vás vyžádá. Jedním z nich bude zadání Product Key, který slouží jako licence Windows. Ten si můžete zakoupit, není jej však nutné zadávat okamžitě. Windows lze spustit i zdarma, jen počítejte s tím, že některé pokročilejší funkce nemusí správně pracovat.
Následně se zobrazí Instalace služby Boot Camp, která nainstaluje všechny ovladače a vy můžete Windows vesele používat. Uživatele se zrakovým znevýhodněním ale musím upozornit na jeden podstatný fakt. Předtím, než se Instalace služby Boot camp otevře, nejsou ve Windows aktivovány zvukové ovladače. Požádejte tedy někoho bez zrakového handicapu, aby vás prvním spuštěním provedl. Následně by i odečítač obrazovky měl fungovat korektně. Mezi systémy se přepínáte tak, že při startu počítače podržíte klávesu Option, a v menu si za pomoci šipek vyberte, který systém chcete spustit. Z macOS do Windows můžete restartovat počítač také pomocí Startovacího disku, z Windows do macOS zase díky systémové liště.
Virtualizace Windows umí provázat oba systémy téměř dokonale
Další způsob, jak na vašem Macu můžete Windows aktivovat, je pomocí virtualizačního programu. Největší výhodou tohoto druhu spouštění je ta, že na zařízení běží jak Windows, tak macOS současně, systém tedy nezabírá tolik místa. Virtualizační programy se navíc dokáží se systémem provázat tak perfektně, že například programy, které jsou dostupné pro oba systémy, nemusíte instalovat na Windows zvlášť, jelikož k nim můžete i přes virtuální stroj přistupovat. Dalším benefitem je úspornost, kdy softwary dokáží pracovat s power managementem na Macu daleko lépe než Windows spuštěný prostřednictvím Boot Campu.
Instalace Windows skrze Parallels Desktop:
Největším problémem je vysoká pořizovací cena, která se pohybuje v řádu tisíců korun. Velice často si navíc musíte zaplatit updaty těchto programů, což ve výsledku nebývá vůbec nízká investice. Dále je nutné poznamenat, že oba spuštěné systémy zároveň dokáží při náročnějších úlohách strojům pořádně zatopit, naproti tomu Windows spuštěný skrze Boot Camp využívá plný potenciál celého zařízení.
Nejoblíbenějším nástrojem pro virtualizaci je Parallels Desktop, další populární software je VMware Fusion.
Mohlo by vás zajímat
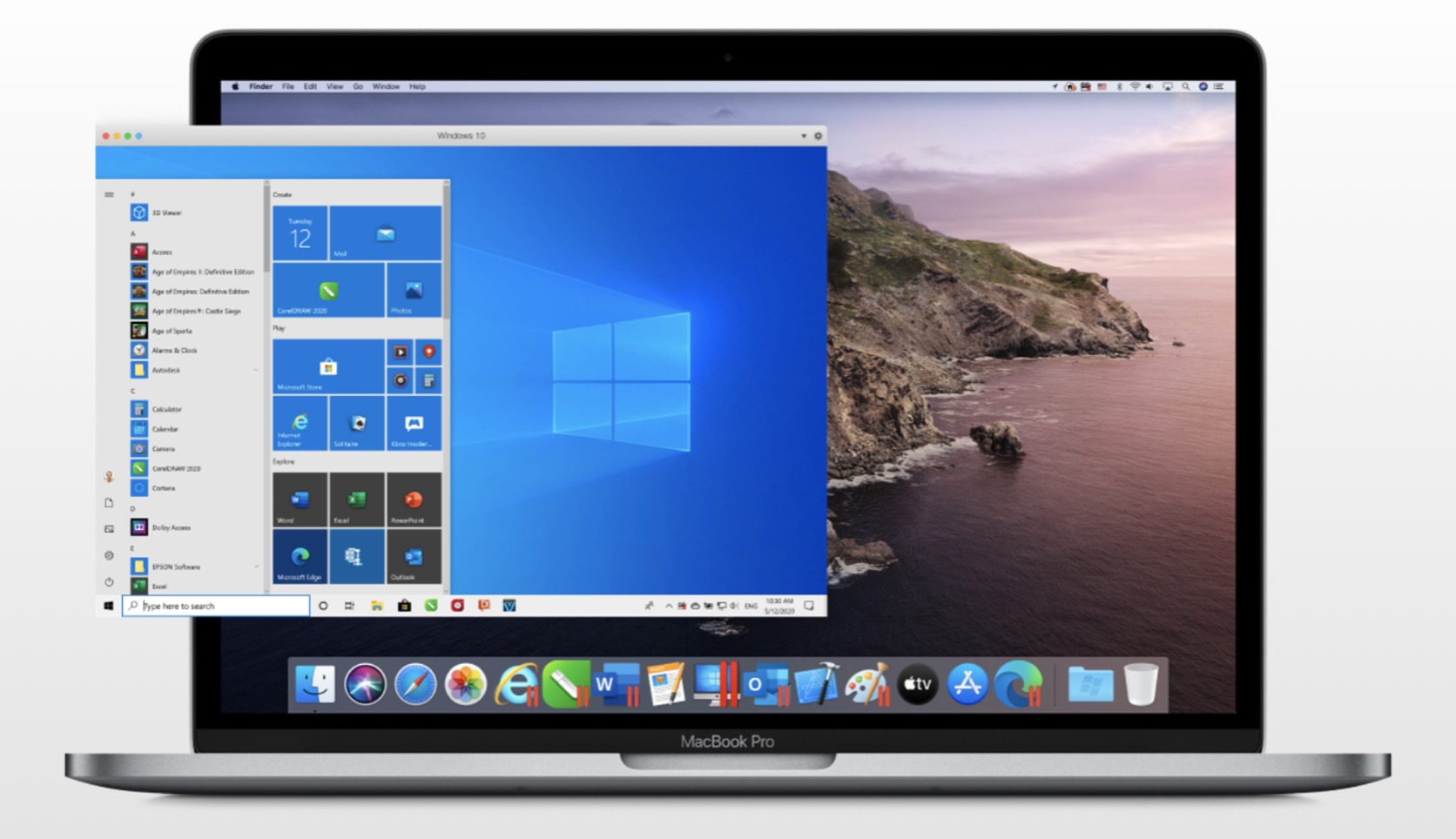
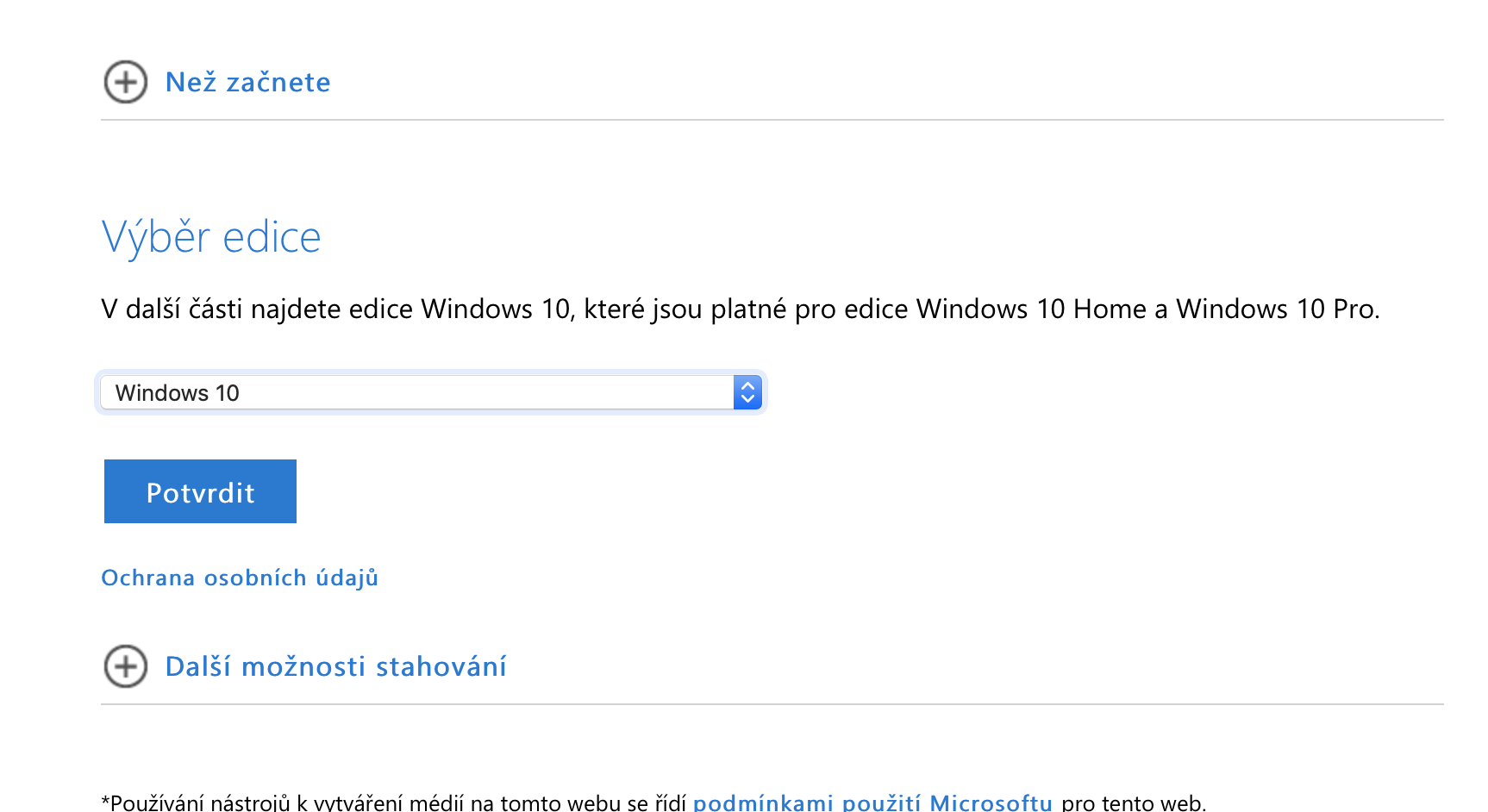
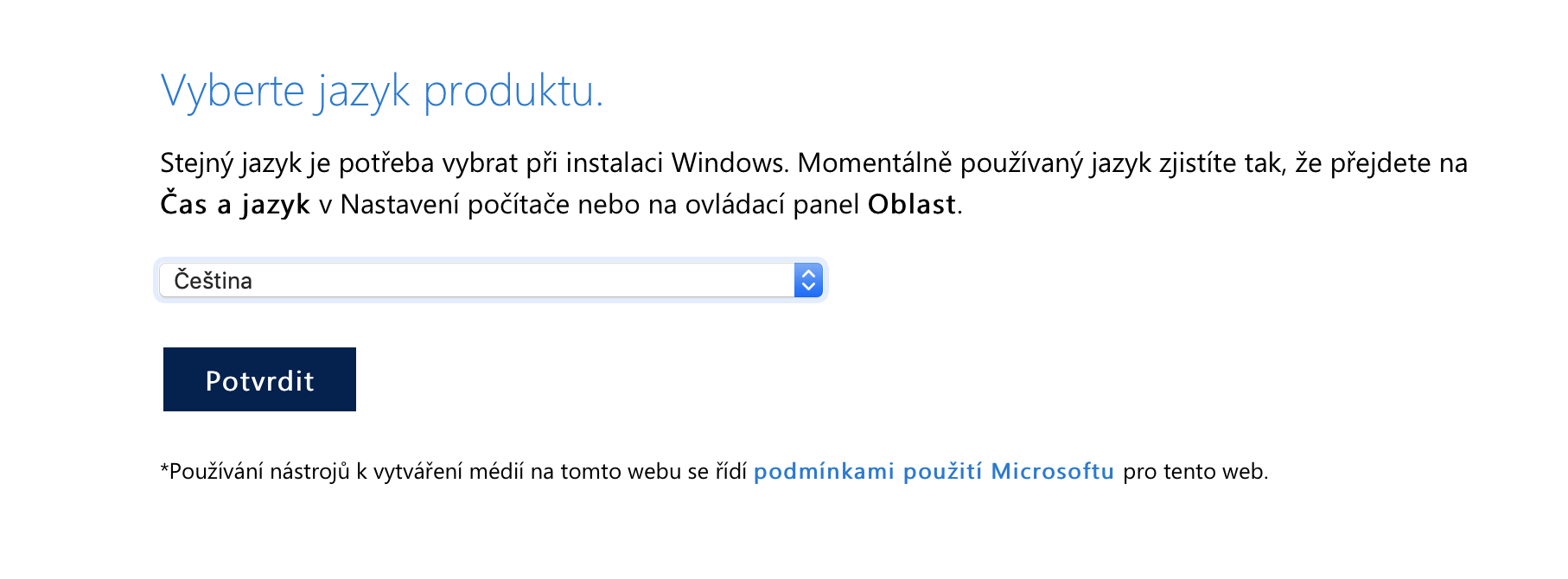
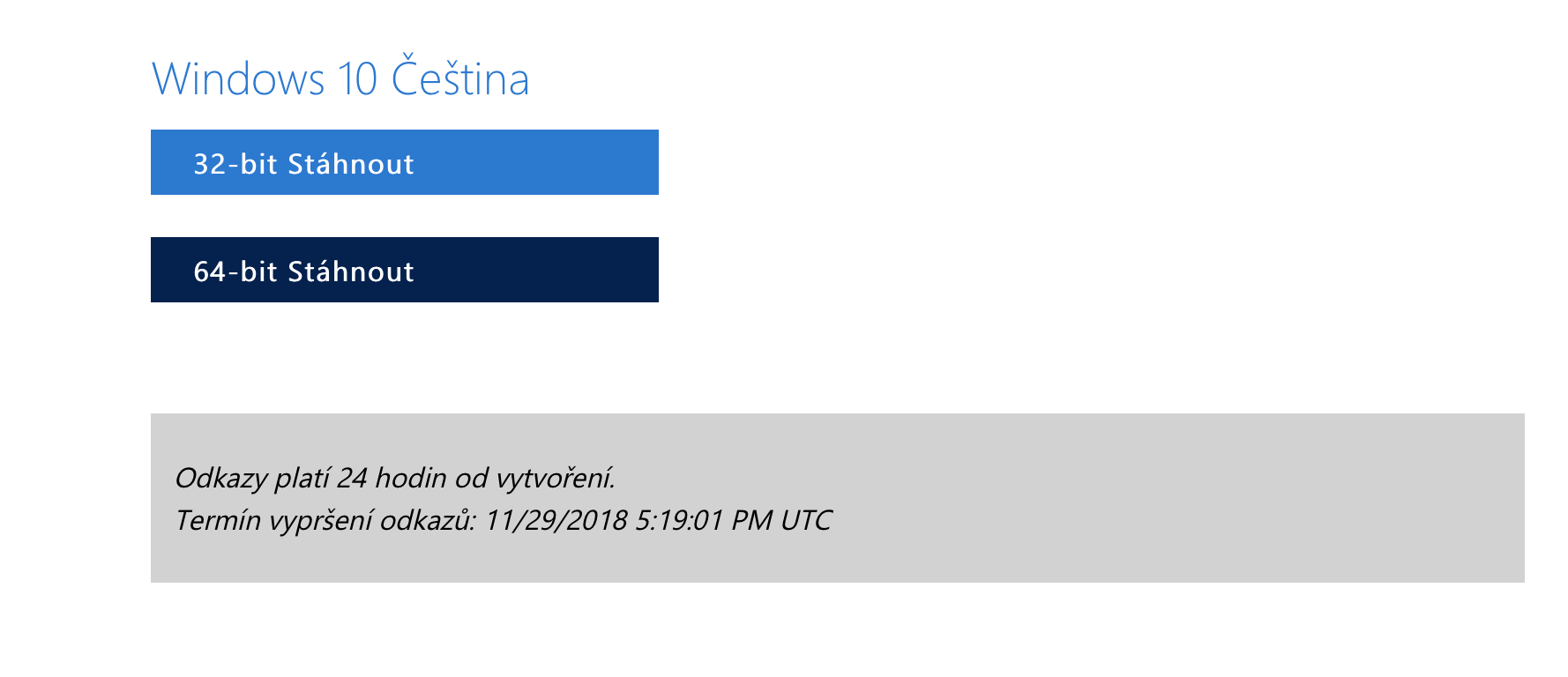

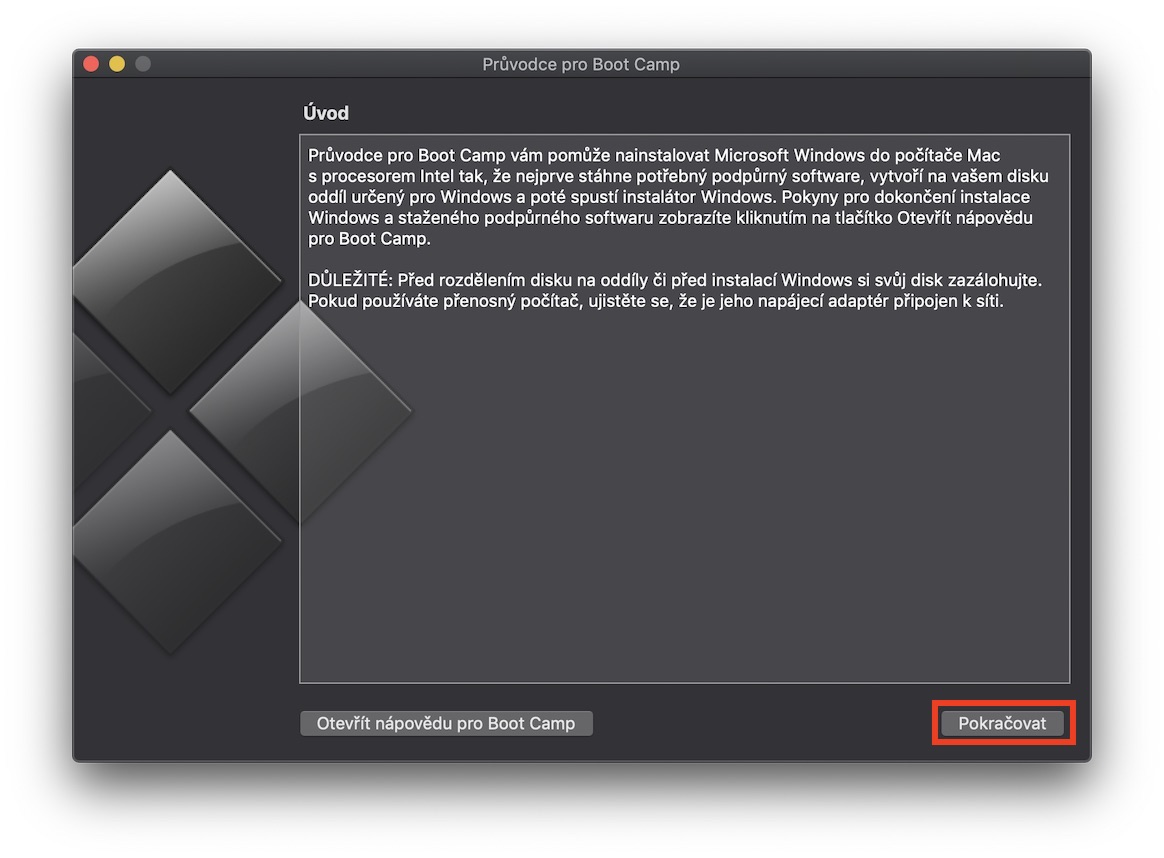
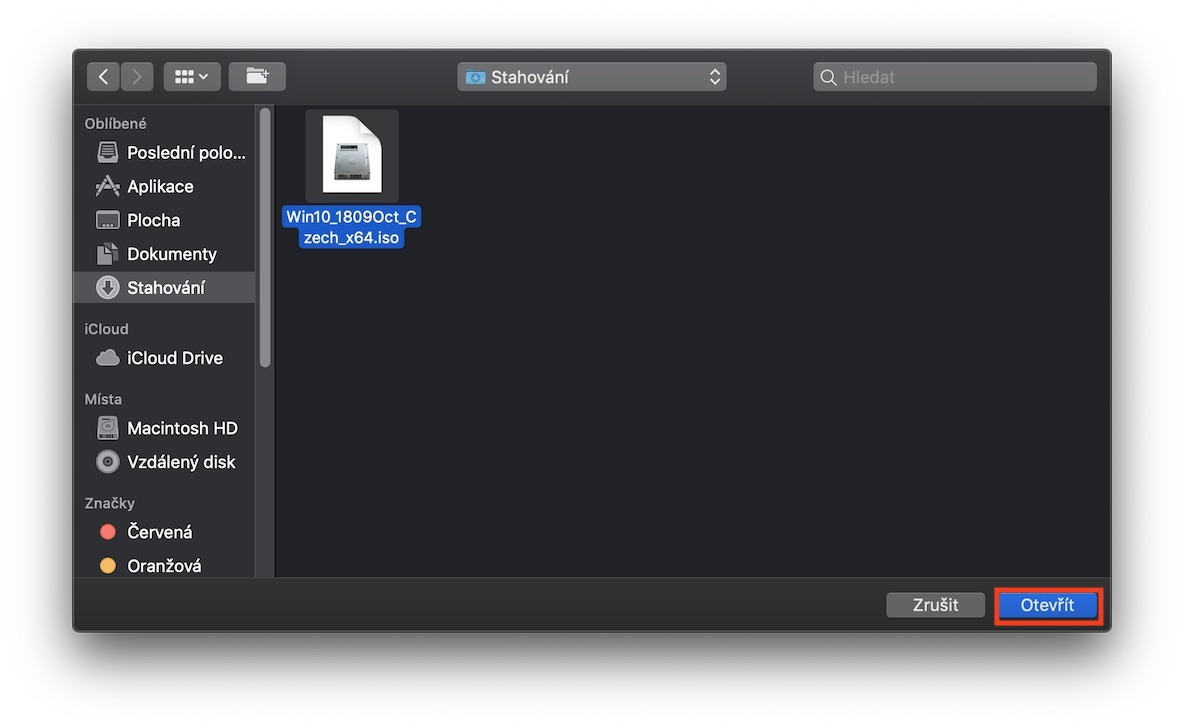
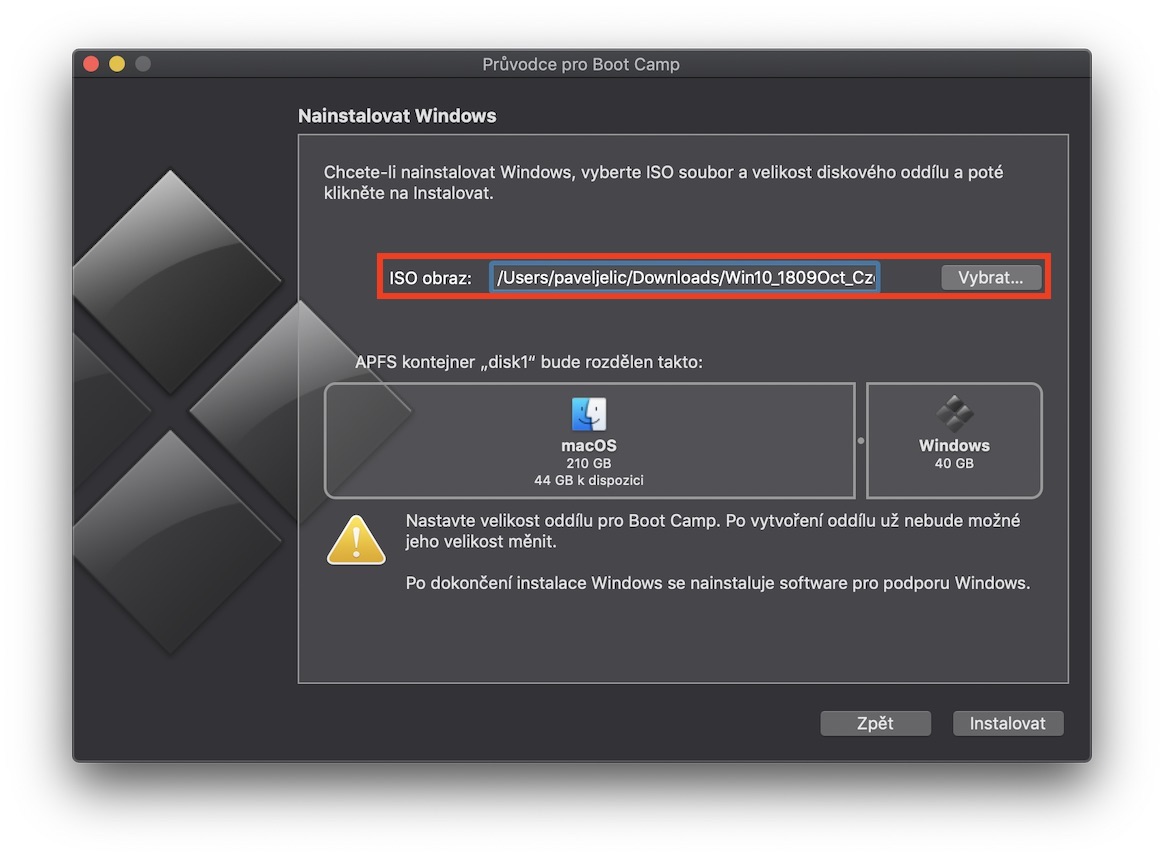
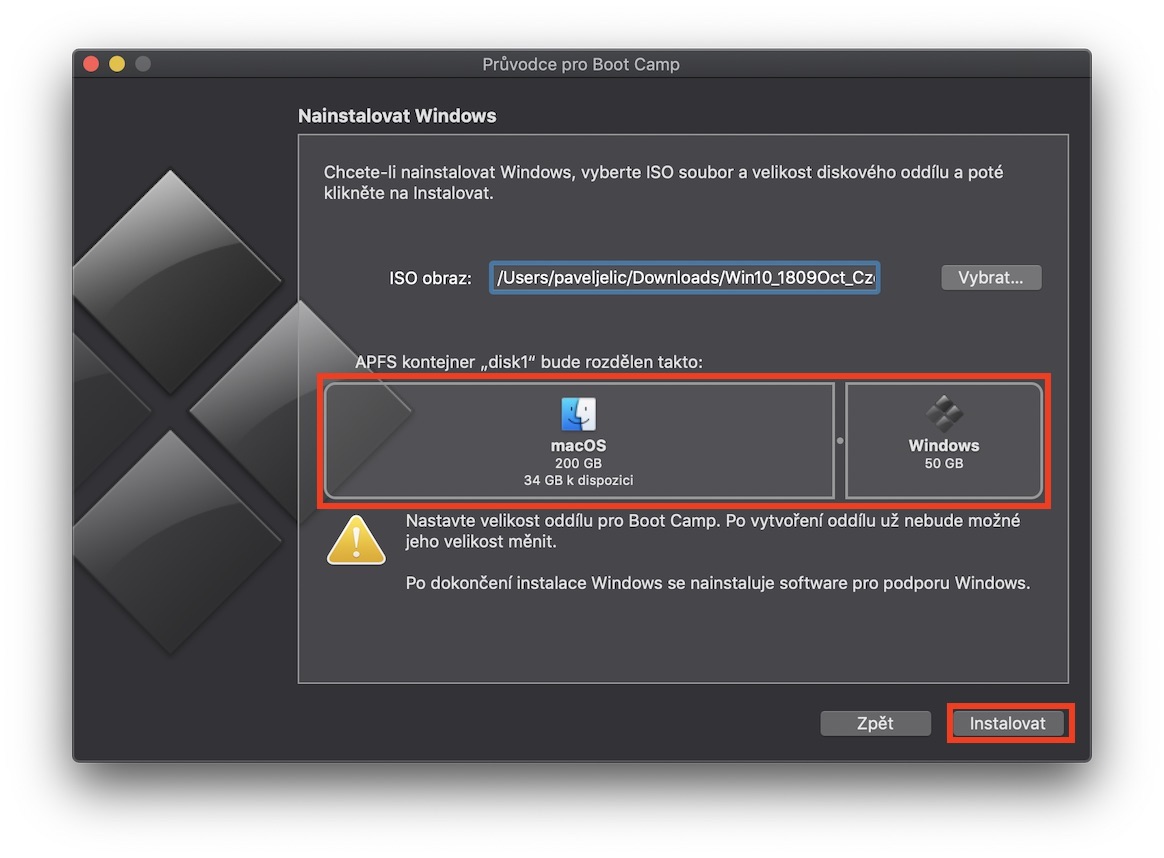
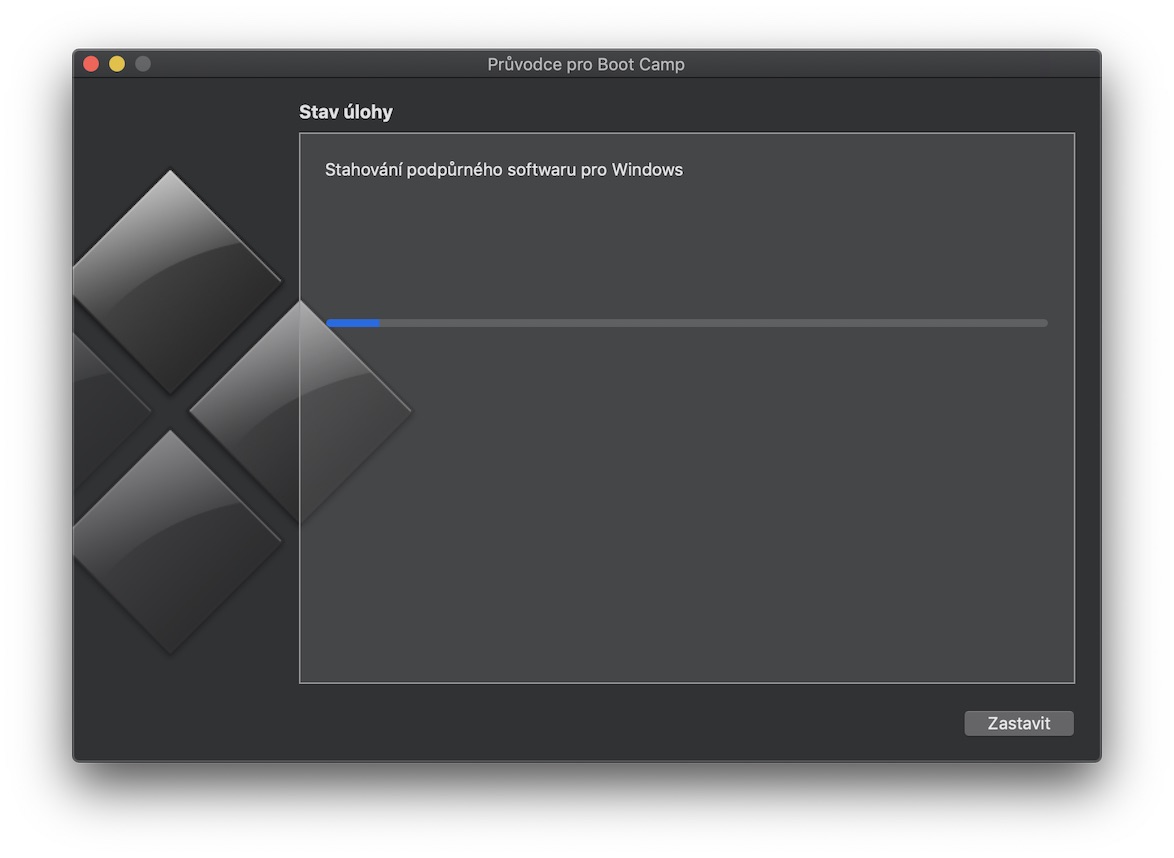
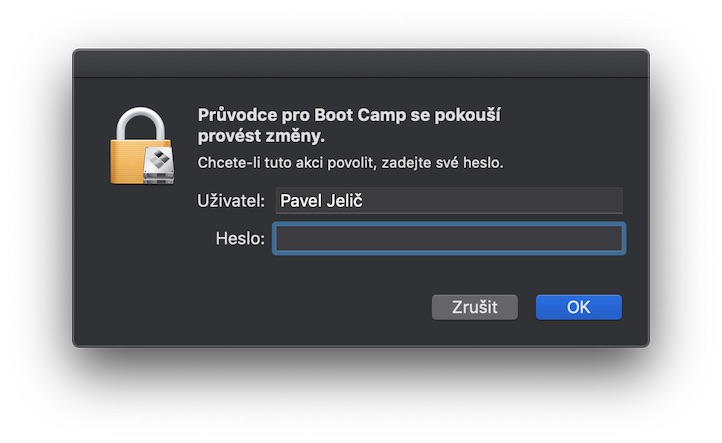
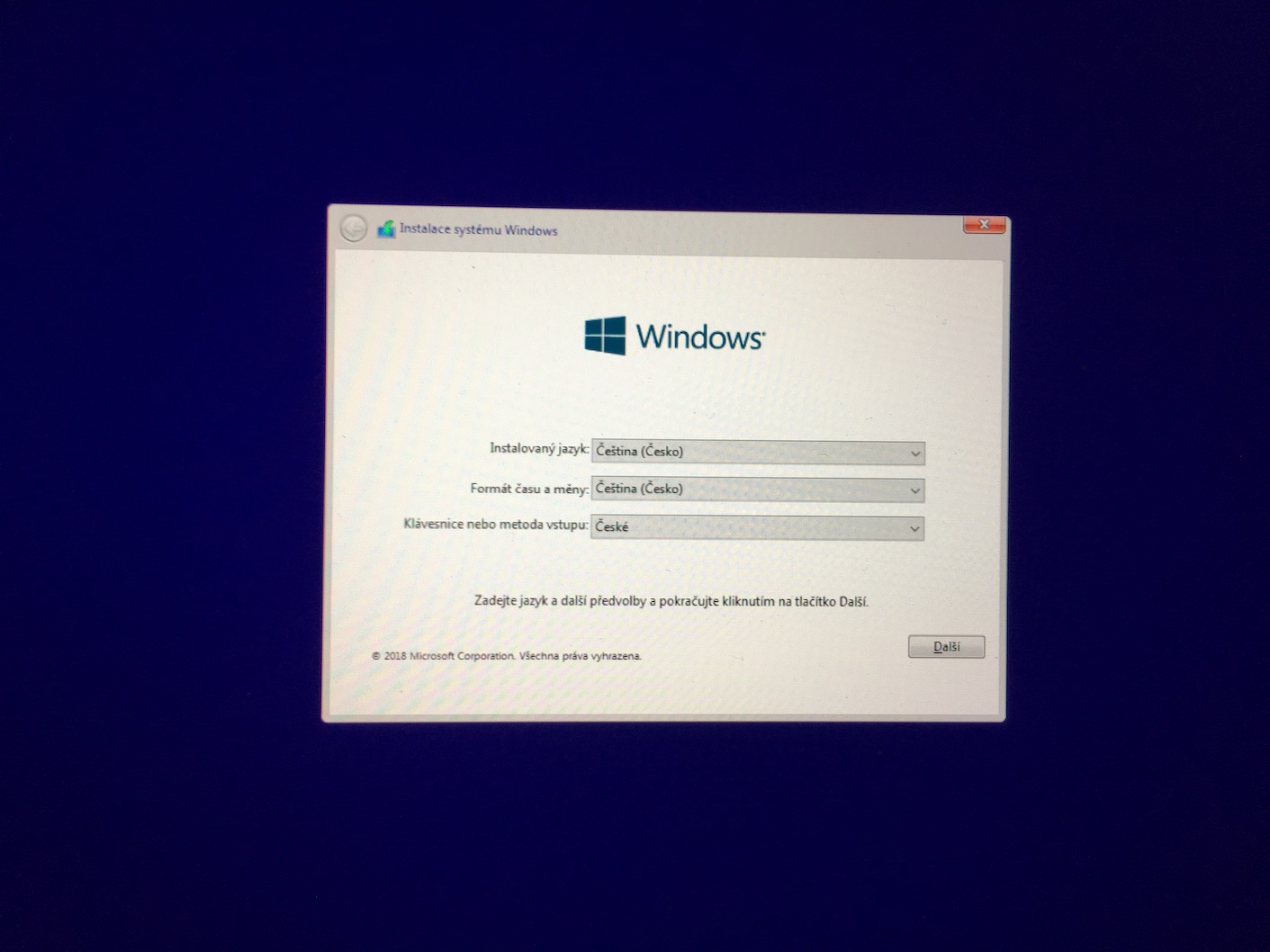
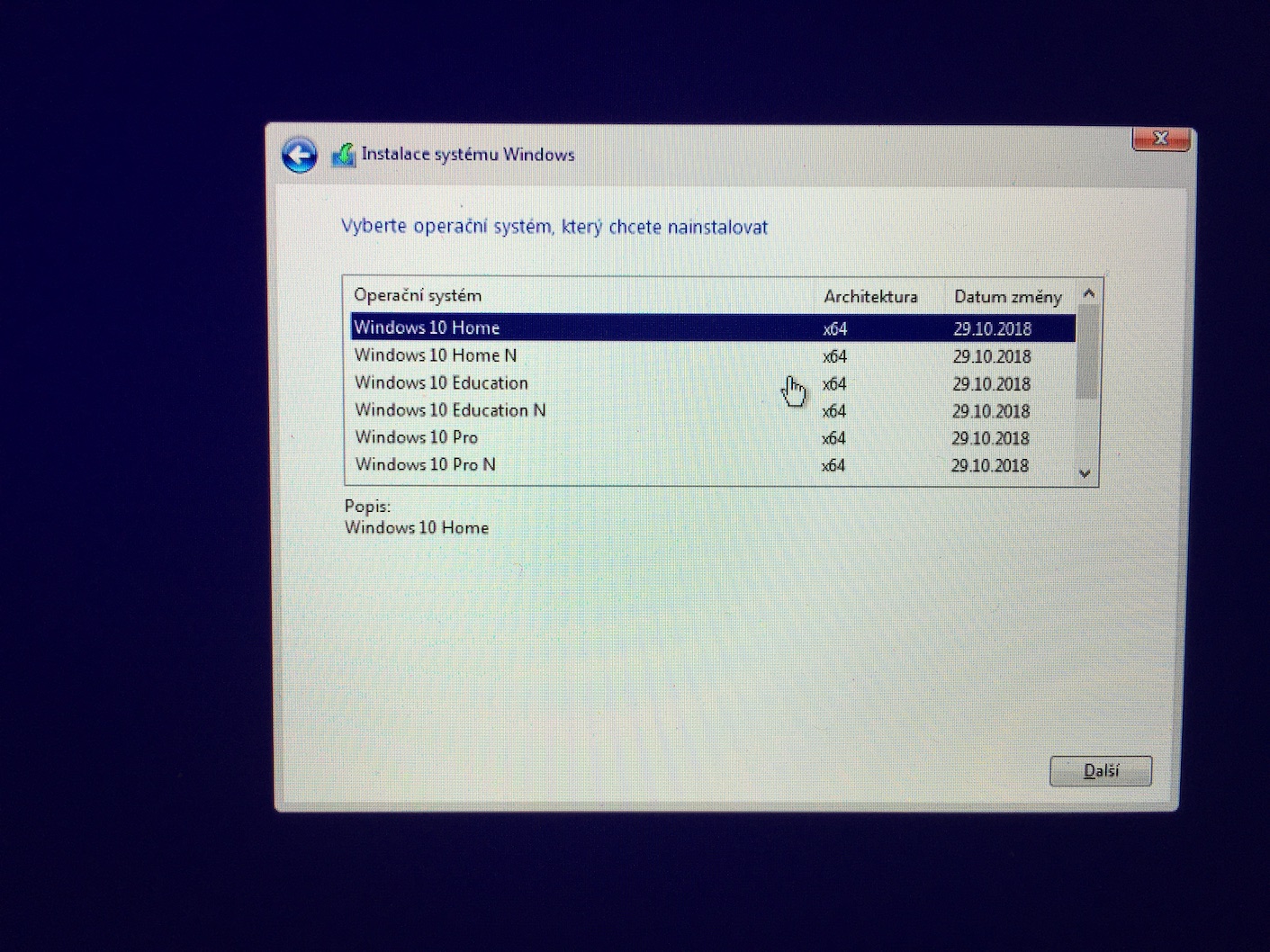
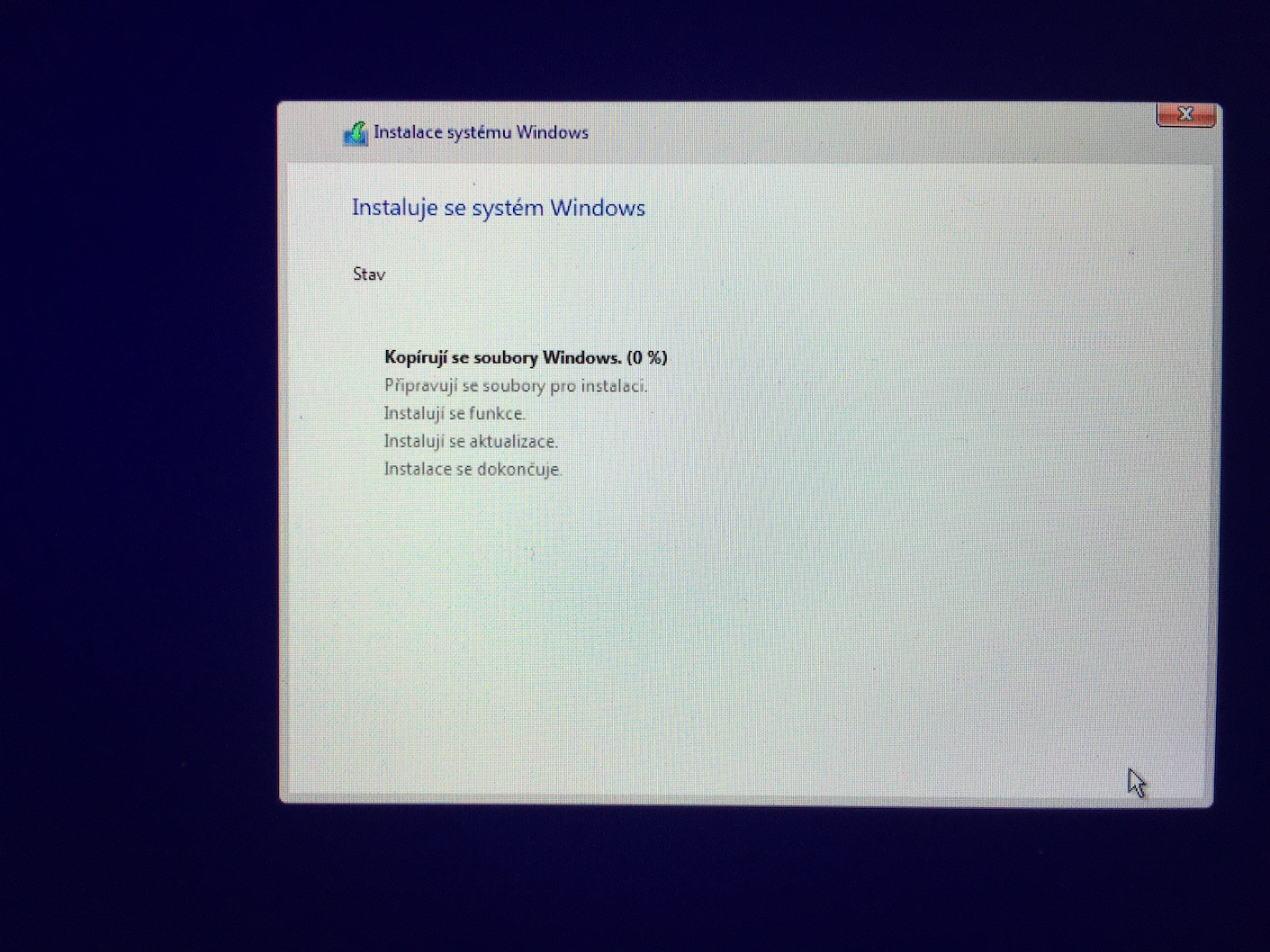
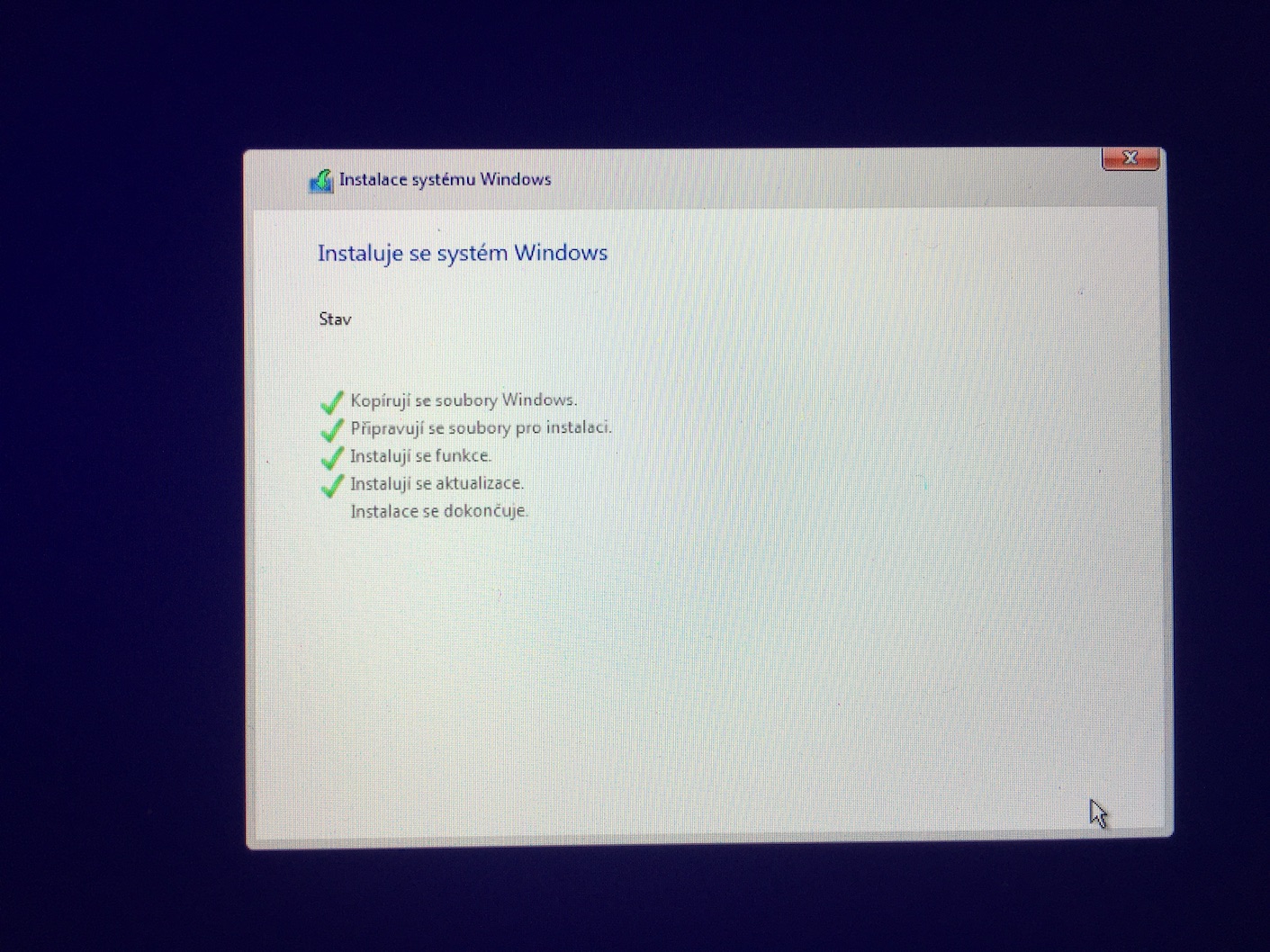
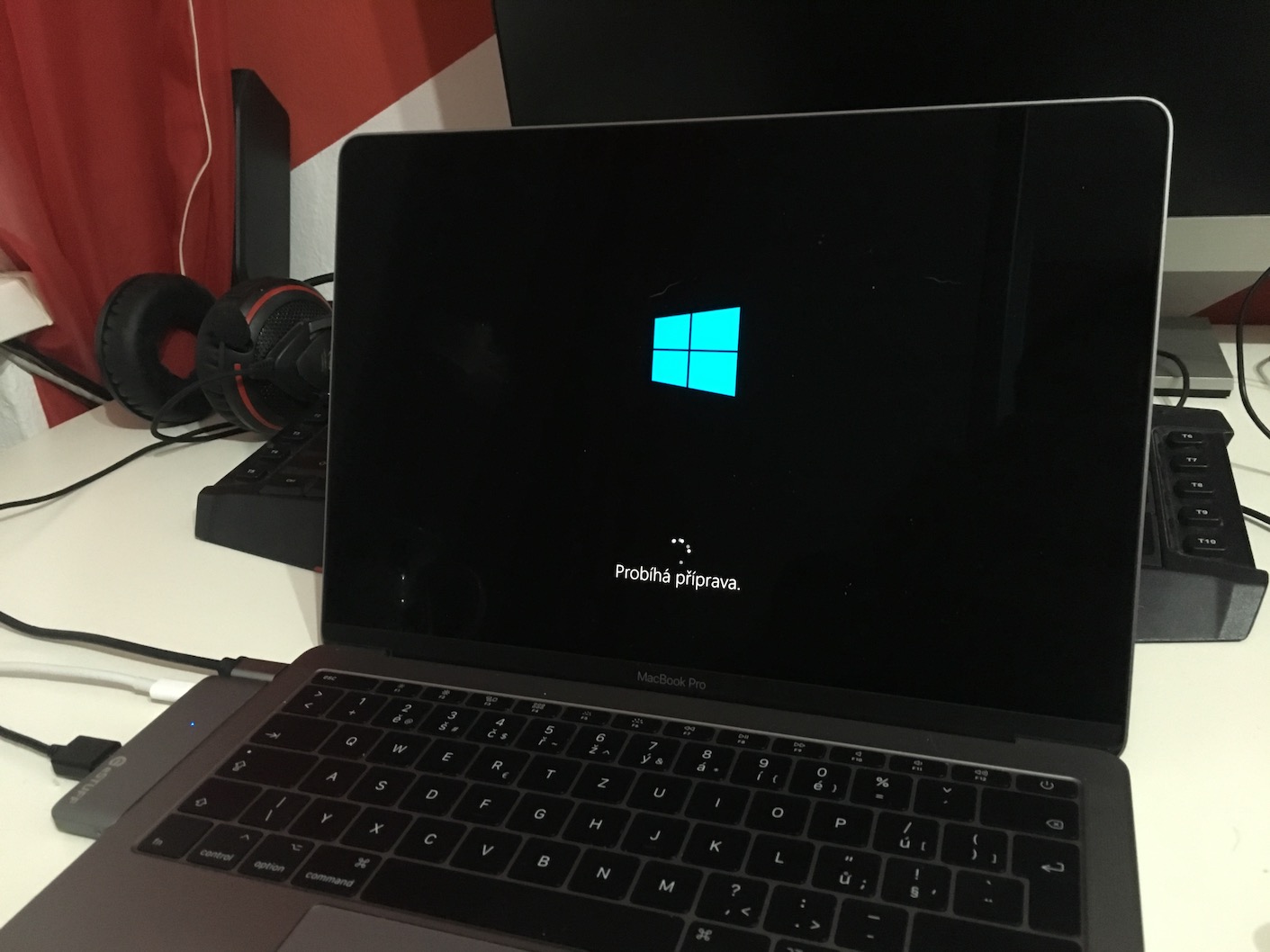
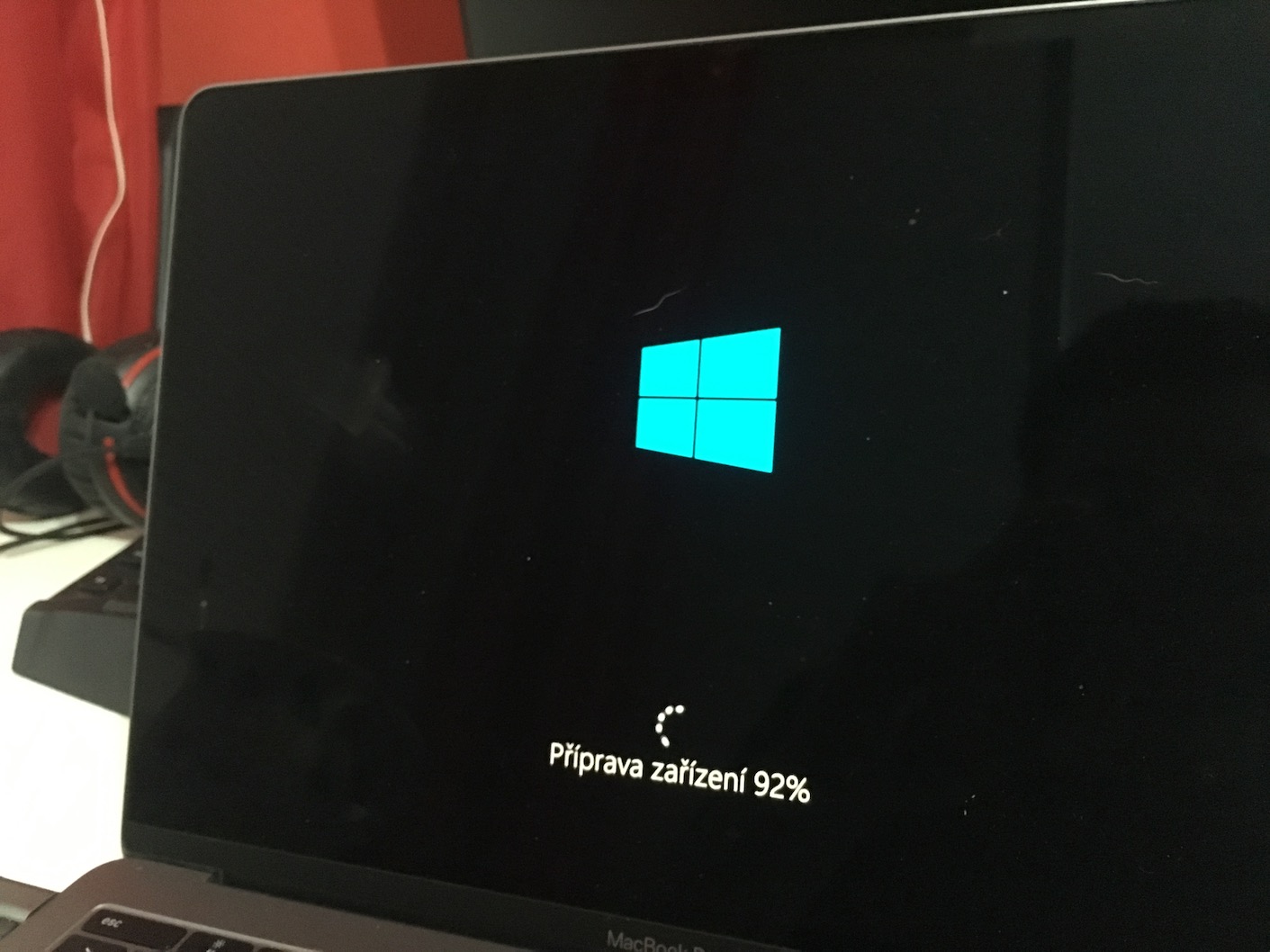
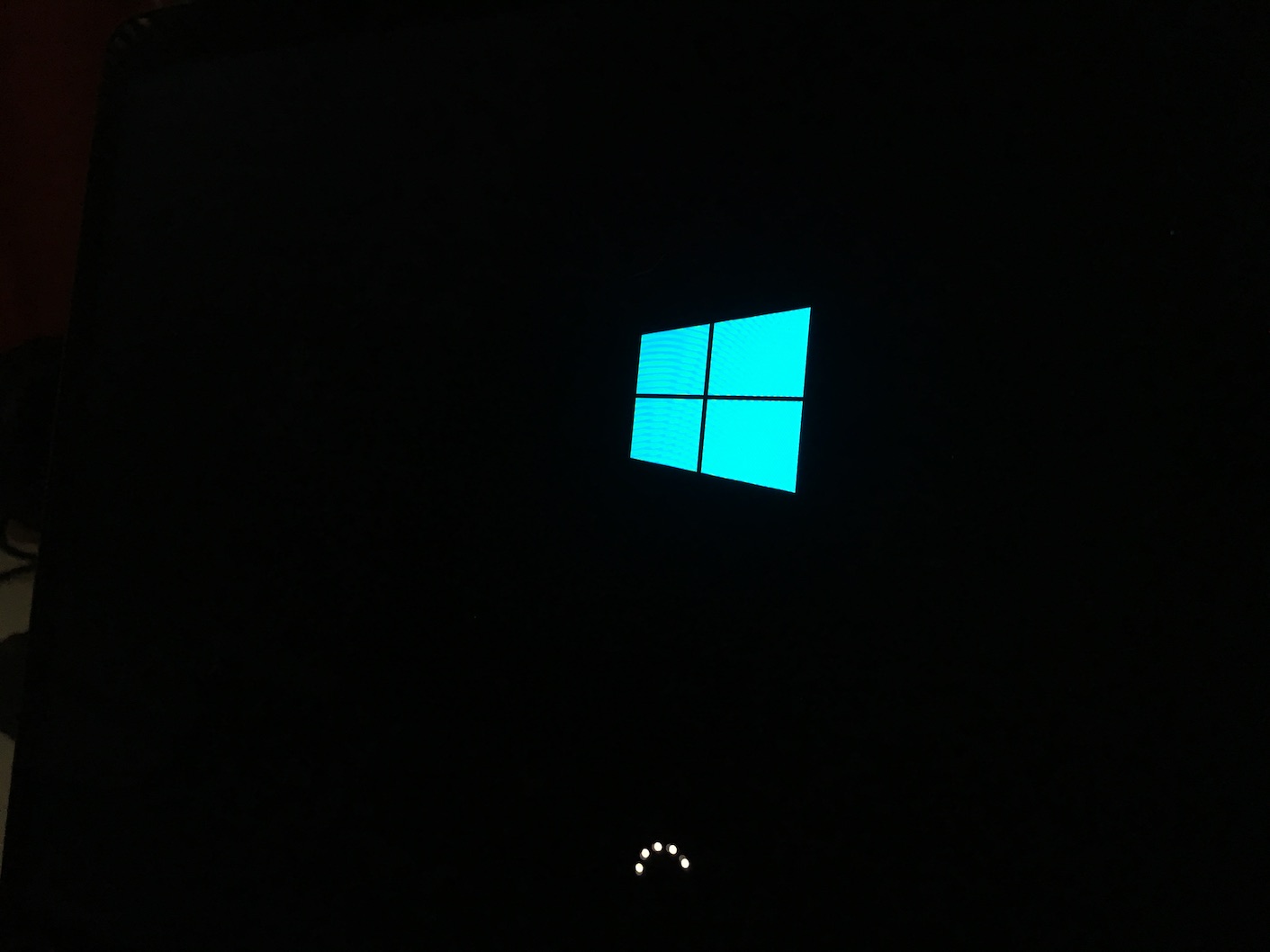
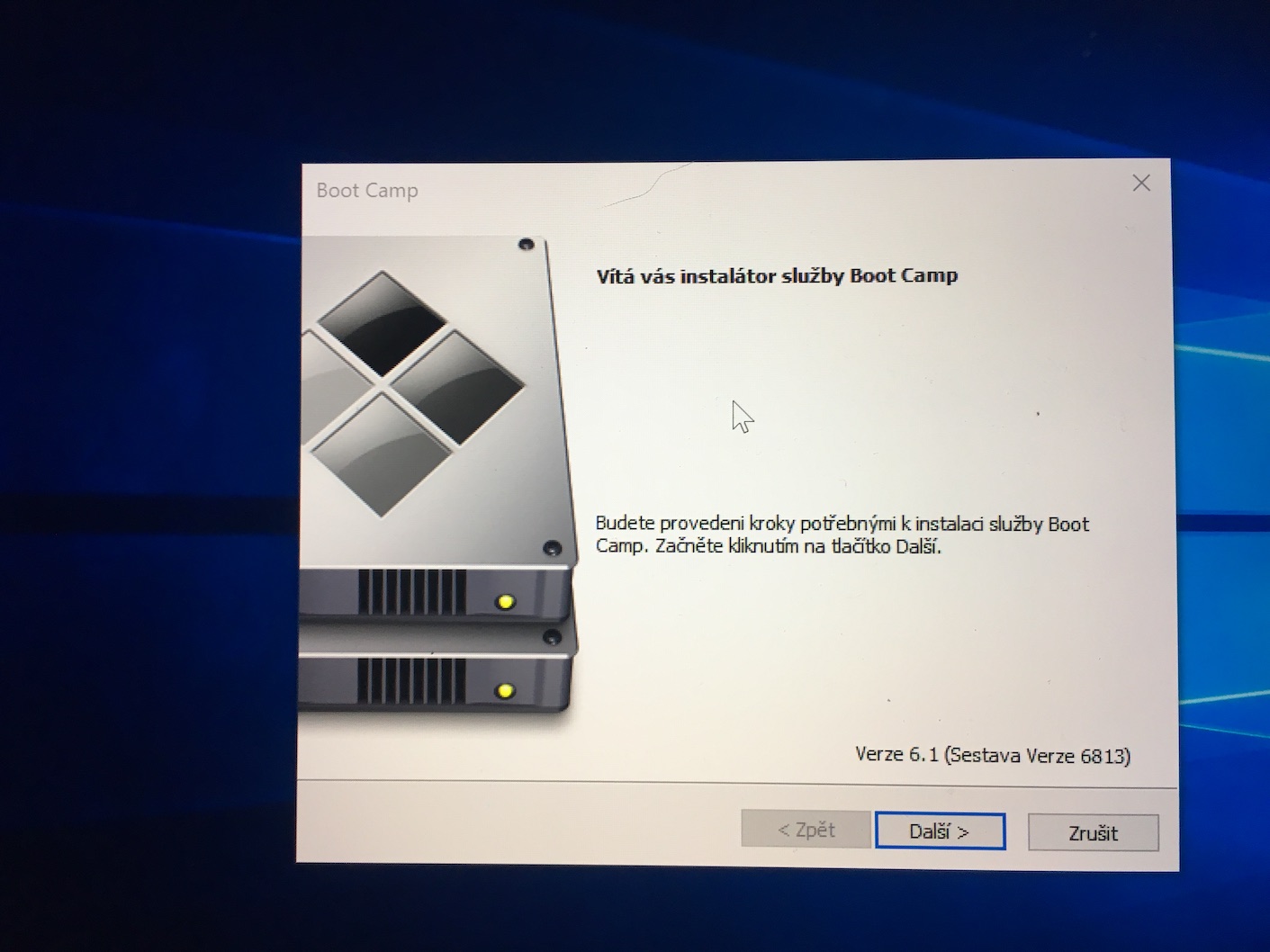
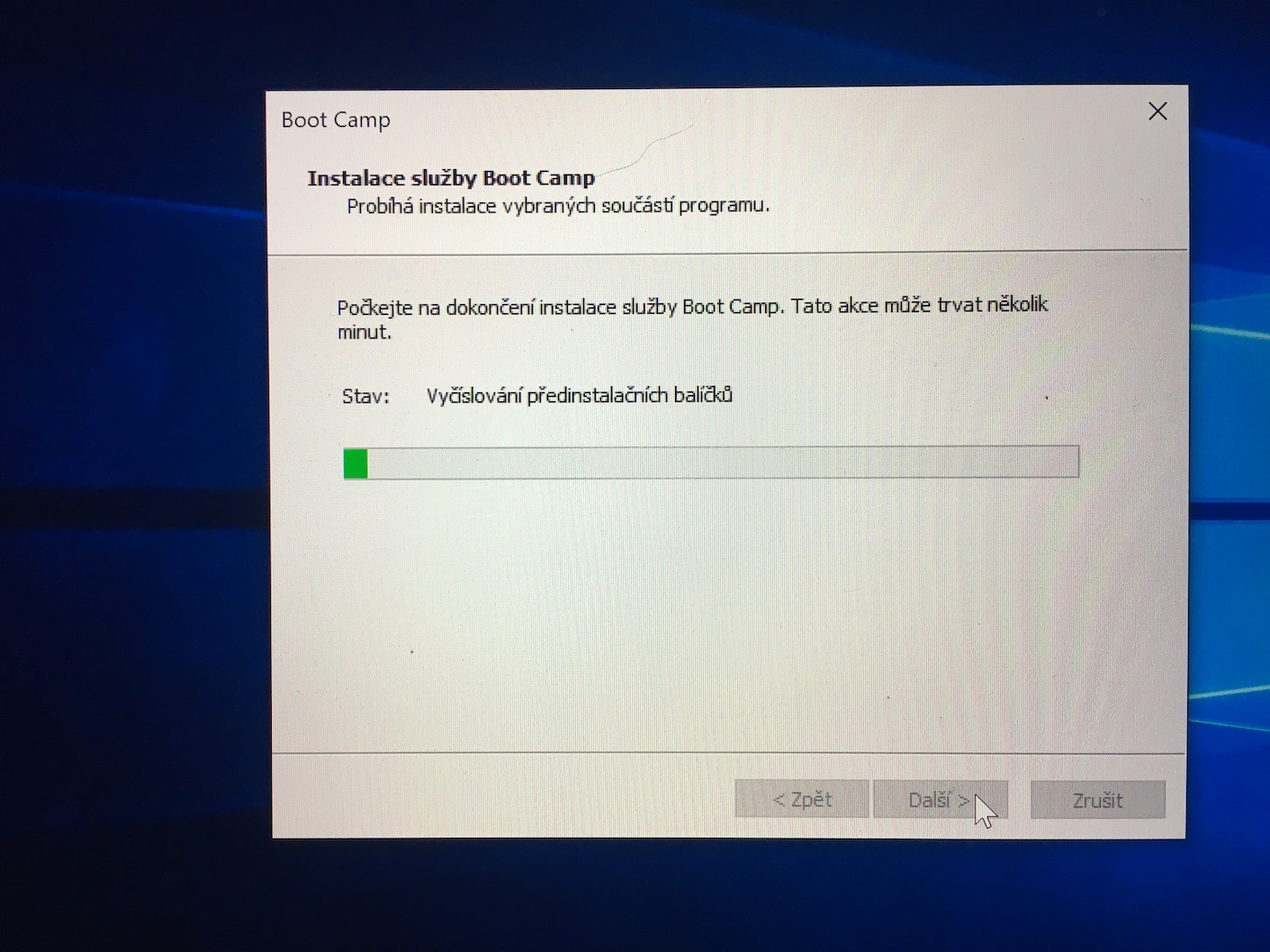
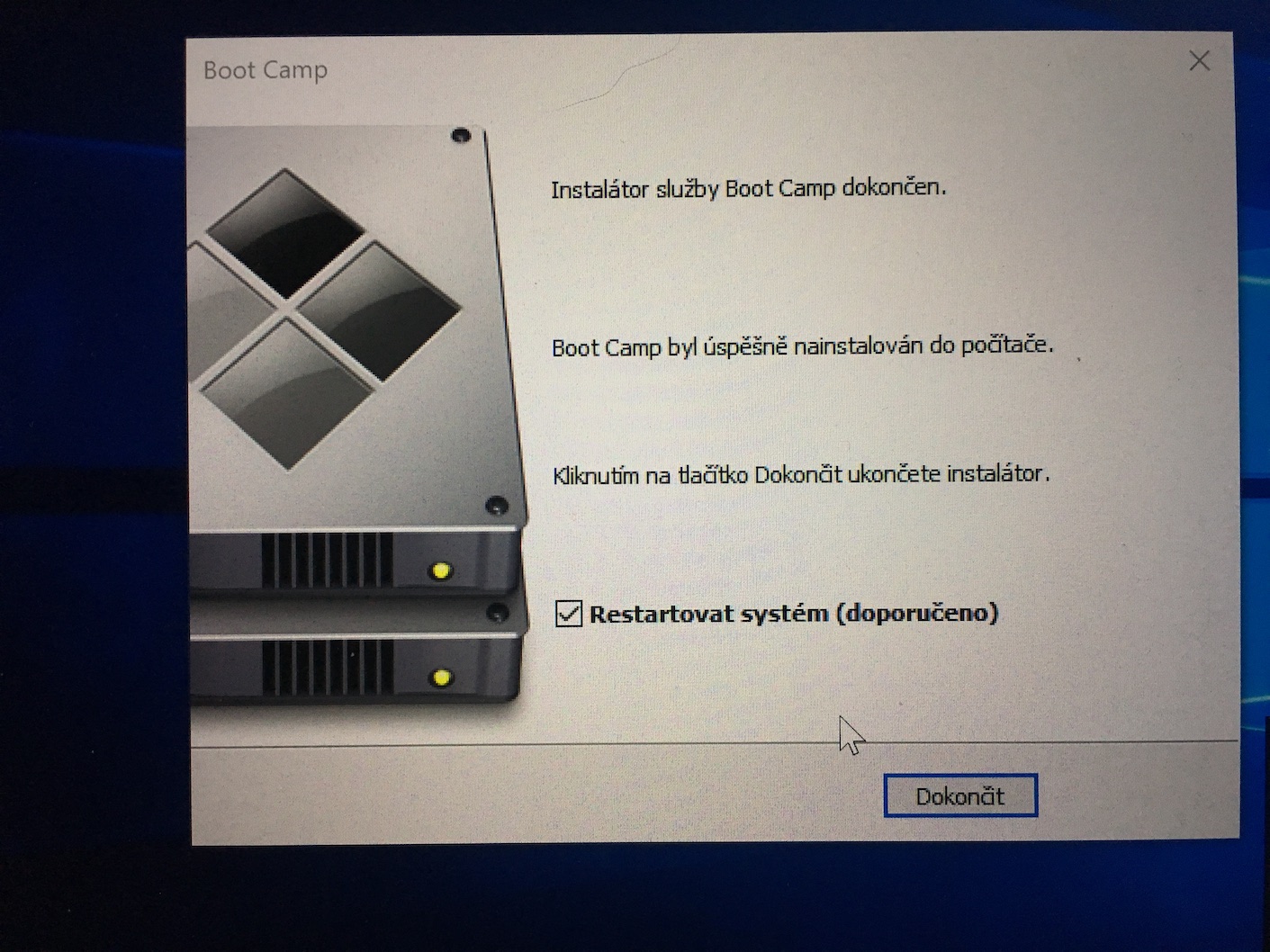
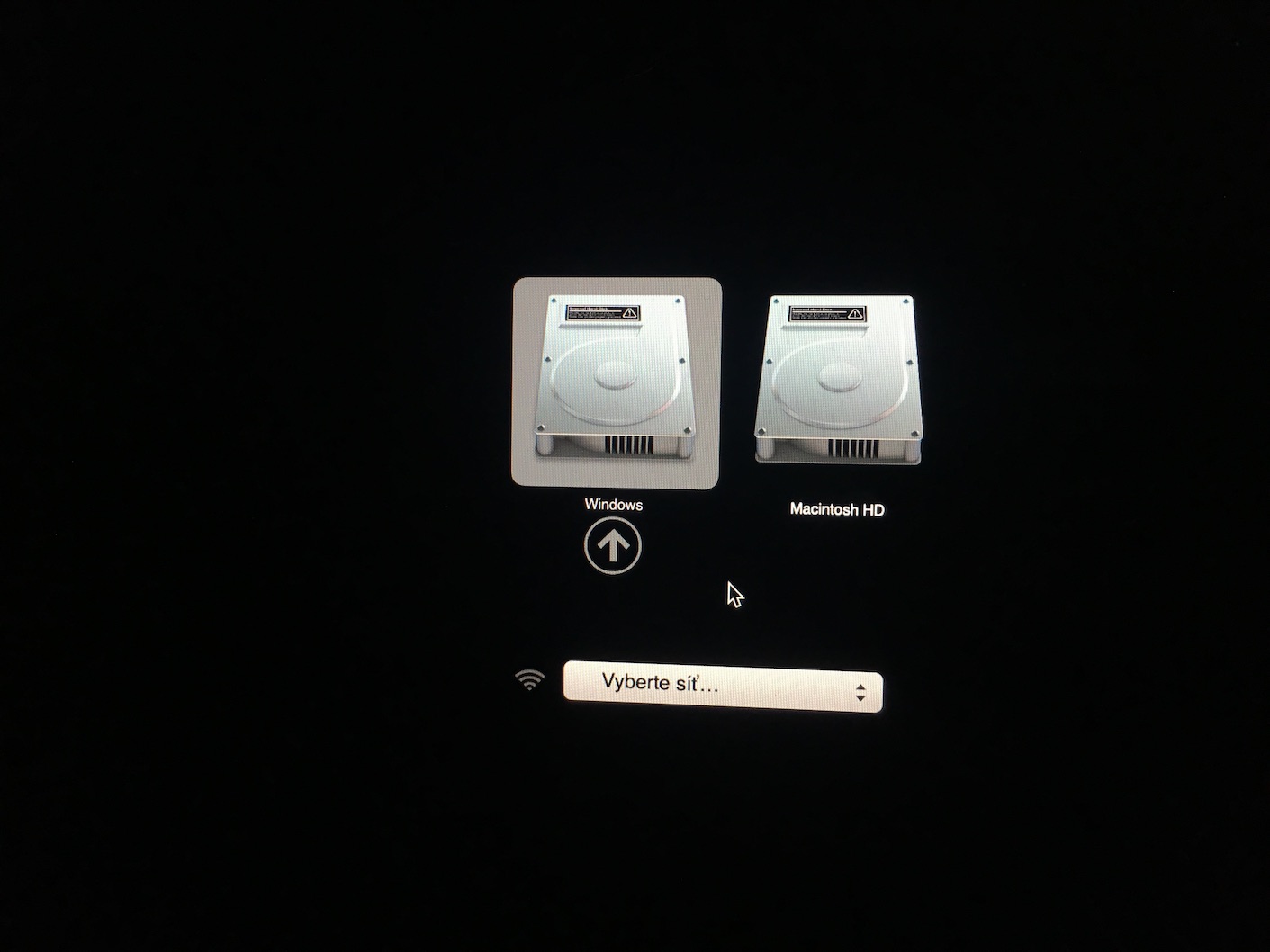

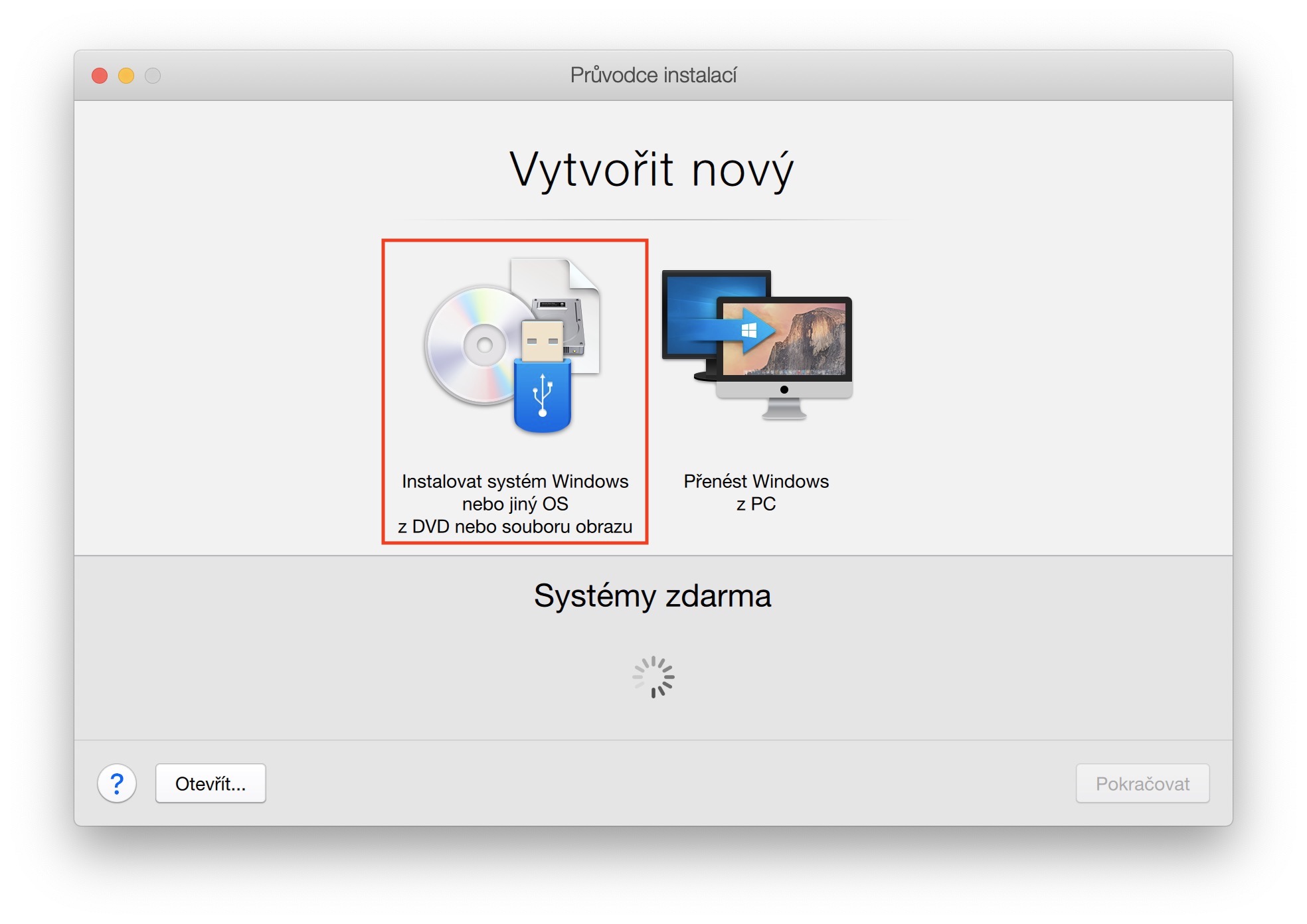
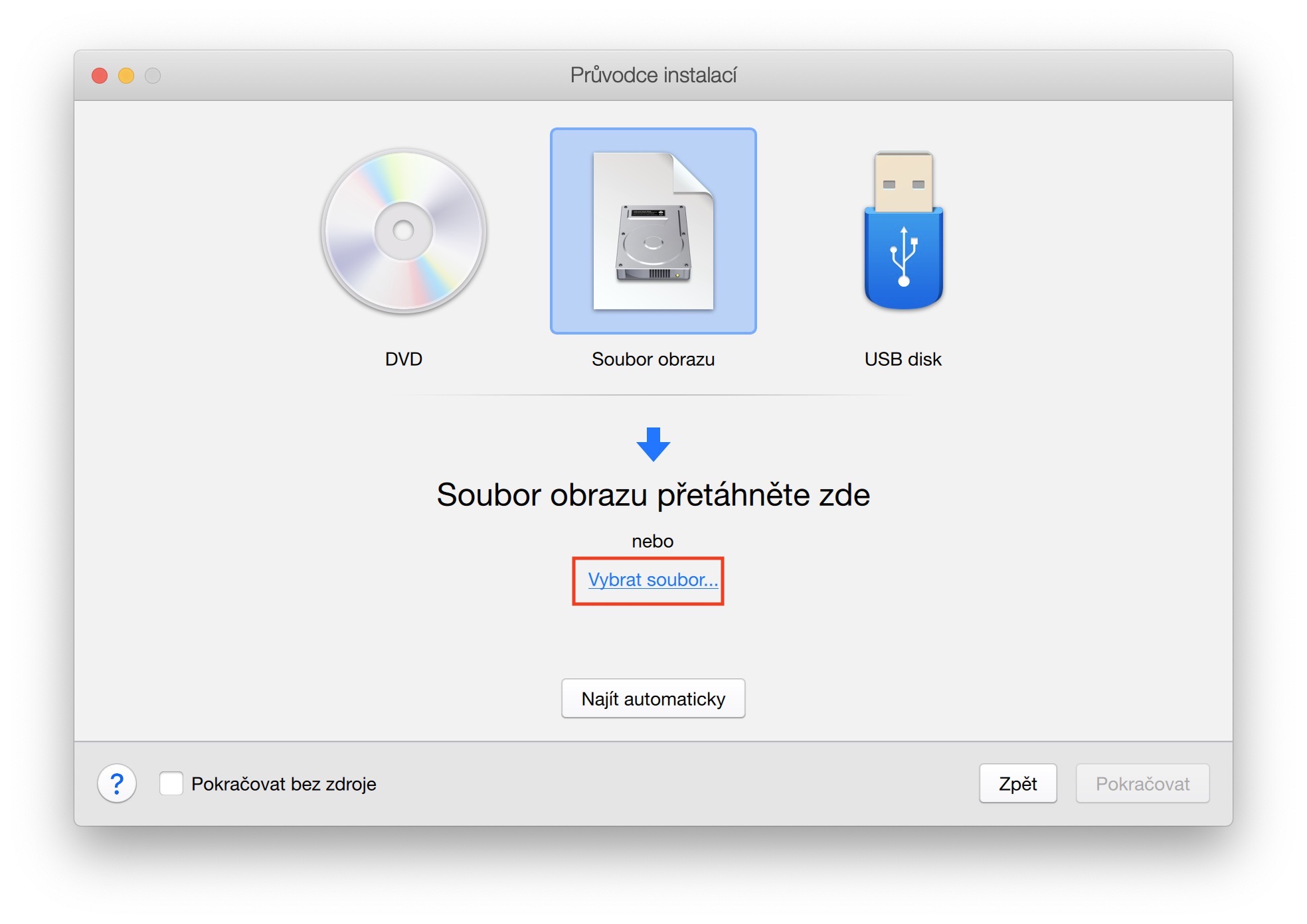





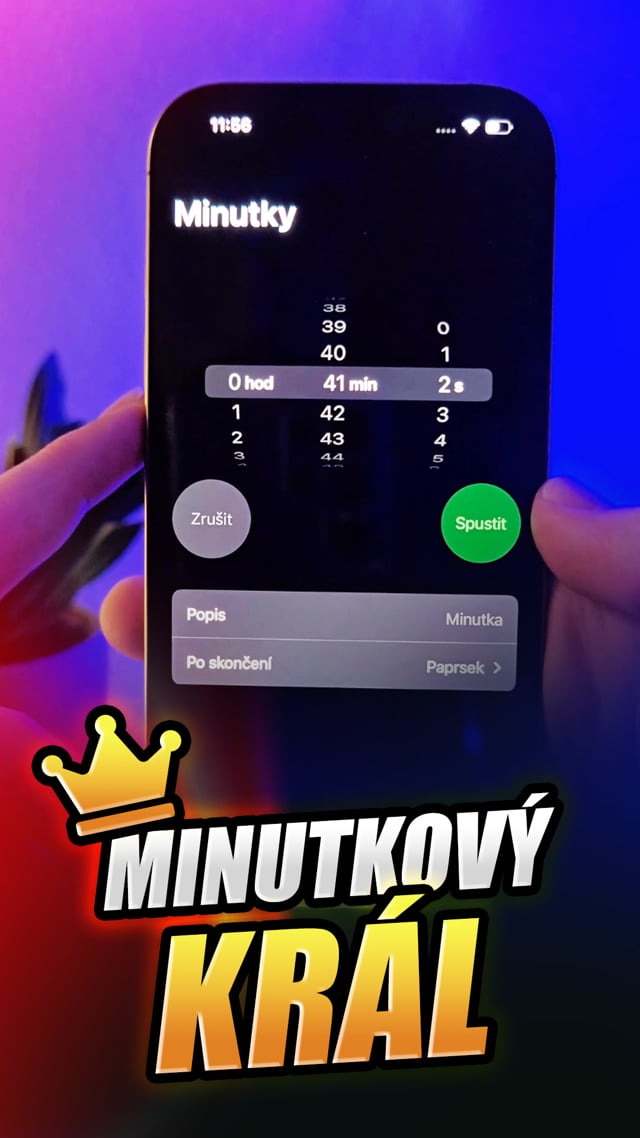



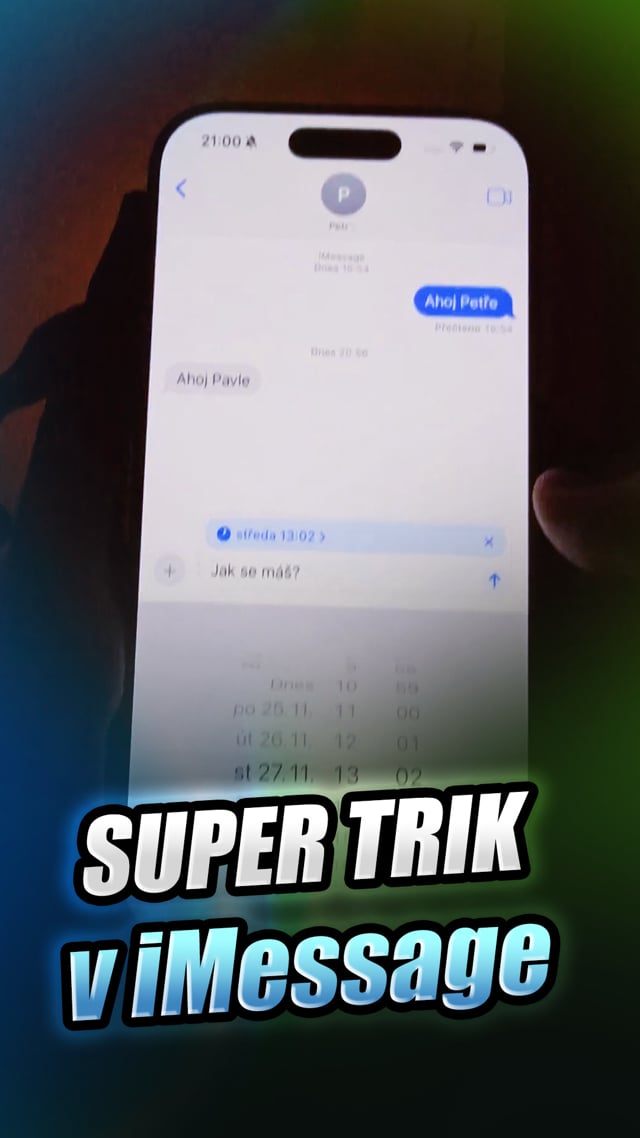



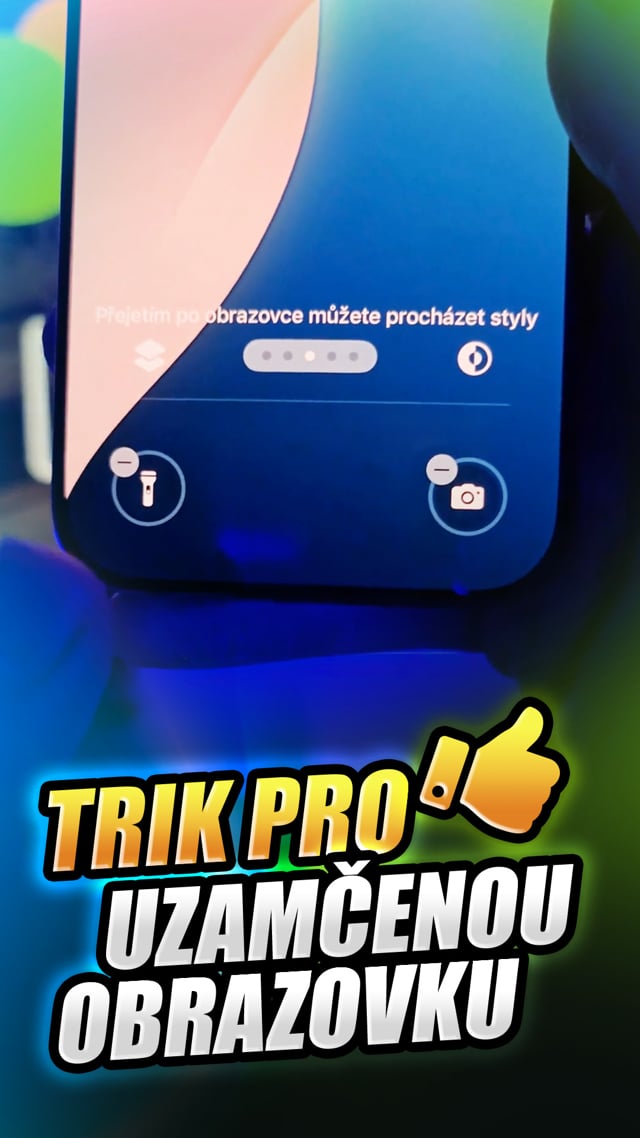
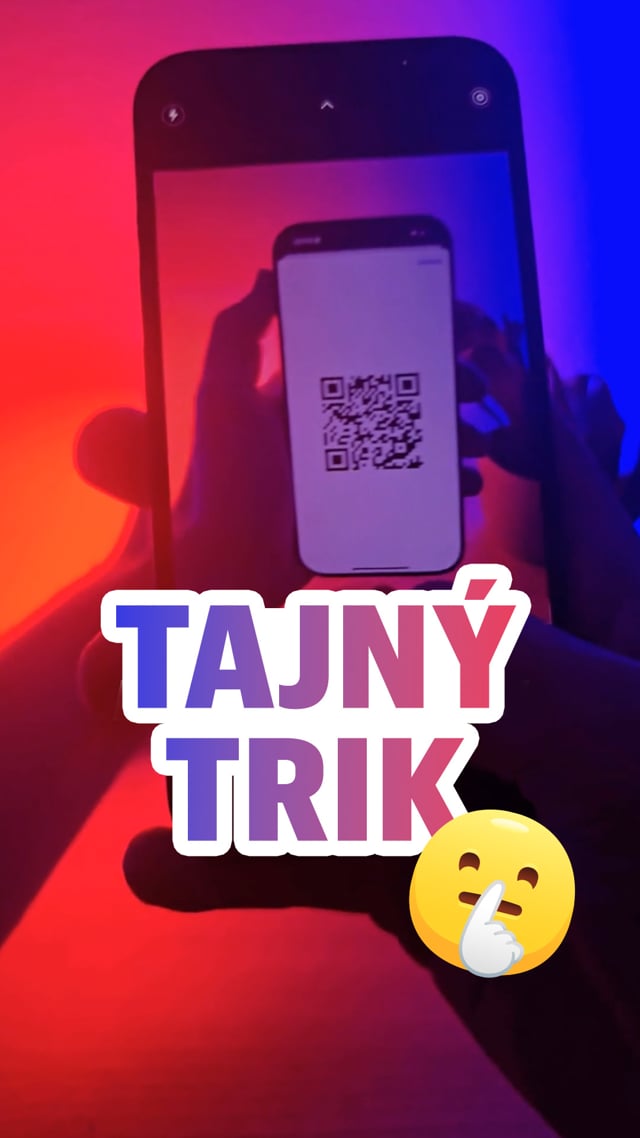





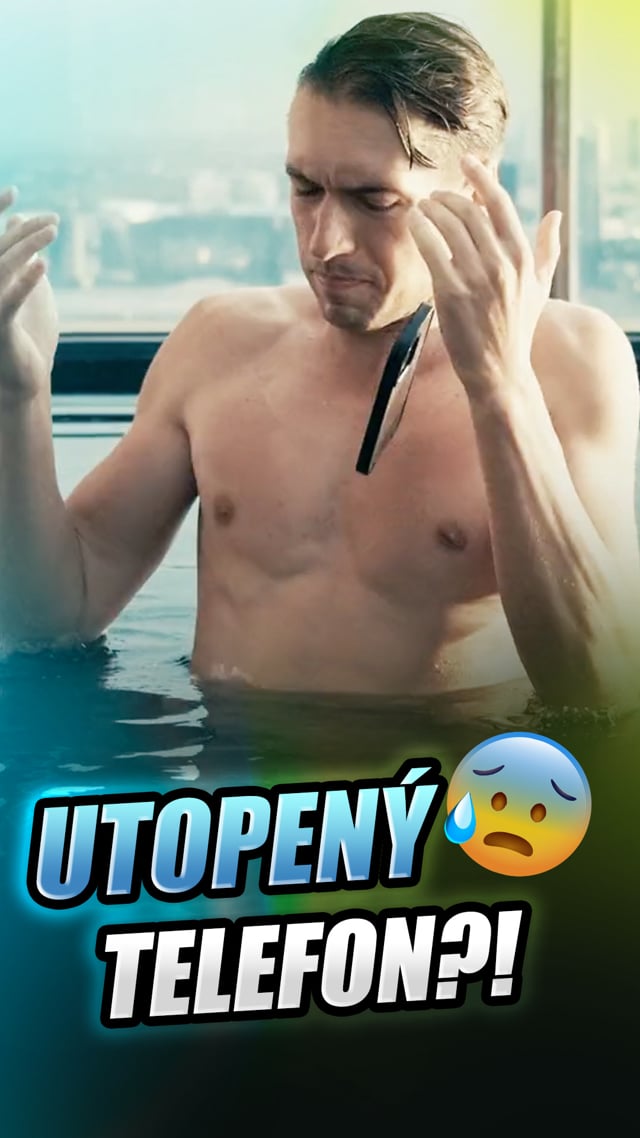

M1 ?
NE
Volba instalace je super pokud děláte vývoj skrze Visual studio a na macu je to tak oškubaný, že s tím nejde pracovat…
Ahoj, mám problém, nainstaloval jsem podle návodu výše Windows 10. Vše super frčelo, ale pak když jsem se chtěl vrátit zpět do MacOS, tak tam software na vrácení se zpět vůbec nebyl. Vypadá to, že systém Windows ten původní úplně vytlačil, proto se na Váas obracím, jak dostanu zpět na Macbook Air původní software MacOS? Nyní mám Macbook, ale pouze se systémem Windows 10