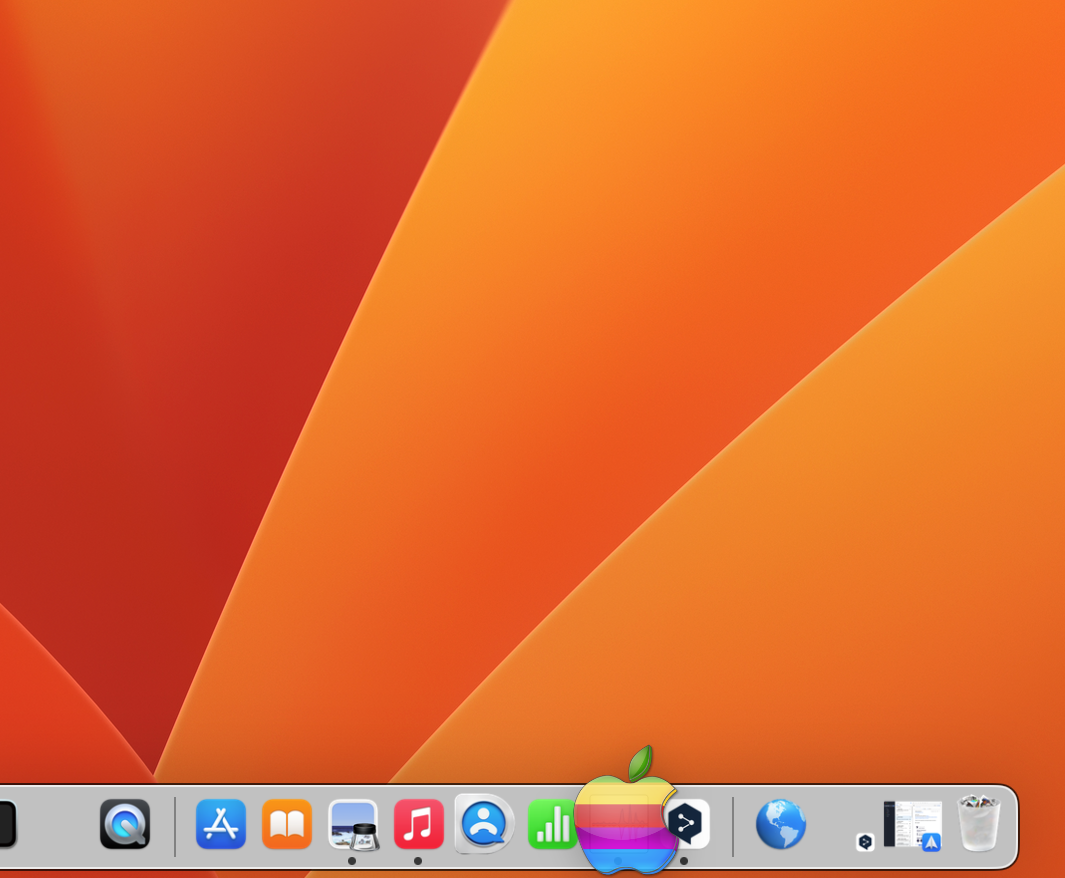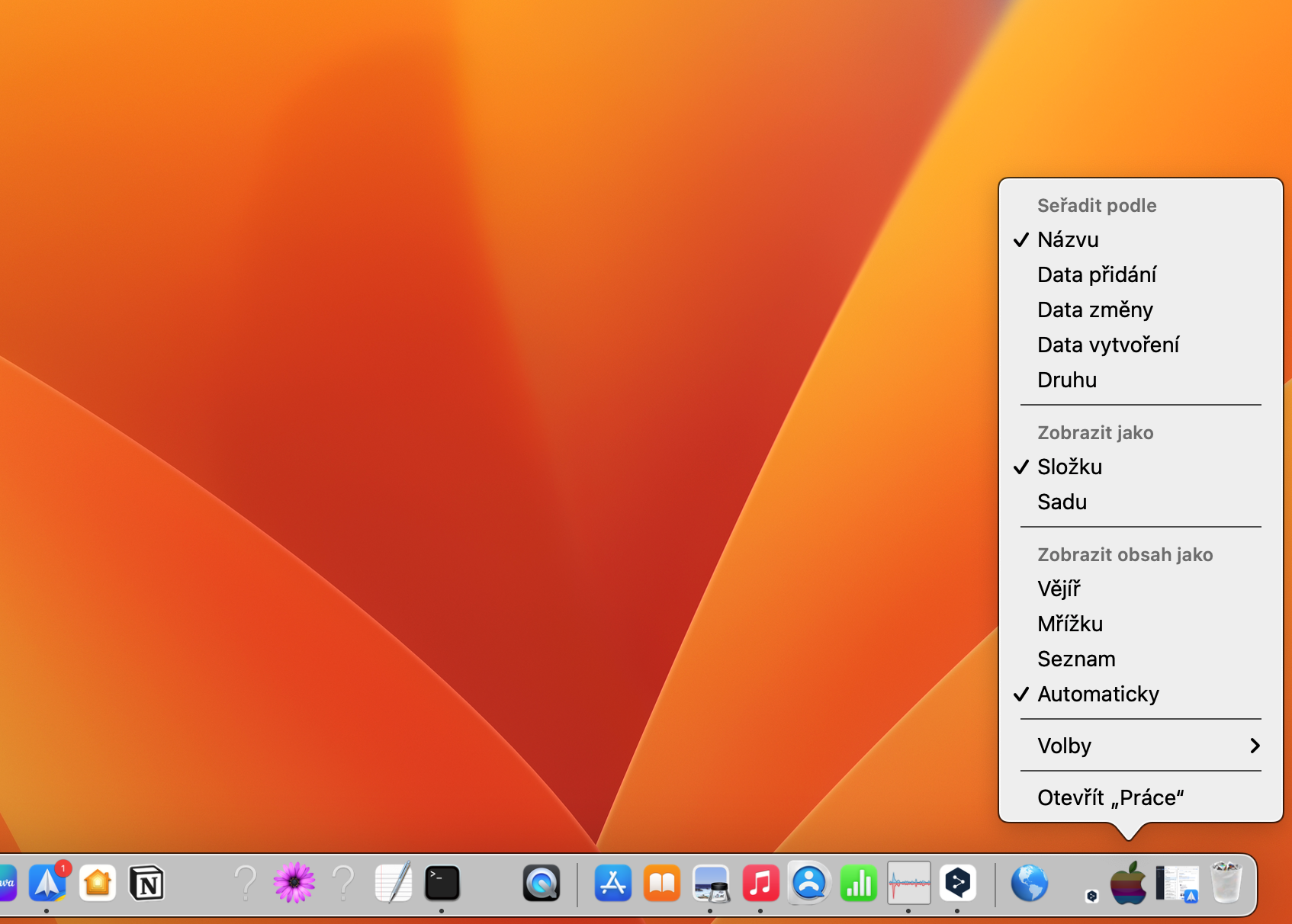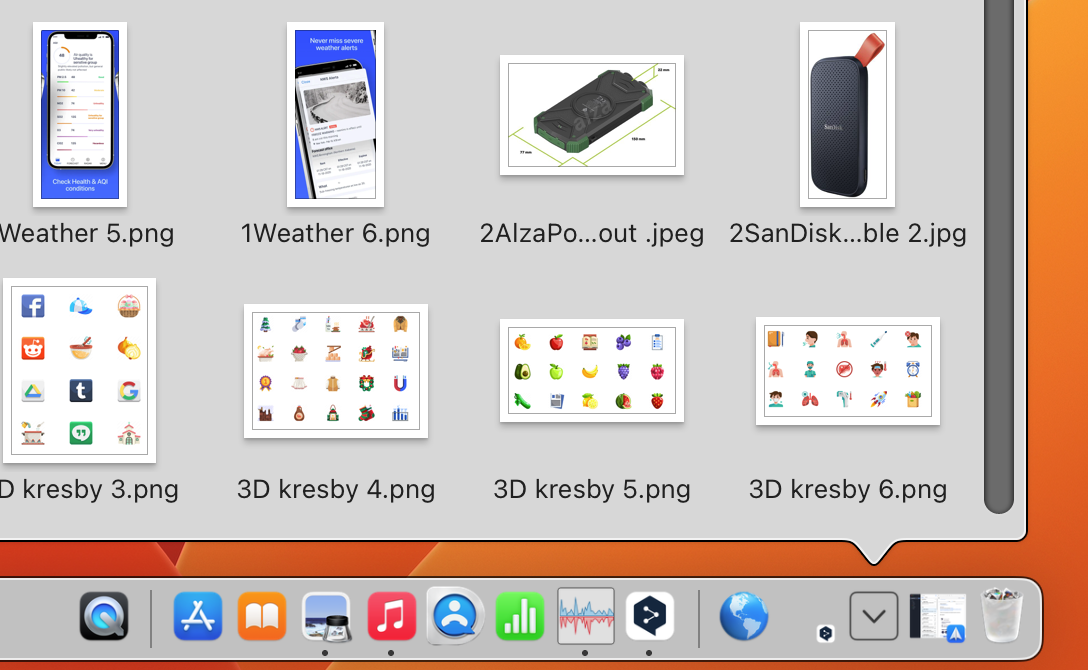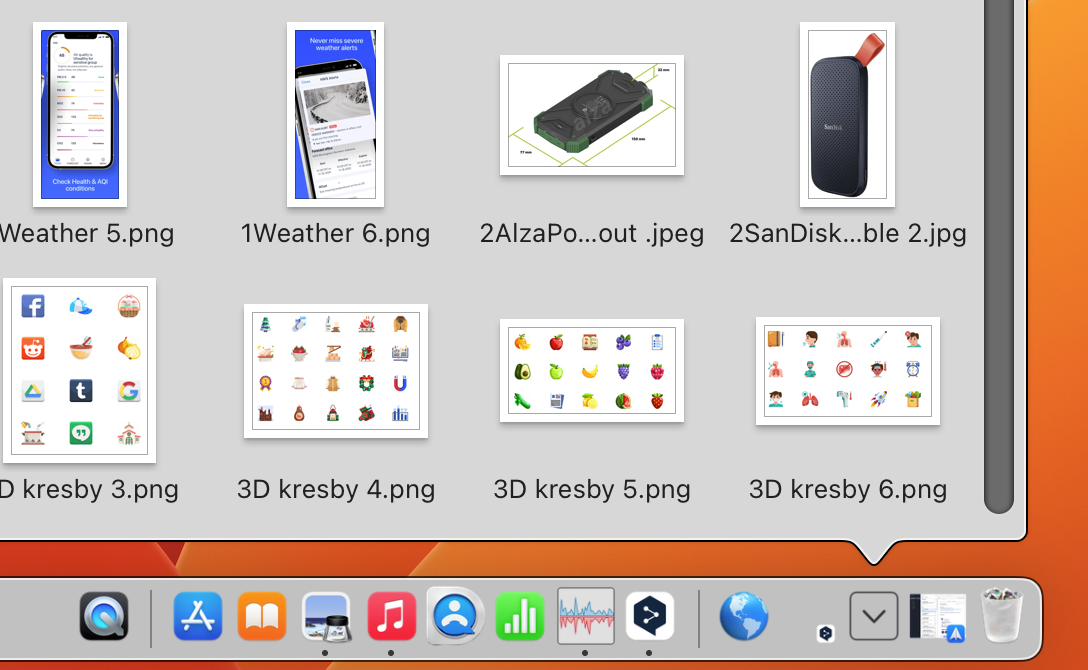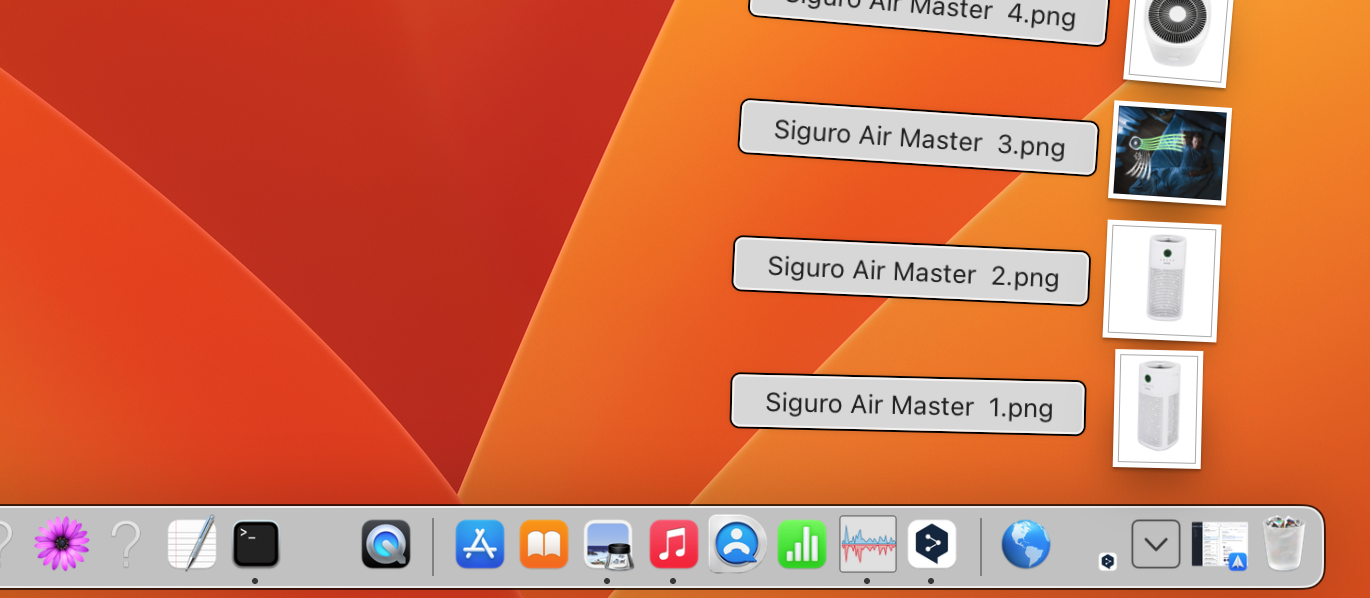Existuje řada nastavení, kterými můžete ovlivnit vzhled a chování Docku v operačním systému MacOS, což vám může pomoci zlepšit používání tohoto užitečného prvku. Překvapivě velké množství uživatelů Dock spíše přehlíží – aplikace spouští přes Spotlight, řadu úkonů provádí zase ve Finderu. Dock přitom nabízí bohaté možnosti přizpůsobení, díky kterým pro vás bude ještě užitečnější.
Mohlo by vás zajímat

Historie Docku jako takového je poměrně dlouhá a její kořeny sahají do doby, kdy Steve Jobs ještě řídil svou společnost NeXT. Macy původně Dockem nedisponovaly, vše se ale začalo měnit v roce 1997, kdy Apple odkoupil NeXT a došlo k návratu Jobse zpět do Cupertina. Po začlenění Docku do operačního systému pro jablečné počítače začaly postupně přibývat také možnosti jeho přizpůsobení.
Přizpůsobení Docku v macOS
Chcete-li si dnes přizpůsobit Dock v systému macOS, klikněte jednoduše v pravém horním rohu na menu -> Nastavení systému -> Plocha a Dock. Většina položek souvisejících s Dockem se nachází v horní části tohoto panelu nastavení. V horní části panelu Plocha a dok jsou dva posuvníky. Jeden ovládá velikost Docku a druhý úroveň zvětšení Docku po najetí kurzorem myši. Pokud do Docku vměstnáte velké množství aplikací, Finder zmenší ikony na nejmenší velikost, aby se tam vše vešlo. V hlavním okně nastavení můžete například dále deaktivovat zvětšení ikonek při najetí kurzorem myši nebo změnit pozici Docku na monitoru. Máte na výběr ze tří možností: vlevo, dole nebo vpravo, přičemž v systému macOS je výchozí volbou spodní část.
Další položka určuje, která animace se použije ke zmenšení oken Finderu do Docku po kliknutí na žlutá tlačítka minimalizace v oknech. Máte na výběr ze dvou možností: efekt džina a zmenšení. Můžete zde také nastavit, co se stane s oknem, když dvakrát kliknete na jeho záhlaví. Tuto volbu můžete vypnout, okno zvětšit nebo minimalizovat.
Možnost Automaticky skrýt a zobrazit Dock ve výchozím nastavení skrývá Dock, ale zobrazí jej, pokud myší přejedete přes okraj obrazovky, kde jste nastavili zobrazení Docku. Uživatelé, kteří se domnívají, že Dock překáží a blokuje obrazovku, mohou tuto možnost použít k libovolnému skrývání a zobrazování Docku jednoduchým najetím myší.
Přidání a přizpůsobení složek v Docku
Chcete-li přidat soubory nebo složky do Docku, přetáhněte je do Docku, ale napravo od rozdělovací položky na pravé straně. Všechny dokumenty a složky jsou uloženy vpravo od rozdělovníku nalevo od koše. Jakmile jsou složky přidány do Docku, můžete na ně kliknout při současném stisku klávesy Control nebo pravým tlačítkem myši, a zobrazit nabídku pro přizpůsobení. Pomocí této nabídky můžete změnit způsob řazení položek složek nebo změnit způsob zobrazení obsahu po kliknutí na položku a další možnosti.
Tímto způsobem si můžete do Docku na vašem Macu přidat kromě standardních ikonek aplikací také složky a naplno přizpůsobit zobrazení jejich obsahu.