Time Machine na Macích je nesmírně důležitou utilitou, která se dokáže postarat o kompletní zálohování vašeho zařízení. Právě zálohování je zcela klíčové. V některých případech stačí hloupá chyba a vy můžete rázem přijít o všechna vaše data, což není nejpříjemnější, pokud se jedná například o důležité pracovní dokumenty, rodinná fotoalba a podobné položky. Dnes se už naštěstí nejedná o vůbec nic složitého, ba naopak. Zálohování je jednodušší a praktičtější než kdy dřív, kdy už dávno neplatí, že byste museli data ručně vypalovat například na DVD, nebo je přesouvat na externí média.
Bezesporu největší oblibě se těší cloudové služby. V rámci jablečného ekosystému hraje nesmírně důležitou roli iCloud, který slouží pro automatickou synchronizaci dat napříč zařízeními, přičemž se zároveň postará i o jejich zálohování. S pomocí iCloudu tak můžete zálohovat například nastavení, data aplikací, fotky a mnoho dalších. Jedinou překážkou je, že za úložiště musíte platit v rámci modelu předplatného. V operačním systému macOS už ale roky najdete i zcela zásadní funkci s názvem Time Machine, která se postará o bezplatné a automatické zálohování celého vašeho počítače. Možnostmi tedy znatelně překračuje zmiňovaný iCloud, který si poradí nanejvýš se zálohováním určitých složek a nastavení. Jak ale vlastně funguje Time Machine, k čemu přesně slouží a jak tuto utilitu nastavit?

Jak funguje Time Machine
V první řadě si pojďme posvítit na to, co to vlastně Time Machine je, k čemu slouží a jak funguje. Jak už jsme lehce nakousli výše, jedná se o nativní utilitu v rámci operačního systému macOS, která se dokáže postarat o automatické zálohování kompletně celého zařízení. Pokud byste tedy měli vytvořenou zálohu v rámci Time Machine, omylem smazali například i jeden bezvýznamný soubor, dokážete jej následně hravě obnovit, a to bez jakýchkoliv komplikací. Samotné zálohování poté probíhá prostřednictvím externího média – data jako taková se zálohují například na externí disk či flashku, případně také na chytré datové úložiště NAS. Jak zálohovat Mac na NAS se dočtete zde.
Mohlo by vás zajímat

Z toho tedy jasně vyplývá, že abyste mohli Time Machine vůbec používat, potřebujete dostatečně velké médium pro ukládání samotných dat, respektive jejich záloh. V tomto případě je ale nutné zmínit, že konkrétní disk či flashku byste měli využívat jen a pouze pro potřeby Time Machine. Může se přitom jednat jak o USB disk, tak případně také Thunderbolt zajišťující rychlejší přenosy. V tomto případě je volba jen a pouze na vás. Zároveň je také na místě zmínit jeho potřebnou kapacitu. Přímo Apple doporučuje, aby měl disk dvojnásobnou kapacitu vašeho Macu. Nejen že tak dokážete pokrýt případně vše, co v Macu v danou chvíli máte uloženo, ale zároveň tak máte dostatek prostoru i pro data, která se v úložišti nacházela například několik dní zpět. Proto musí médium pro zálohování Time Machine v nejlepší případě přesahovat samotné úložiště.
Time Machine nastavení
Nyní se už přesuňme k tomu nejdůležitějšímu aneb jak nastavit Time Machine. Jak už jsme zmínili výše, k tomu potřebujete Mac a dostatečně velký disk, který k zařízení připojte. Následně se přesuňte do Nastavení systému > Obecné > Time Machine, kde klepněte na tlačítko Přidat zálohovací disk. Zobrazí se vám okno s dostupnými disky. Stačí tedy označit konkrétní model a volbu potvrdit kliknutím na Nastavit disk. Následuje základní nastavení. Systém se vás zeptá, zda si přejete zálohy šifrovat (pro jejich lepší zabezpečení), a jestli chcete využití disku nějak omezit. Tímto máte prakticky hotovo – o zbytek se totiž Time Machine postará kompletně za vás.
Zároveň je na místě zmínit, jak často Time Machine vlastně zařízení zálohuje. Aby utilita nabídla co možná nejlepší pokrytí, vytváří hodinové zálohy za posledních 24 hodin, denní zálohy za poslední měsíc a týdenní zálohy za všechny uplynulé měsíce. Pokud by náhodou došlo k zaplnění daného disku, funkce začne automaticky mazat nejstarší zálohy ve prospěch těch nejnovějších. Takto alespoň funguje takzvané automatické zálohování. Na druhou stranu ale nechybí ani možnost pro ruční zálohování. Pokud byste chtěli Time Machine spustit ručně, bez čekání, stačí v horní nabídce menu bar klepnout na ikonku Time Machine a potvrdit volbu tlačítkem Zálohovat.

Nemusíte se ani obávat, že by automatické zálohy jakkoliv ovlivňovaly výkon samotného zařízení Mac. Ačkoliv vůbec první záloha může trvat podstatně delší dobu – vzhledem k tomu, že se zálohuje kompletně celé úložiště vašeho počítače – každá další záloha je o poznání rychlejší, jelikož dochází k ukládání pouze těch souborů, které se od poslední příležitosti (zálohy) změnily. Nemusíte se tedy obávat, že by se vám na disk zbytečně zálohoval celý Mac každou hodinu. S takovou by totiž okamžitě došlo k jeho zaplnění.
Mohlo by vás zajímat

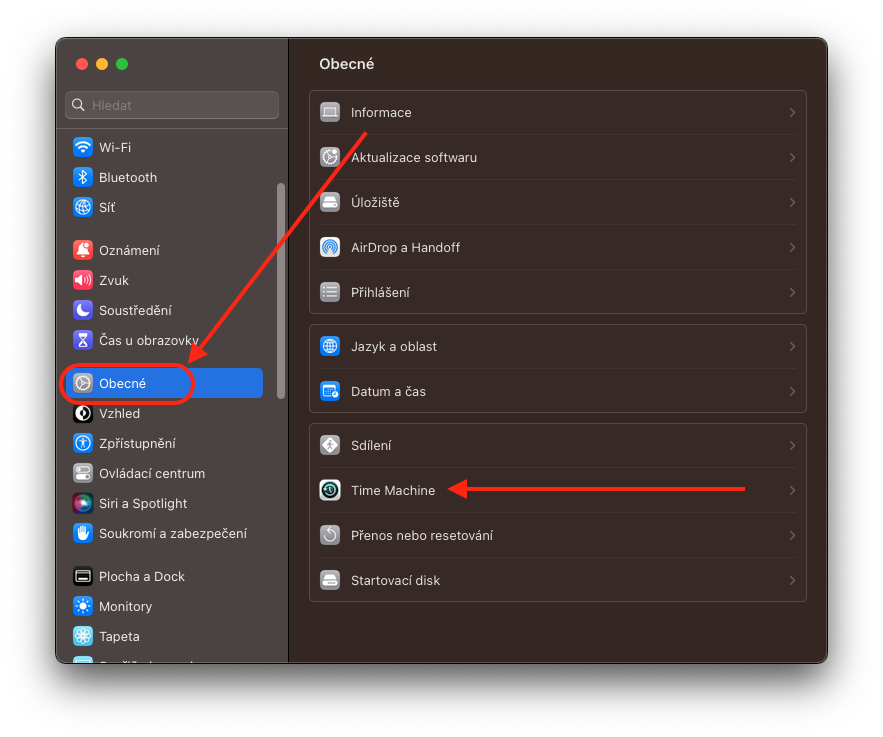
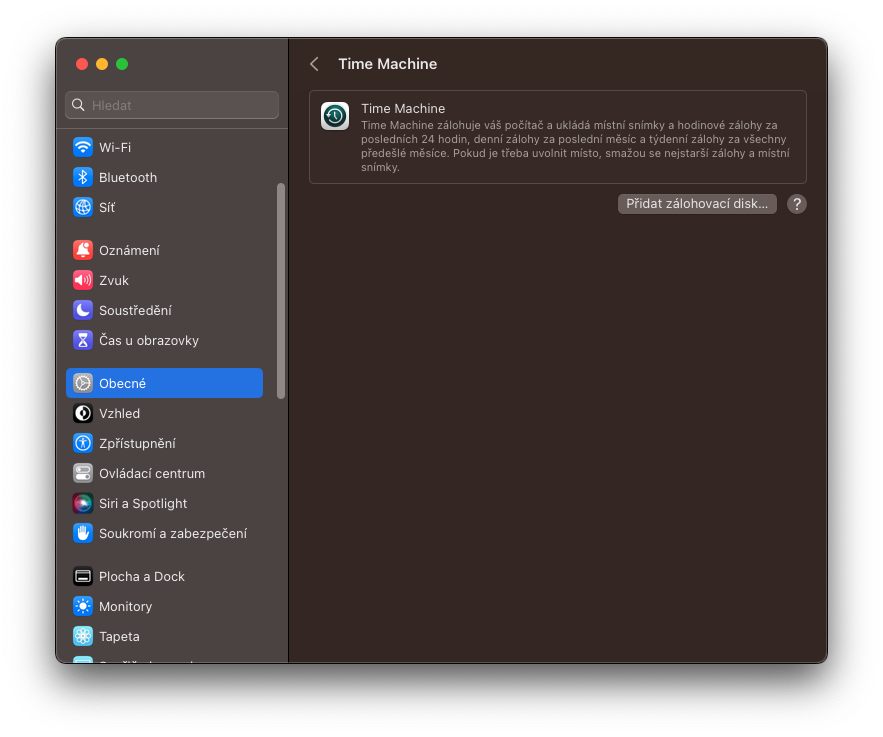
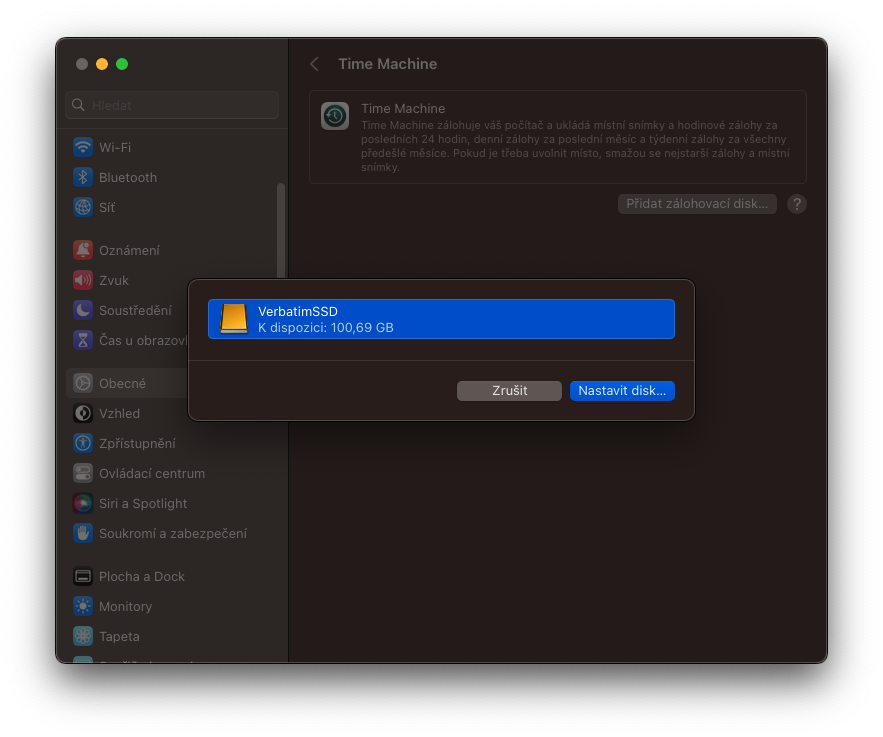
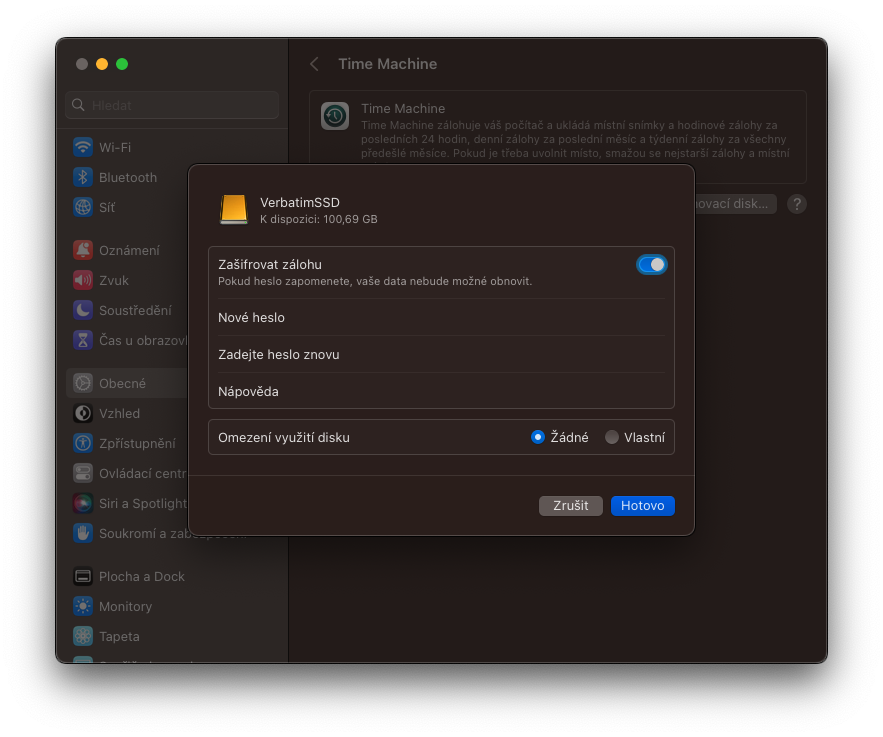
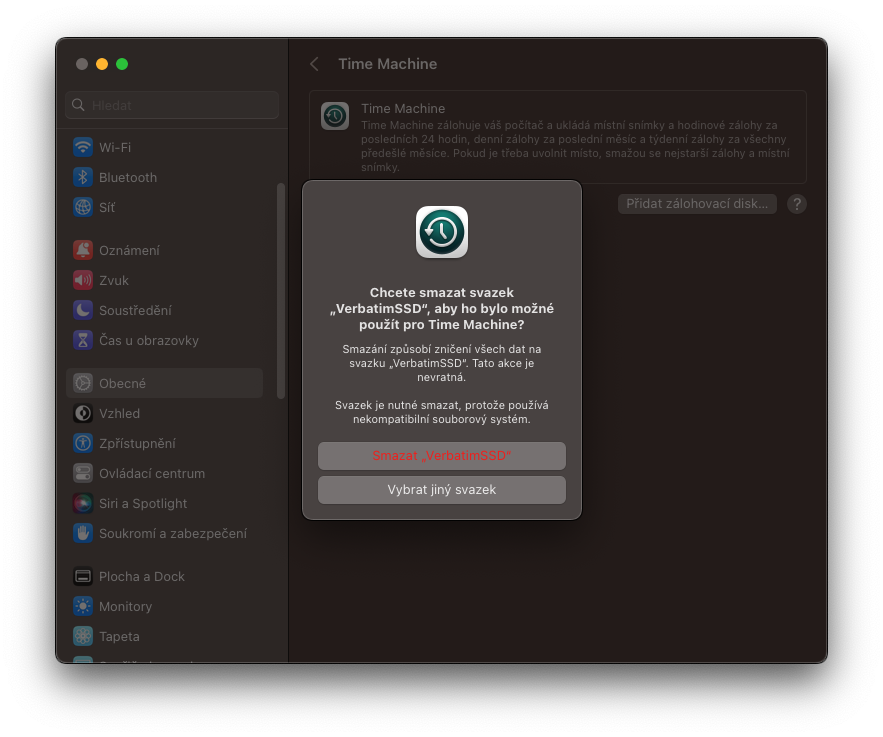
 Adam Kos
Adam Kos