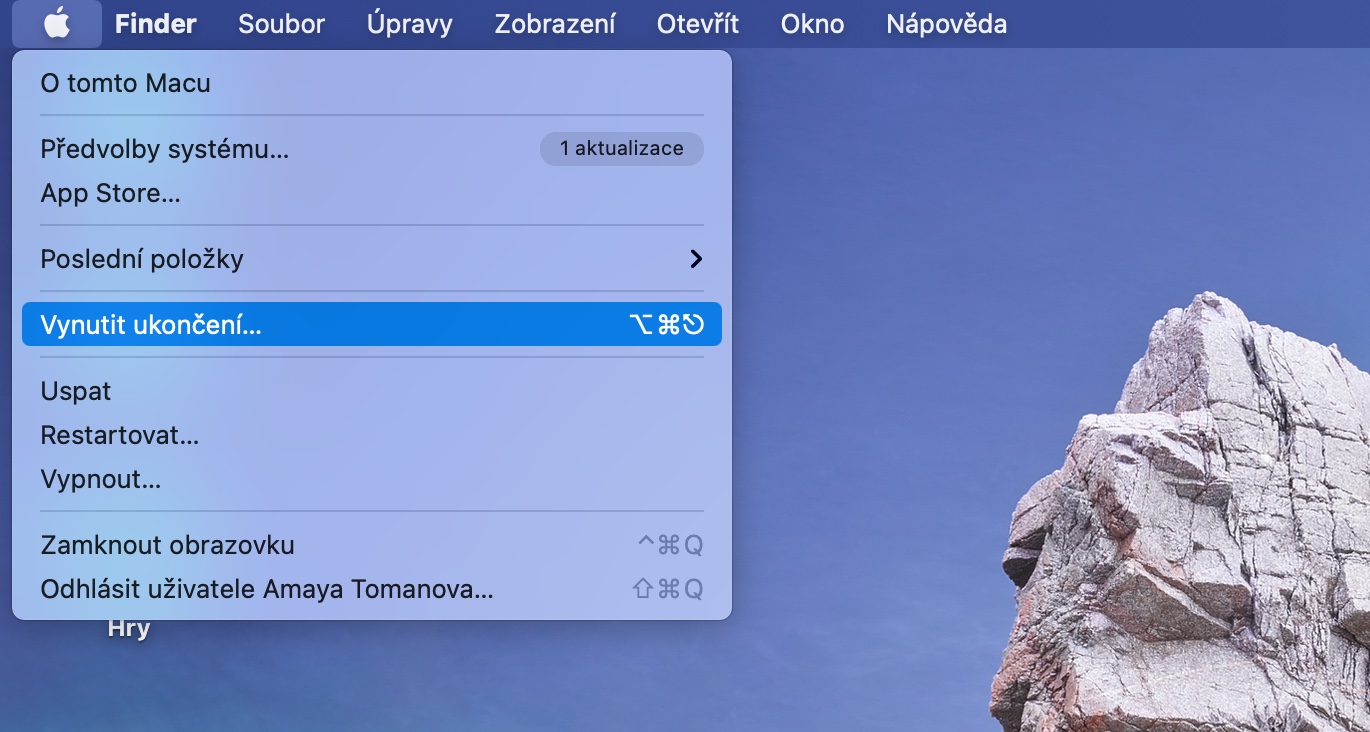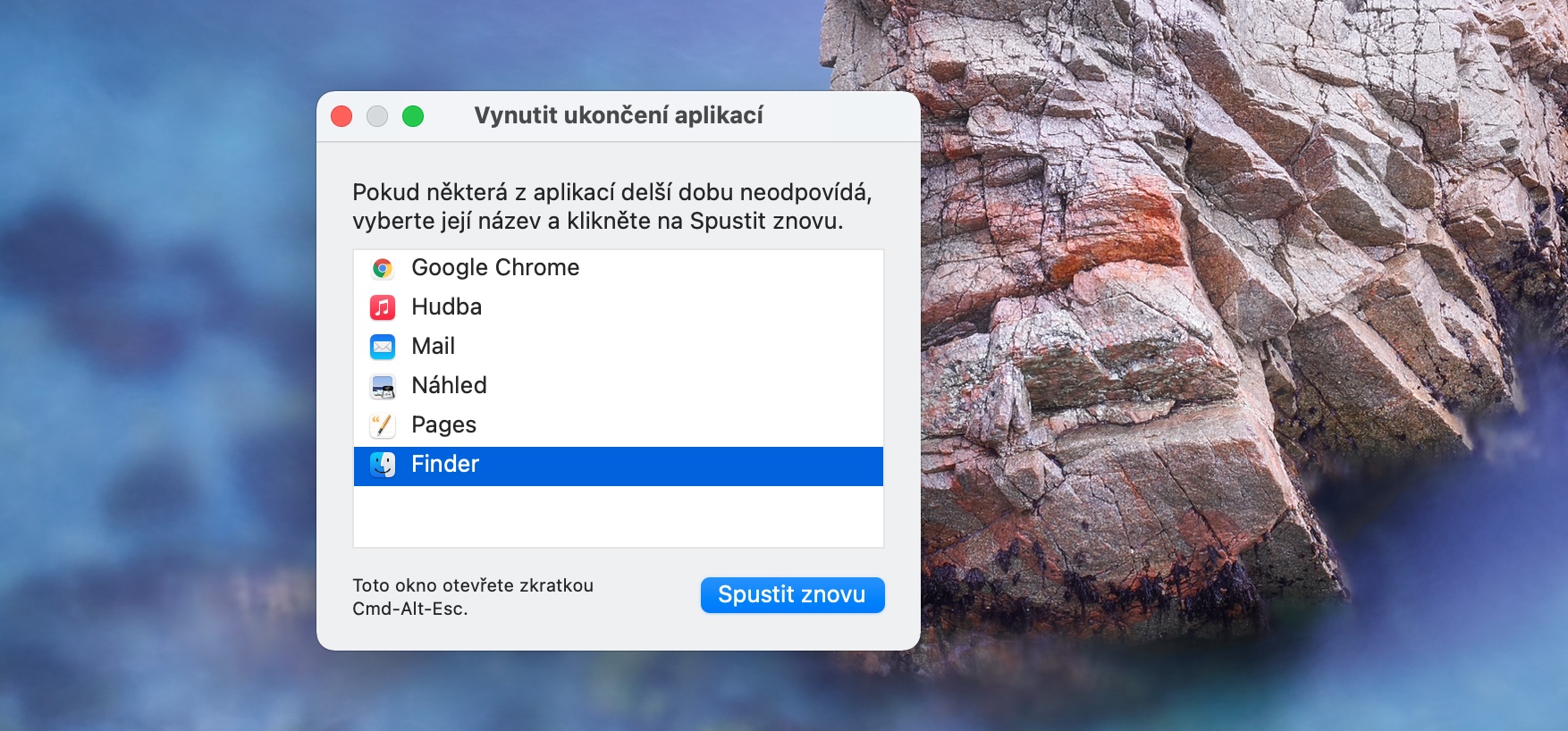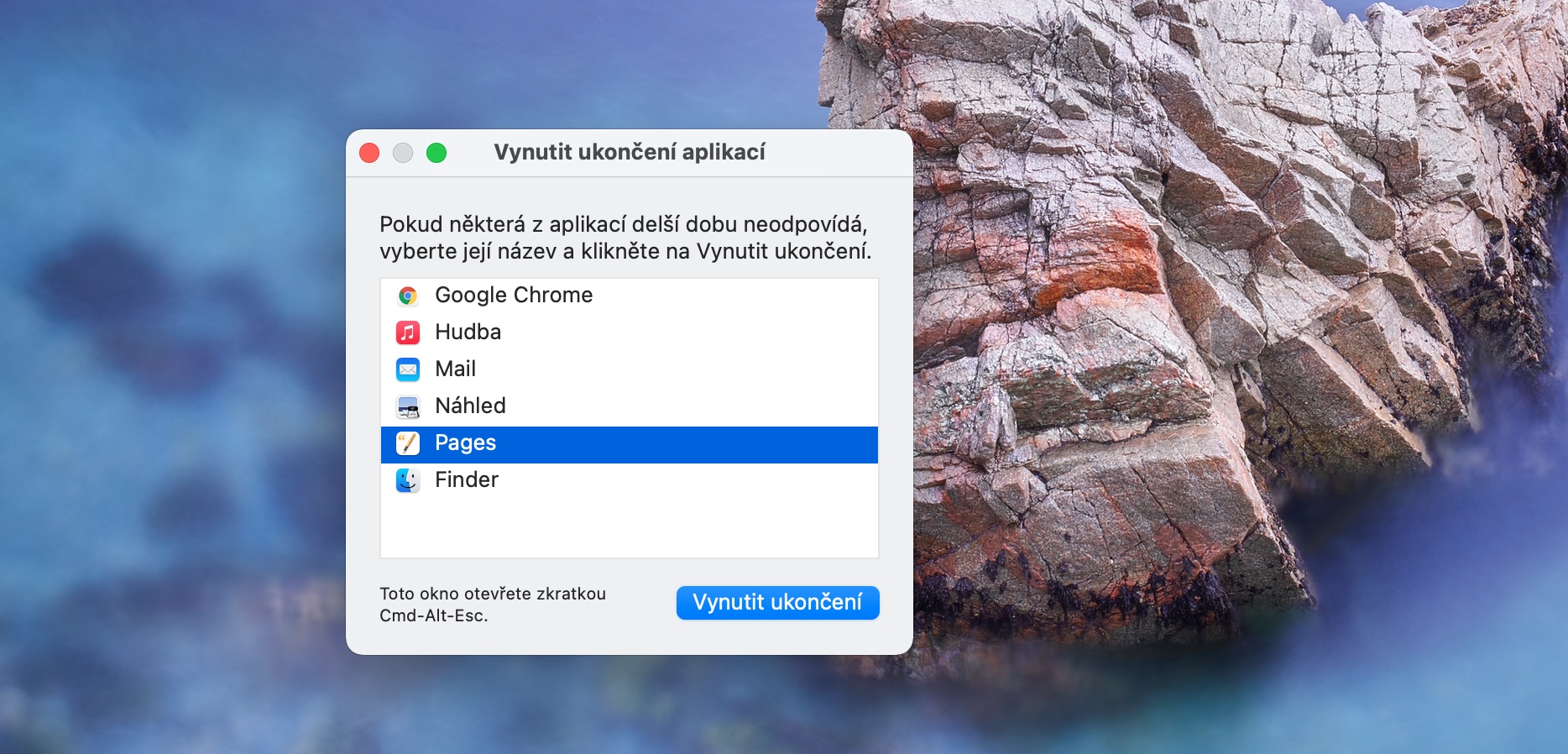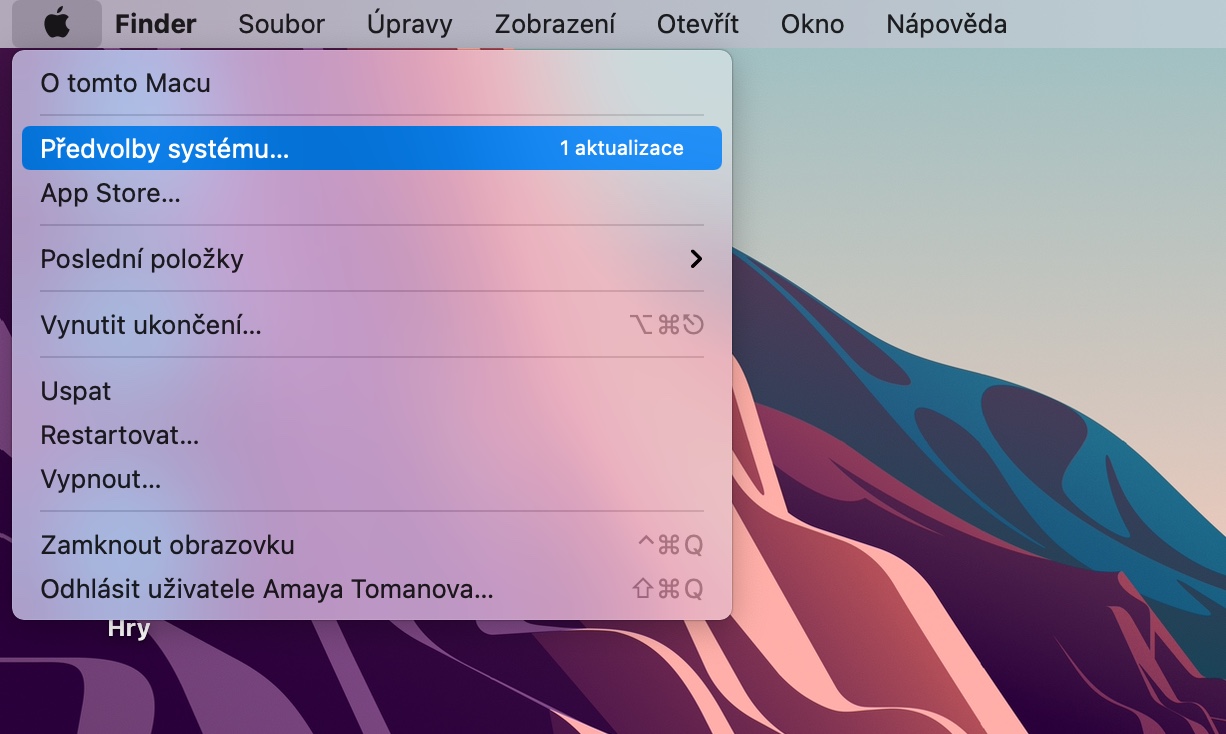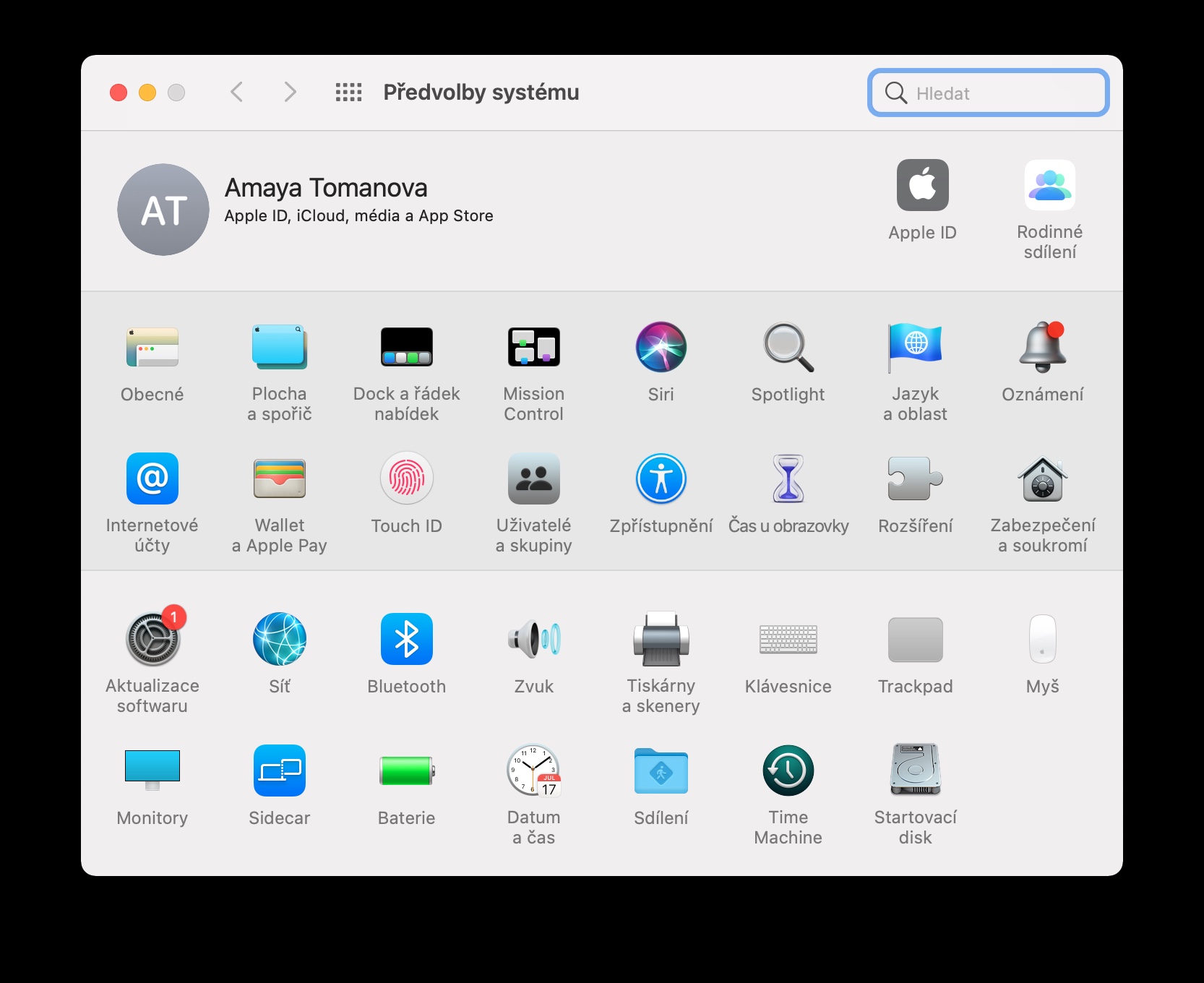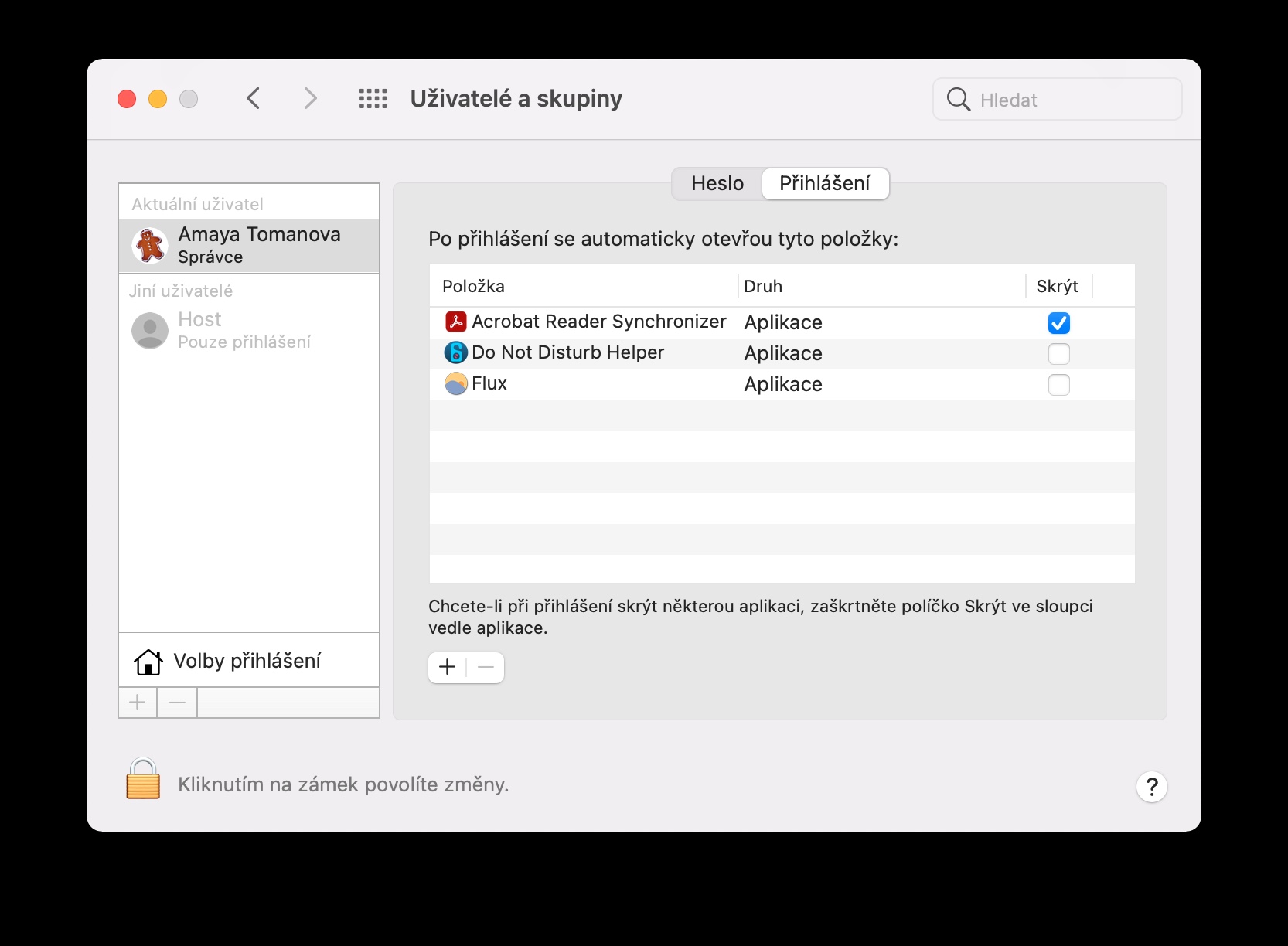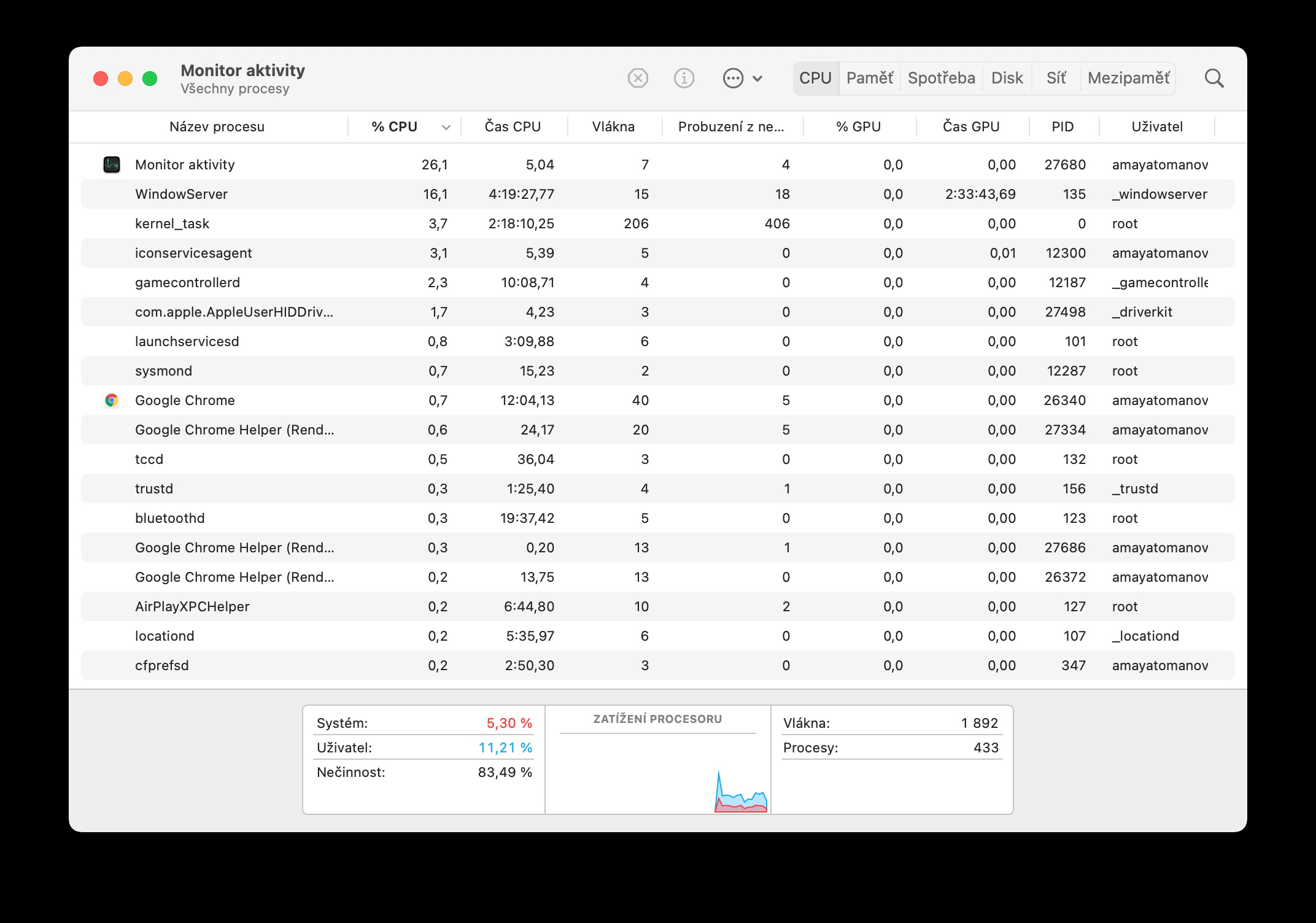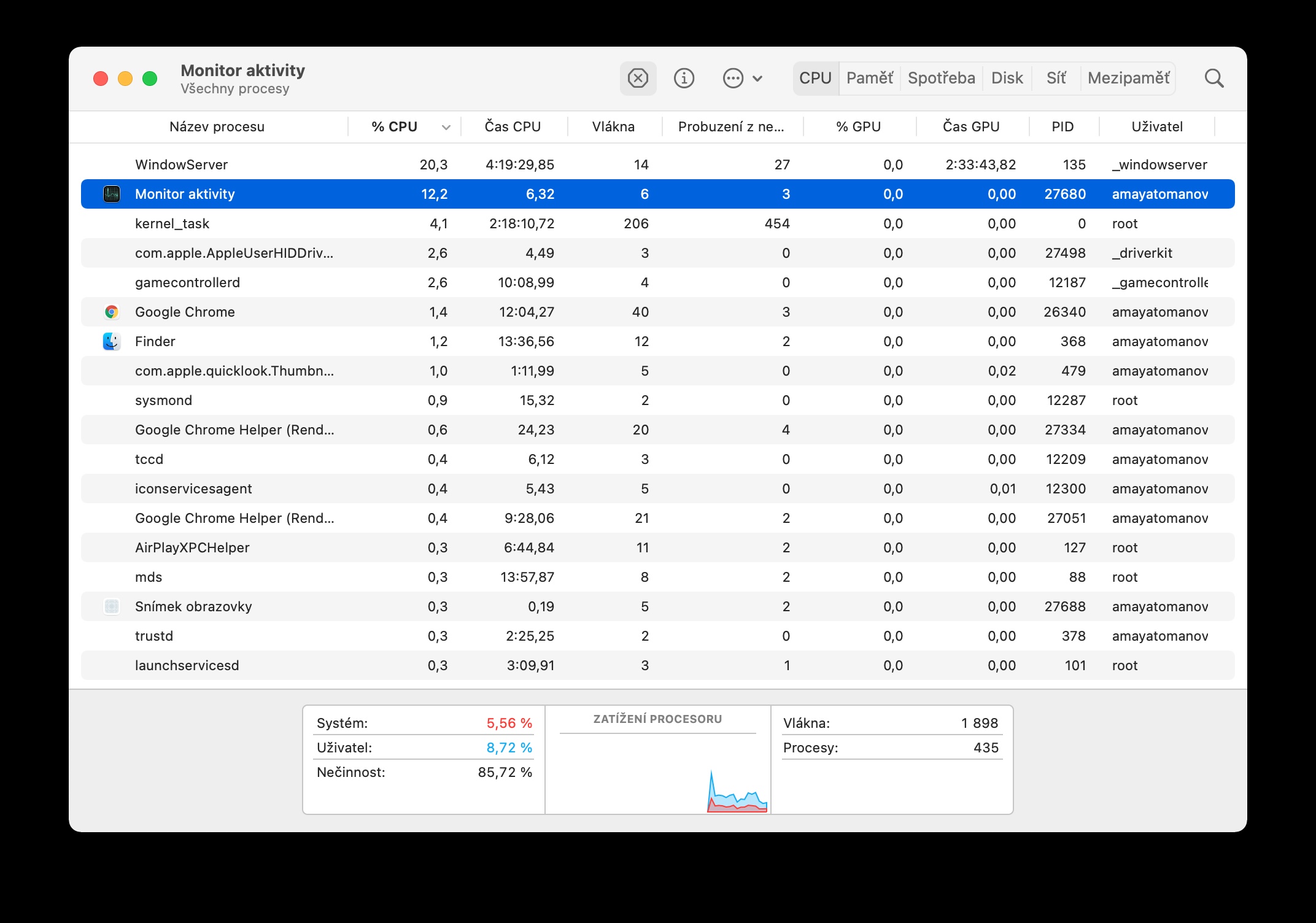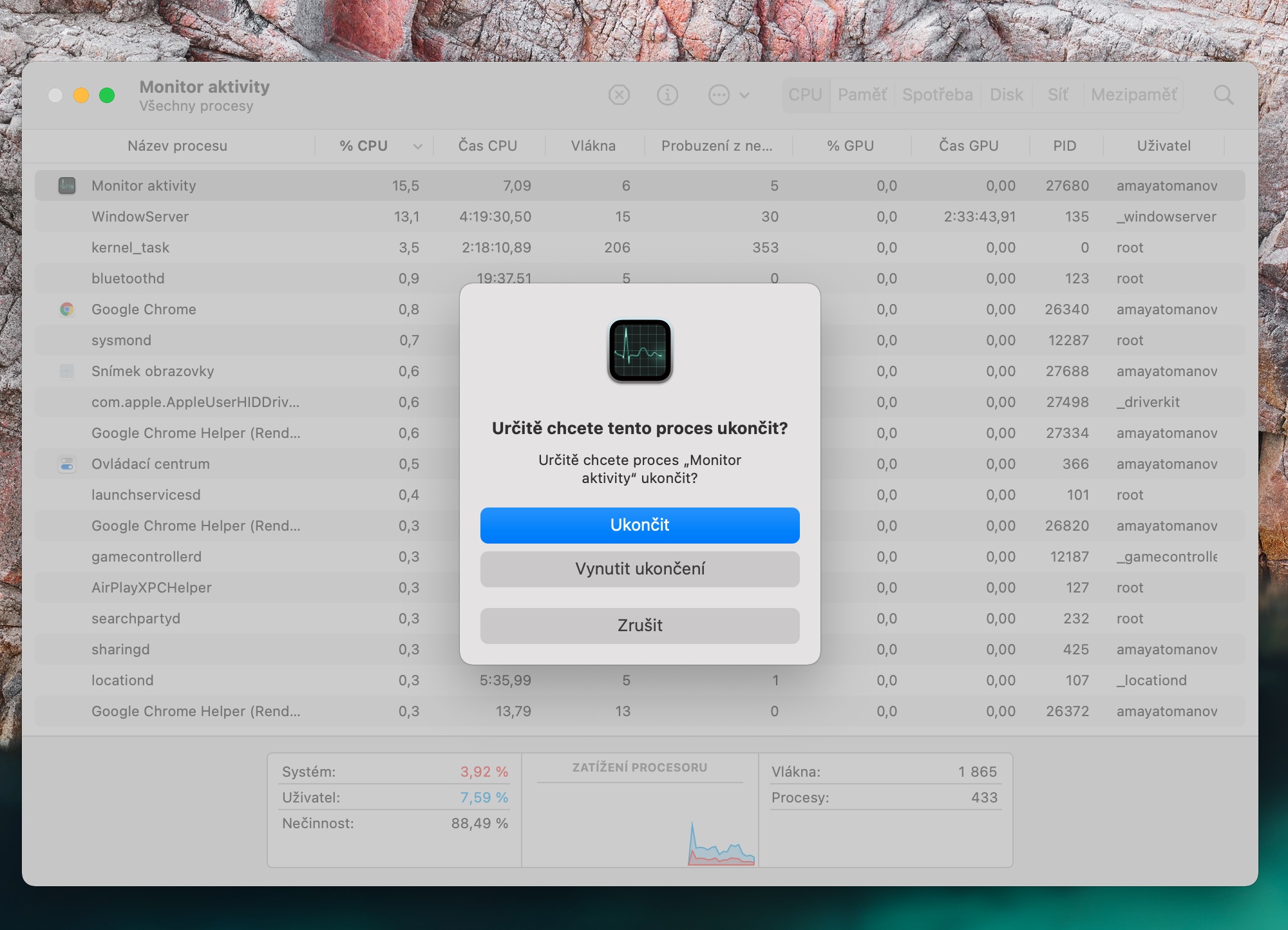Počítače od Applu se většinou vyznačují kromě jiného také hladkým, bezproblémovým, relativně rychlým chodem. I u těchto strojů ale může za určitých okolností čas od času dojít k tomu, že nepoběží tak rychle jako na začátku. Naštěstí se v řadě případů nejedná o nezvratný problém, a vy máte možnost s pomocí několika triků svůj Mac opět o něco více zrychlit.
Mohlo by vás zajímat

Restart
V řadě našich návodů a článků s tipy a triky nechybí ono obligátní „zkusili jste to vypnout a znovu zapnout?“. Tento zdánlivě jednoduchý úkon má ale často téměř zázračnou moc. Řada z nás své Macy nevypíná a po skončení práce zkrátka jen zaklapne jejich víko. Zkuste svůj počítač čas od času vypnout a znovu zapnout, případně restartovat kliknutím na menu v levém horním rohu obrazovky -> Restartovat. Možná budete překvapeni, jak se chod vašeho Macu zrychlí.
Mohlo by vás zajímat

Vynutit ukončení
Někdy se může stát, že u některé z aplikací dojde k problémům, které mohou bránit jejímu ukončení tradičním způsobem. V takovém případě přichází na řadu takzvané vynucené ukončení. V pravém horním rohu obrazovky vašeho Macu klikněte na menu -> Vynutit ukončení, a poté stačí už jen zvolit aplikaci, kterou chcete tímto způsobem ukončit.
Klidný start
Operační systém macOS mimo jiné umožňuje také při spuštění počítače okamžitě zahájit chod vybraných aplikací. To ale může značně zpomalit práci počítače, a ne vždy je automatické spouštění aplikací nezbytné. Pro správu aplikací, které se spustí po startu počítače, klikněte v levém horním rohu obrazovky vašeho Macu na menu -> Předvolby systému -> Uživatelé a skupiny. Vlevo klikněte na váš profil, zvolte kartu Přihlášení a pomocí tlačítek + a – si aplikace spouštěné po startu přidejte nebo naopak odstraňte.
Monitor aktivity
Někdy je těžké odhadnout, které procesy způsobují zpomalení vašeho jablečného počítače. Se zjištěním příčin vyčerpání systémových prostředků vašeho Macu vám může pomoci utilita s názvem Monitor aktivity. Stiskem kláves Cmd + mezerník aktivujte na vašem Macu Spotlight a do jeho textového pole zadejte výraz „monitor aktivity“. V horní části okna si nechte seřadit procesy podle procenta spotřeby CPU, případně můžete vybrané procesy ukončit kliknutím na ikonku křížku.
Ukončení běžících aplikací
Řada z nás také na svých počítačích nechává často na pozadí běžet aplikace, které ale svým – byť nenápadným – chodem někdy zbytečně vytěžují systémové prostředky počítače. Běžící aplikaci poznáte podle toho, že se pod její ikonkou v Docku ve spodní části monitoru vašeho Macu nachází černá tečka. Na ikonku stačí kliknout pravým tlačítkem myši a zvolit Ukončit.
Mohlo by vás zajímat
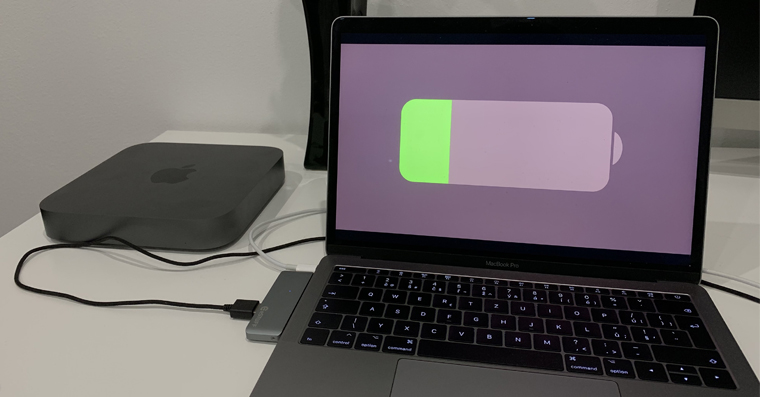
 Adam Kos
Adam Kos